Как изменить приложения по умолчанию на Mac
Продукты Apple поставляются с программным обеспечением, предназначенным для бесперебойной работы с операционной системой macOS. Например, Safari является программным обеспечением по умолчанию, используемым для загрузки веб-сайтов, Preview используется для просмотра изображений, а Pages открывает документы. Но если вы не являетесь поклонником встроенного программного обеспечения, Apple не запрещает вам его использовать. Однако вам нужно точно знать, где искать, если вы хотите изменить приложения по умолчанию на Mac.
К счастью, этот процесс практически одинаков, независимо от того, используете ли вы macOS Sonoma 14 , Ventura 13 или другие версии macOS. Также легко повернуть процесс вспять и вернуться к использованию приложений по умолчанию.
Готовы прекратить запуск Safari и Preview? Вот как изменить приложения по умолчанию на Mac, в том числе как они работают для веб-браузеров, определенных типов файлов и электронной почты.
Изменение приложения по умолчанию для определенных типов файлов
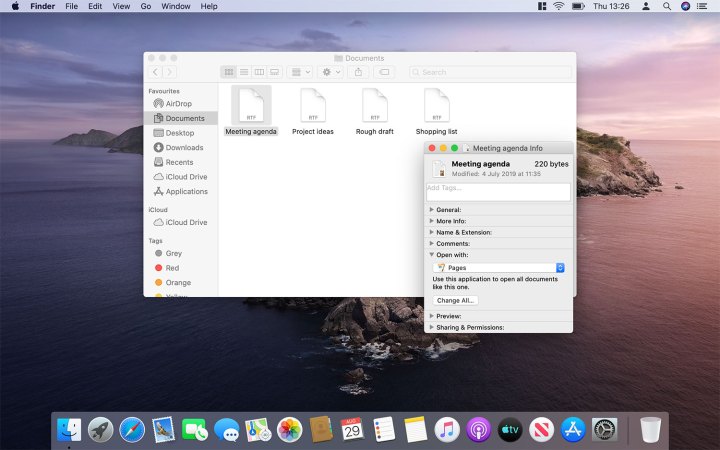
Если вы не хотите изменить веб-браузер или почтовый клиент по умолчанию (о которых мы расскажем ниже), вам нужно запомнить только один метод, когда дело доходит до изменения приложений по умолчанию на Mac.
Допустим, у вас есть файл .RTF и вы хотите изменить приложение, в котором он открывается. По умолчанию ваш Mac откроет его с помощью TextEdit, встроенного простого приложения Apple для редактирования текста. Чтобы изменить это, нажмите на соответствующий файл, удерживая клавишу Ctrl, затем нажмите «Получить информацию» .
Откроется новое окно. Здесь перейдите в раздел «Открыть с помощью» и выберите новое приложение из раскрывающегося списка, затем нажмите «Изменить все» . В следующий раз, когда вы откроете файл с тем же расширением, он откроется в новом приложении по умолчанию.
Измените веб-браузер по умолчанию
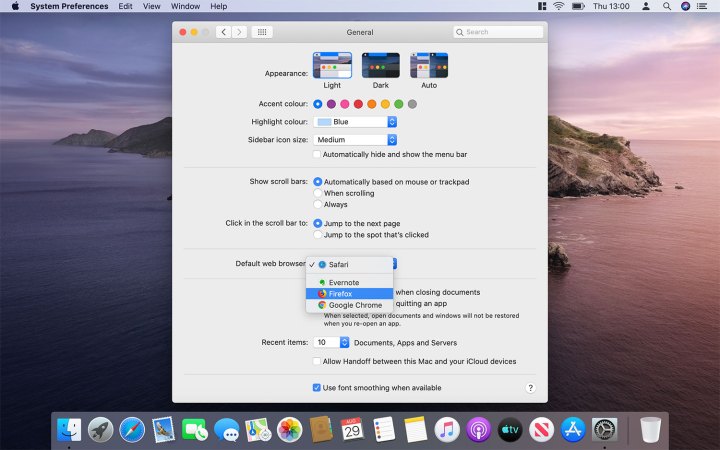
Safari — это собственный веб-браузер Apple, который по умолчанию установлен в качестве браузера по умолчанию на вашем Mac. Учитывая, что он создан Apple, неудивительно, что он уделяет большое внимание конфиденциальности. Но мы обнаружили, что он значительно медленнее, чем некоторые из его конкурентов, и, возможно, у вас есть определенный веб-браузер, на который вы хотите его заменить.
Чтобы переключить веб-браузер по умолчанию на компьютере Mac, просто откройте «Системные настройки». Сделав это , нажмите «Общие». Эта опция должна находиться в верхнем левом углу экрана. Прокрутите немного, и где-то посередине страницы вы увидите заметку с надписью « Веб-браузер по умолчанию». Нажмите стрелку раскрывающегося списка и выберите другой вариант.
Это все, что вам нужно сделать; больше ничего делать не нужно. Выбранный вами вариант теперь будет установлен в качестве нового значения по умолчанию. Теперь всякий раз, когда вы нажимаете на ссылку, например, в электронном письме, пересланном от друга, вместо этого вы увидите это новое всплывающее окно по умолчанию.
Измените почтовое приложение по умолчанию

Раз уж мы затронули тему электронной почты, у вас также есть возможность быстро и легко поменять почтовое приложение по умолчанию на вашем Mac. Если вам интересно, как это сделать, просто следуйте этим простым инструкциям. Сначала откройте приложение Apple Mail. Прокрутите вверх до строки меню в верхней части экрана и выберите «Почта» > «Настройки» . В верхней части вкладки «Общие» вы увидите запись с пометкой « Читатель электронной почты по умолчанию». Оказавшись здесь, нажмите стрелку раскрывающегося списка и выберите нужное приложение.