Как изменить размер и обрезать изображение с помощью Microsoft Paint
Если у вас есть ПК с Windows, скорее всего, вы совсем забыли о Microsoft Paint. Имея в своем распоряжении очень много более совершенного программного обеспечения для редактирования, у нас нет особой необходимости в программе, которая не была бы очень всеобъемлющей. Однако это не значит, что это бесполезно.
Вы можете использовать MS Paint для выполнения двух основных методов редактирования: изменения размера и обрезки изображения. Если это единственные корректировки, которые вам нужно внести в изображение, MS Paint идеально подходит, поскольку вам не нужно запускать большую программу.
В этой статье мы покажем вам, как изменить размер и обрезать изображение с помощью Microsoft Paint.
Начиная
Прежде чем мы покажем вам, как изменить размер и обрезать изображение, сначала нужно обсудить несколько вещей. Всегда полезно сделать копию изображения, которое вы собираетесь изменить.
MS Paint позволяет сохранить отредактированное изображение как новый файл, но если вы сохраните новые настройки в исходный файл, они переопределят свои предыдущие настройки. В этом случае может пригодиться копия оригинала.
Если вы хотите изменить размер или обрезать изображение с помощью MS Paint, вы должны понимать основы размеров изображения. Всякий раз, когда вы наводите курсор на изображение в Windows, появляется информационное окно, в котором вы увидите что-то вроде «Размеры: 1920 x 1080».
Эти числа относятся к количеству пикселей в изображении. Первое число всегда представляет количество пикселей по горизонтали, называемое шириной ( W ), а второе – количество пикселей по вертикали, а именно высоту ( H ). «X» – это множитель, так как умножение чисел даст вам общее количество пикселей.
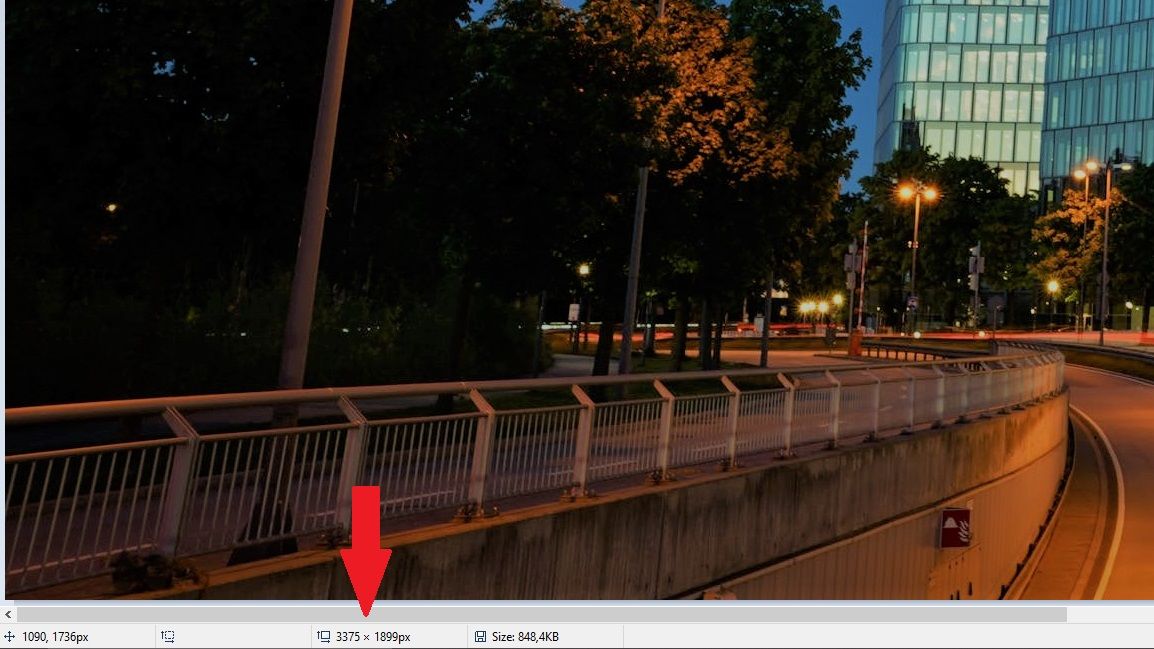
В MS Paint есть индикатор пикселей в левом нижнем углу, где вы можете отслеживать пиксели при изменении размера или обрезке изображения. Это полезно, поскольку вы можете обрезать или изменять размер изображения до точного пикселя.
Как изменить размер изображения в MS Paint
Есть много причин изменить размер изображения. Некоторые приложения имеют минимальный или максимальный размер для изображений профиля. Или, может быть, вы хотите уменьшить изображение, чтобы предотвратить более длительное время загрузки при его загрузке на веб-сайт. Какой бы ни была причина, MS Paint может помочь вам получить нужный размер.
Откройте свое изображение в MS Paint и из инструментов изображения в верхнем левом углу выберите Изменить размер . Появится окно « Изменить размер и наклон» . Здесь вы увидите два варианта изменения размера; Процент и пиксели . Выберите любой из них и измените значения в полях по горизонтали и вертикали .
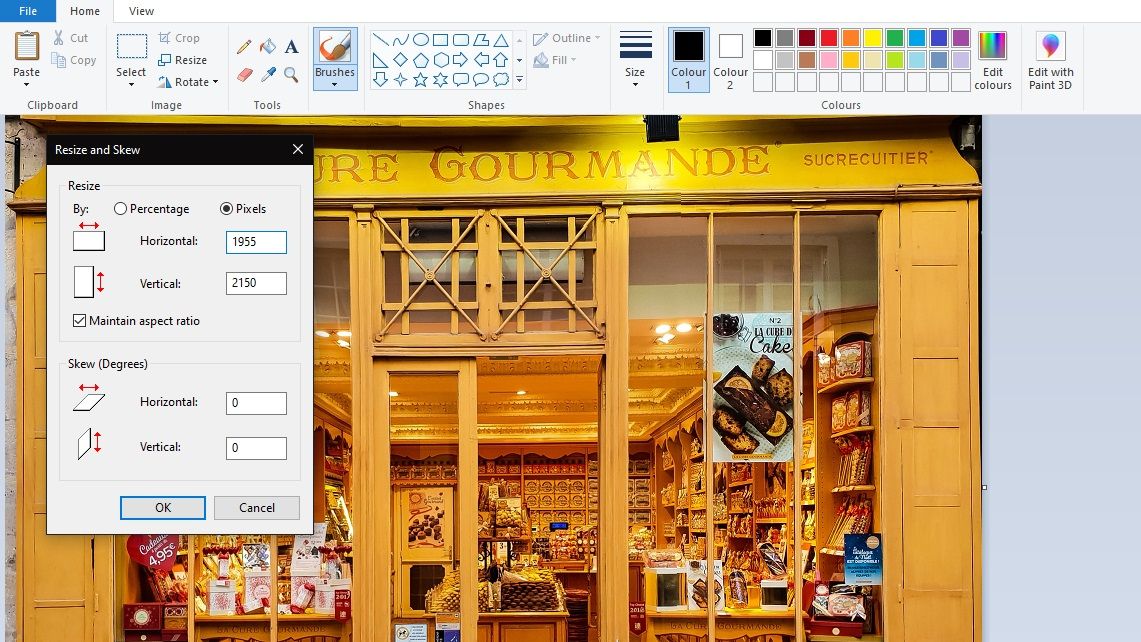
Выбор параметра « Процент» увеличит или уменьшит размер изображения на процент. Это полезно только в том случае, если вам нужен метод быстрого масштабирования, поскольку вы не можете контролировать точное количество пикселей. Параметр « Пиксели» дает вам полный контроль над количеством пикселей в изображении. Имейте в виду, что если вы слишком сильно увеличите масштаб изображения, оно будет выглядеть пиксельным.
Это потому, что MS Paint не может угадать, как заполнить лишние пиксели, и просто умножит существующие пиксели. При изменении значения в одном из полей вы заметите, что значение в другом поле также изменилось.
Это происходит, когда выбрано « Основное соотношение сторон» , и его цель – сохранить пропорции изображения. Если вы отмените выбор, вы можете изменить значения поля независимо. Однако это приведет к растянутому изображению, как показано ниже.
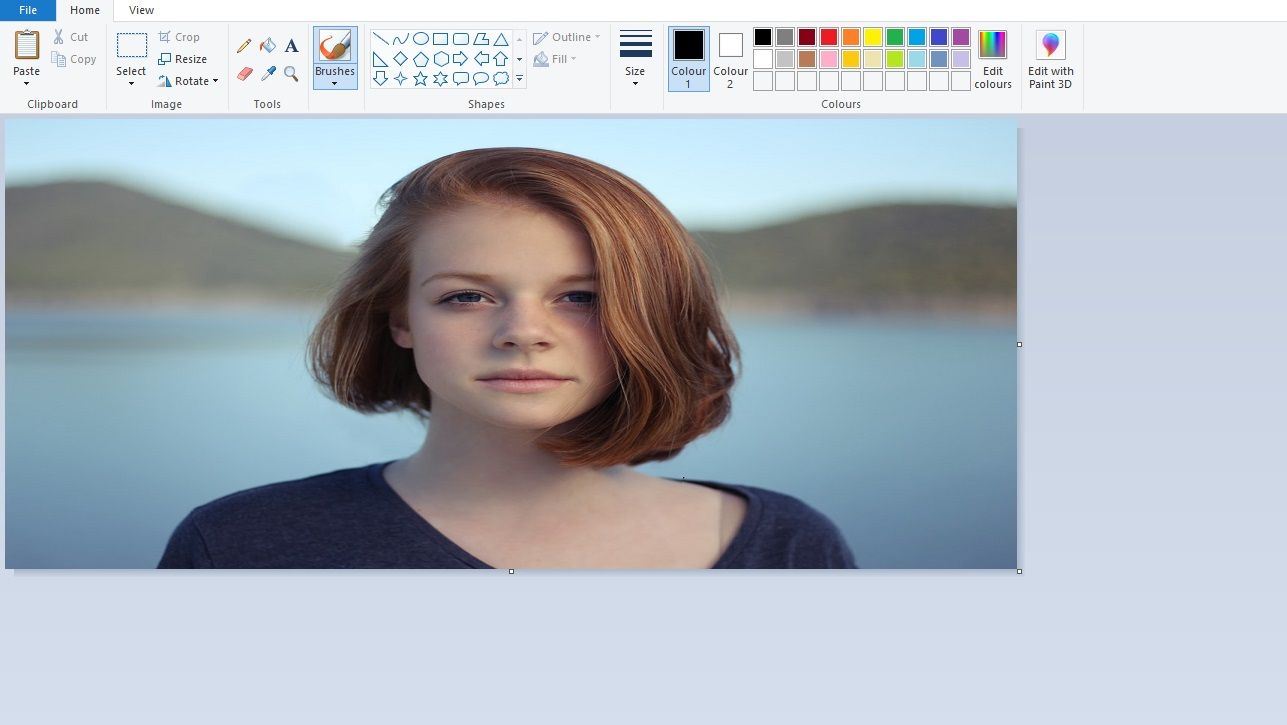
Решение этой проблемы есть. Продолжайте читать, чтобы узнать, как использовать функцию изменения размера вместе с одним из методов обрезки для независимого изменения ширины и высоты.
Как обрезать изображение в MS Paint
В MS Paint есть два метода обрезки. Давайте приступим к делу.
Прямоугольное выделение
Чтобы обрезать изображение в MS Paint с помощью инструмента прямоугольного выделения, откройте изображение в MS Paint и найдите « Выбрать» в верхнем левом углу. В раскрывающемся меню выберите « Прямоугольное выделение».
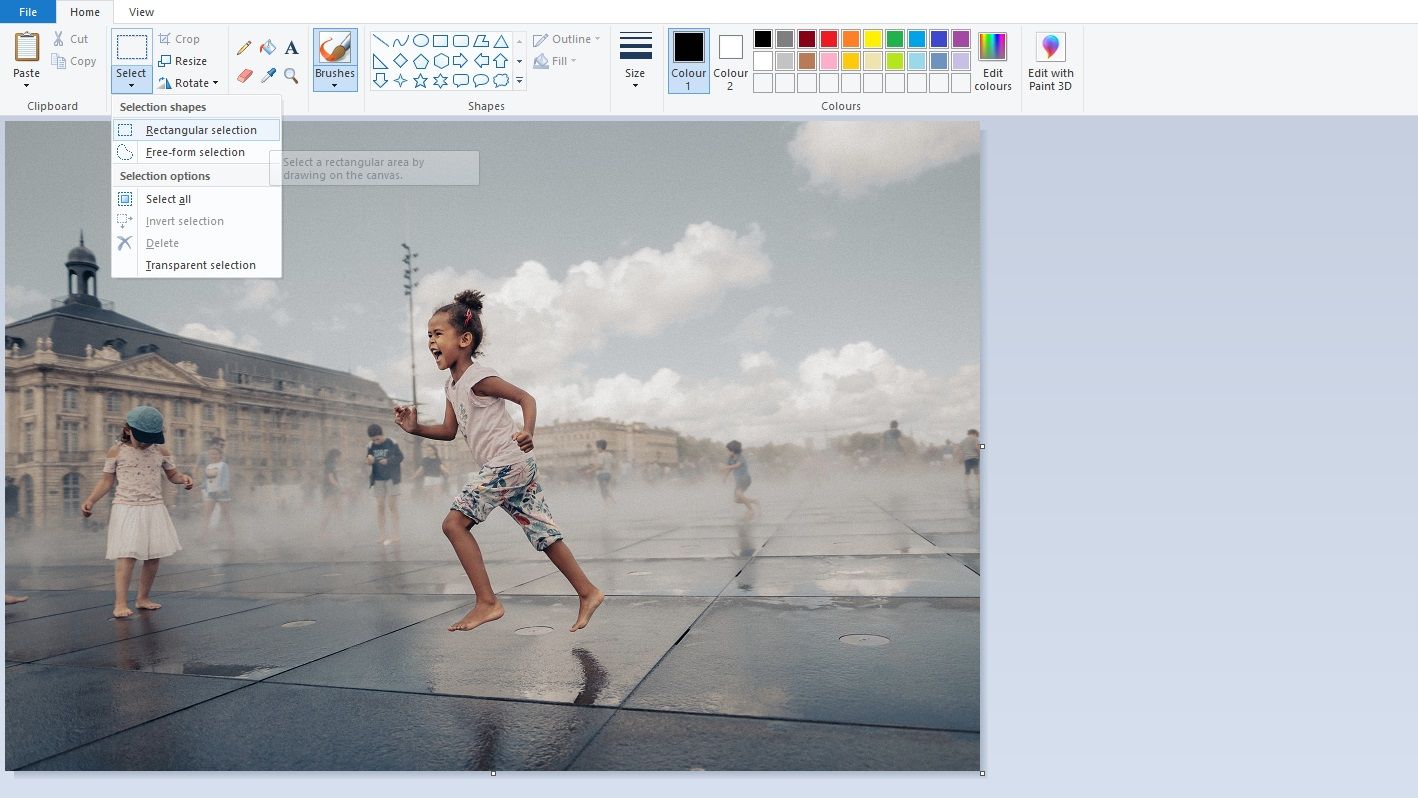
Щелкните и перетащите курсор на ту часть, которую хотите обрезать. Не отпускайте кнопку мыши, пока вы не будете удовлетворены размещением кадрирования, иначе вам придется отменить и повторить его.
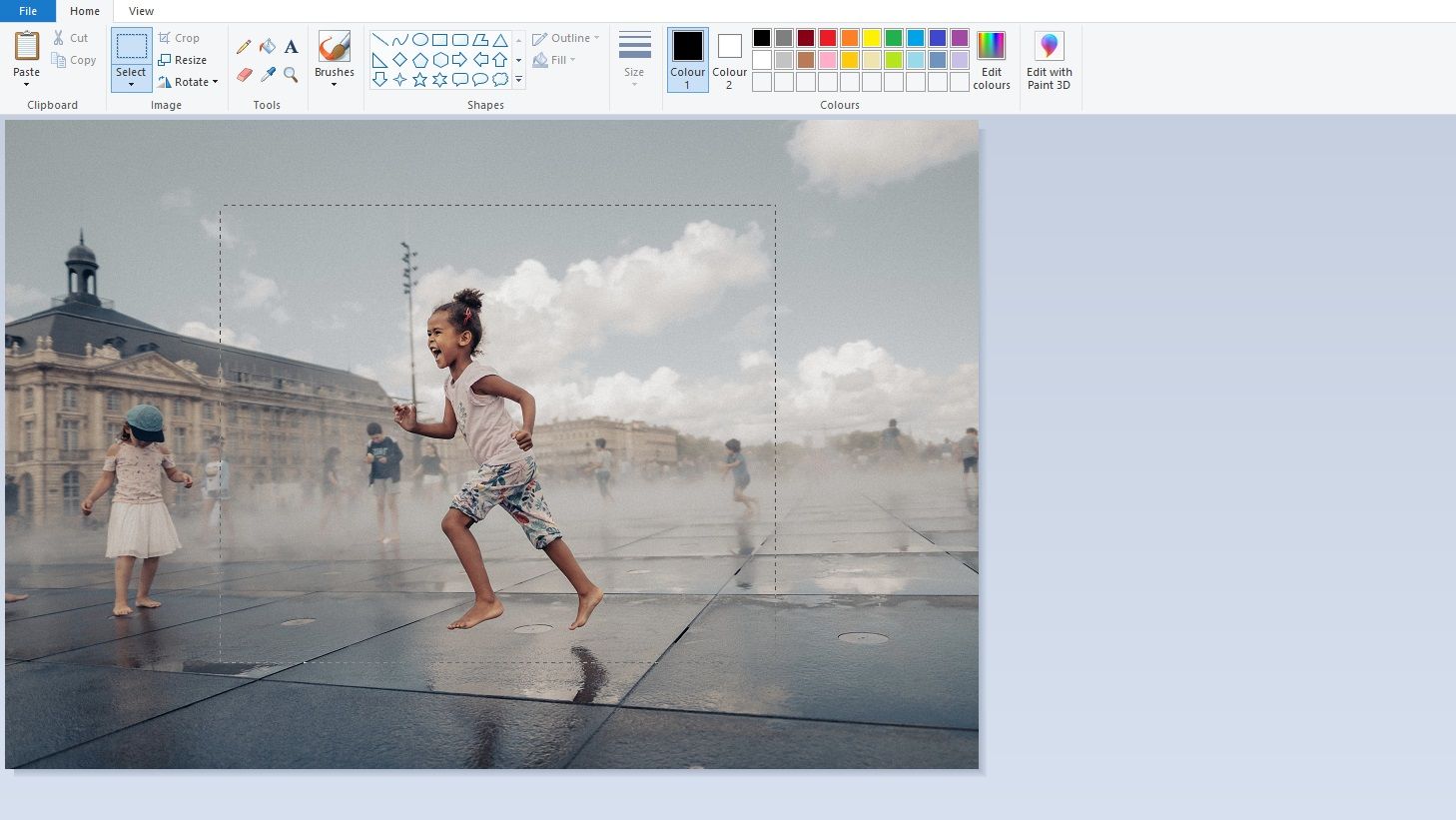
Щелкните правой кнопкой мыши только что созданное прямоугольное поле и выберите « Обрезать» . Это приведет к удалению той части изображения, которая не была включена в прямоугольное поле, поэтому выделение будет обрезано.
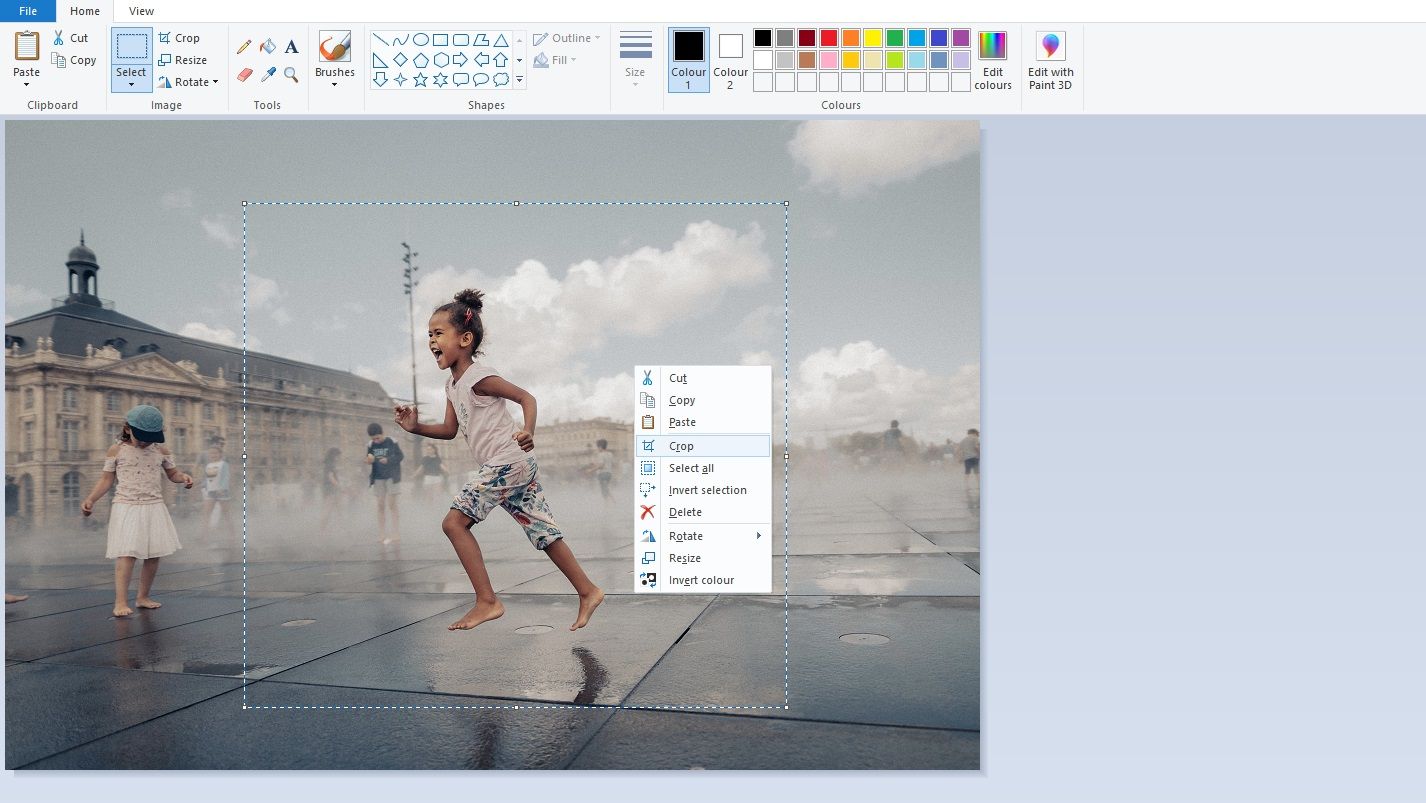
Перетащите края
Чтобы обрезать изображение в MS Paint путем перетаскивания краев, откройте изображение в MS Paint и найдите одну из белых точек по краям изображения. Щелкните и удерживайте, а затем перетащите его внутрь.
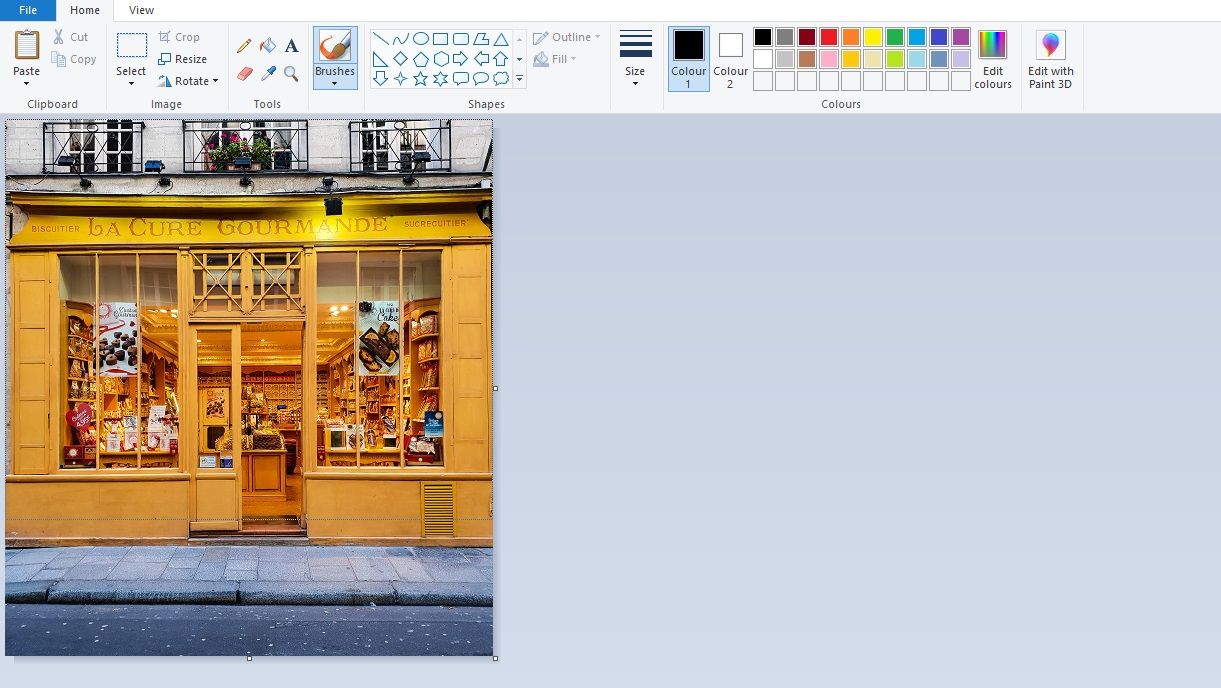
Имейте в виду, что вы не можете расширить его до того места, где оно было, иначе оно будет отображаться как пустое белое пространство (как показано ниже). Вместо этого вам придется отменить его.
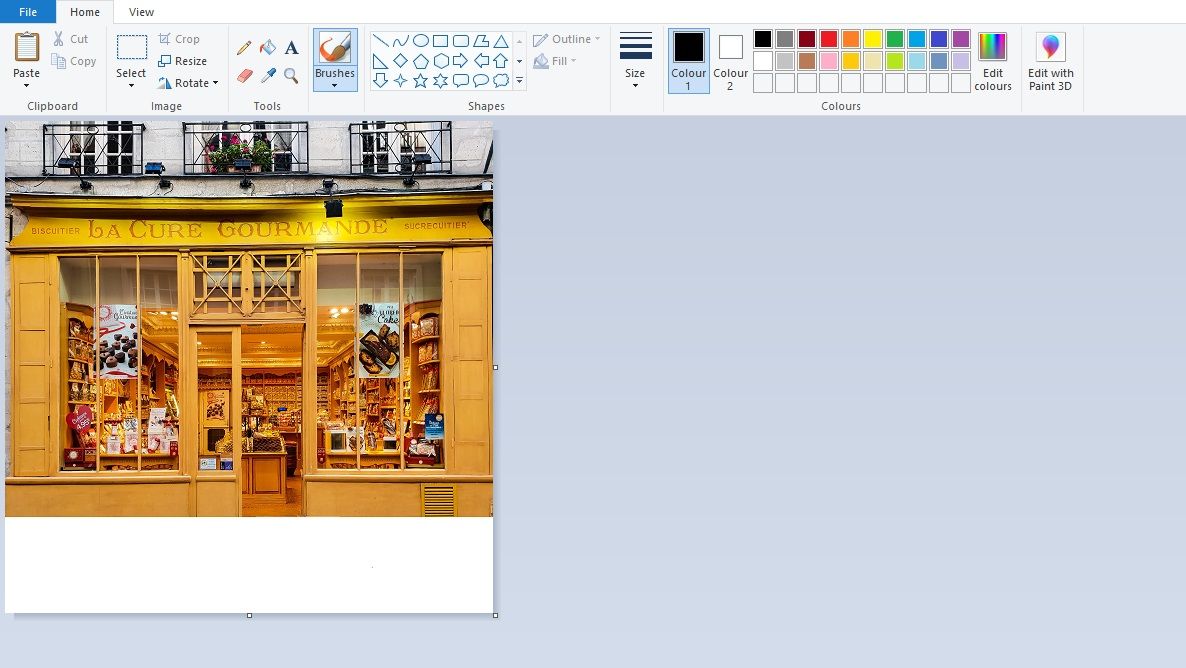
Вы, наверное, заметили, что не каждый край изображения можно обрезать. Есть простое решение; нажмите « Повернуть» вверху слева и выберите « Отразить по вертикали» или « Отразить по горизонтали» . Теперь вы можете обрезать и эти стороны. Просто не забудьте перевернуть его перед сохранением редактирования.
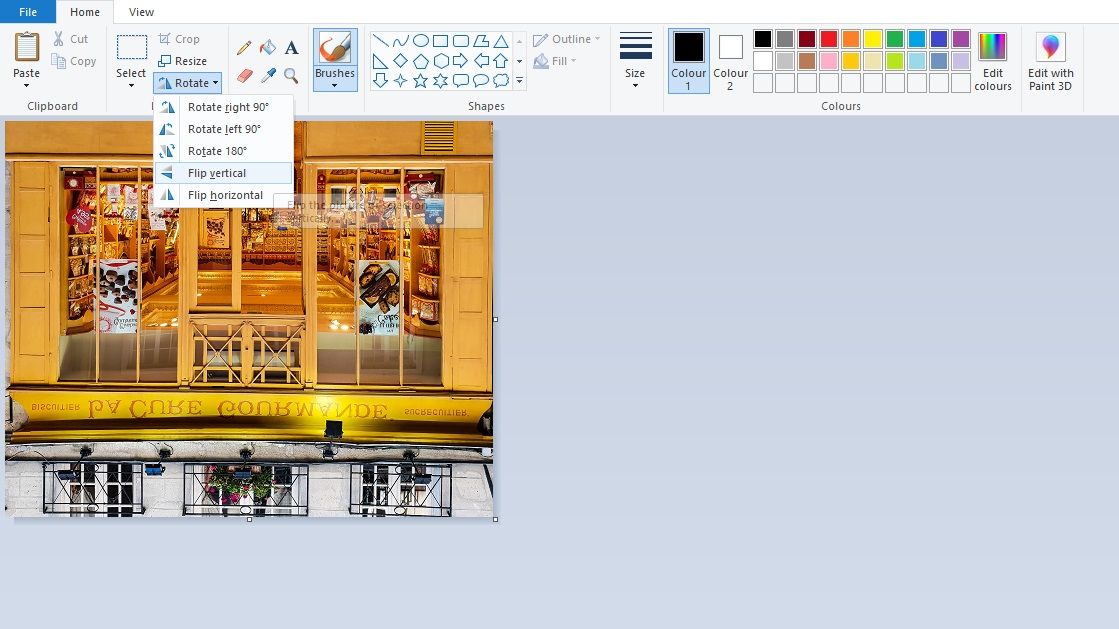
Использование метода обрезки для изменения размера
Как упоминалось ранее, основное соотношение сторон в инструменте изменения размера не позволяет вам управлять шириной и высотой независимо друг от друга. А без основного соотношения сторон изображение будет растягиваться в соответствии со значениями, что делает его непропорциональным.
Вы можете использовать метод обрезки щелчком и перетаскиванием, чтобы получить точные размеры, которые вы хотите, не растягивая их. Сначала откройте инструмент « Изменить размер» . Убедитесь, что выбрано « Основное соотношение сторон» , затем введите необходимое количество пикселей только в одно из полей и оставьте другое.
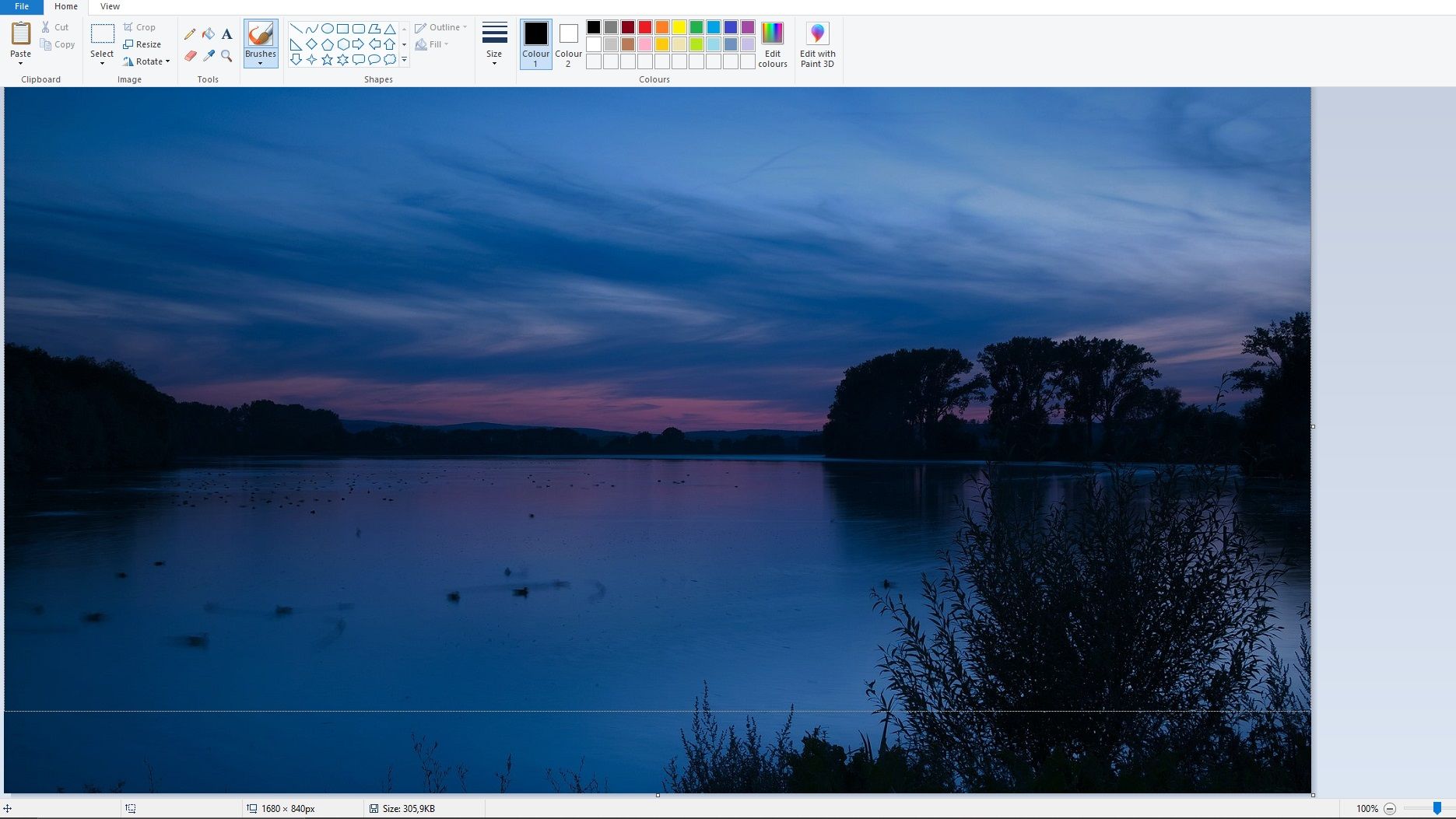
Если вы установили ширину (значение по горизонтали), теперь вы можете настроить высоту (значение по вертикали), обрезая ее, или наоборот. Следуйте описанному выше методу кадрирования перетаскиванием, включая при необходимости переворот изображения, пока не получите нужное количество пикселей для высоты.
Следите за индикатором пикселей в левом нижнем углу, о котором мы упоминали ранее. Так вы обеспечите правильное количество пикселей, поскольку оно будет меняться в реальном времени при кадрировании.
Вы можете пропустить этап изменения размера и сразу перейти к обрезке изображения, но использование инструмента изменения размера в дополнение к инструменту кадрирования делает это намного быстрее.
Изменение размера и обрезка изображений с помощью Microsoft Paint
Нет необходимости запускать сложное программное обеспечение для редактирования, если все, что вам нужно сделать, это изменить размер и обрезать изображение.
Откройте его в MS Paint и следуйте этому руководству, чтобы быстро и легко изменить размер или обрезать изображение. И не забудьте воспользоваться индикатором пикселей, если при редактировании требуются точные размеры.