Как изменить разрешения приложения в Windows 10
Вам кажется, что вы нажимали Разрешить доступ слишком много раз при использовании нового приложения в Windows 10?
Если вы установили большое количество приложений, легко упустить из виду их настройки разрешений. Особенно для тех приложений, которые вы использовали всего один или два раза. Давайте рассмотрим несколько простых способов управления разрешениями приложений в Windows 10.
Вот как вы можете управлять разрешениями приложений в Windows 10.
Что такое разрешение приложения?
Разрешения приложений позволяют приложениям использовать определенные функции вашего устройства. Приложения могут использовать как аппаратные, так и программные функции, например, иметь доступ как к вашему микрофону, так и к вашему календарю . Однако многие приложения запрашивают разрешения для функций, которые им не нужны. Например, Microsoft Photos не нужен доступ к вашему микрофону.
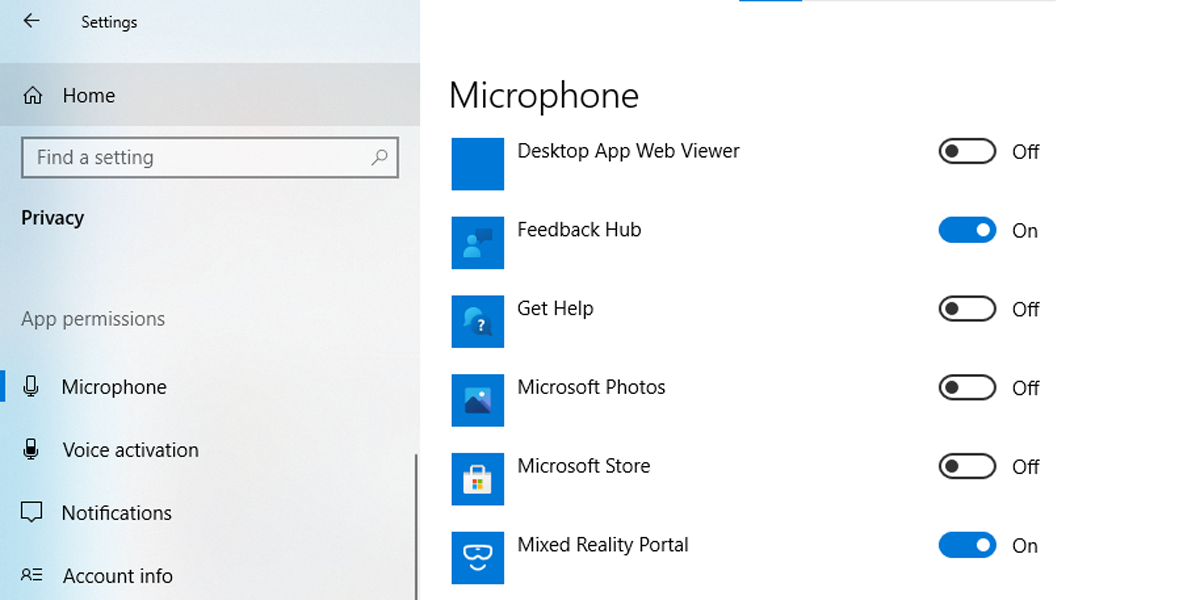
Как управлять разрешениями на доступ к файлам для одного приложения
В Windows 10 вы можете разрешить или запретить доступ к файлам для отдельного приложения. Вот как это сделать:
- Щелкните правой кнопкой мыши меню «Пуск» , затем перейдите в « Настройки» > « Приложения»> « Приложения и функции».
- В отображаемом списке приложений выберите приложение, для которого нужно изменить разрешение на доступ к файлам.
- Выберите Дополнительные параметры .
- Под разрешениями приложений используйте переключатель, чтобы разрешить или запретить разрешения на доступ для этого приложения. В зависимости от выбранного приложения параметры будут различаться.
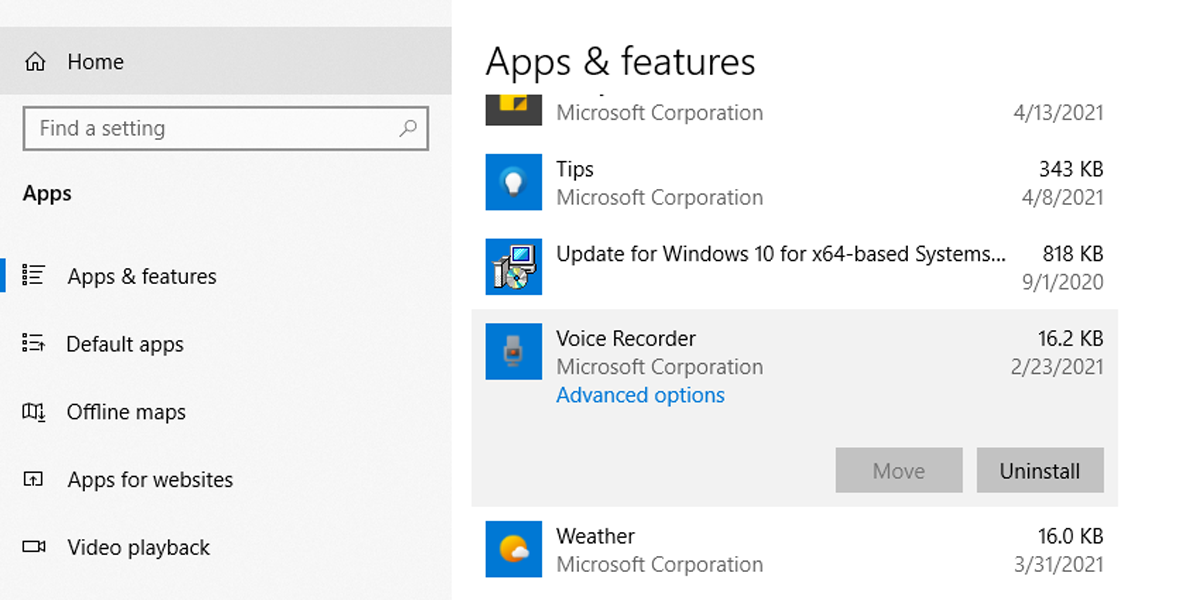
Как управлять разрешением доступа к файлам для нескольких приложений
Windows 10 дает вам возможность устанавливать категории доступа к файлам для большего количества приложений. Вот как это сделать:
- Щелкните правой кнопкой мыши меню «Пуск» , затем перейдите в « Настройки» > «Конфиденциальность» .
- Ниже разрешений приложений вы найдете типы мультимедиа, к которым вы можете управлять доступом: документы , изображения и видео .
Выбор любого из этих типов мультимедиа предоставит вам два варианта.
- Управление доступом к приложениям для всех учетных записей на одном устройстве: в разделе « Разрешить доступ к библиотекам изображений на этом устройстве» нажмите кнопку « Изменить» и включите или выключите ее. использование может получить доступ к библиотеке. Если вы отключите кнопку, все доступные приложения в Microsoft Store в Windows 10 не смогут получить доступ к выбранной библиотеке.
- Управляйте доступом к приложениям только для своей учетной записи: в разделе Разрешить приложениям доступ к вашей библиотеке изображений включите или выключите кнопку.
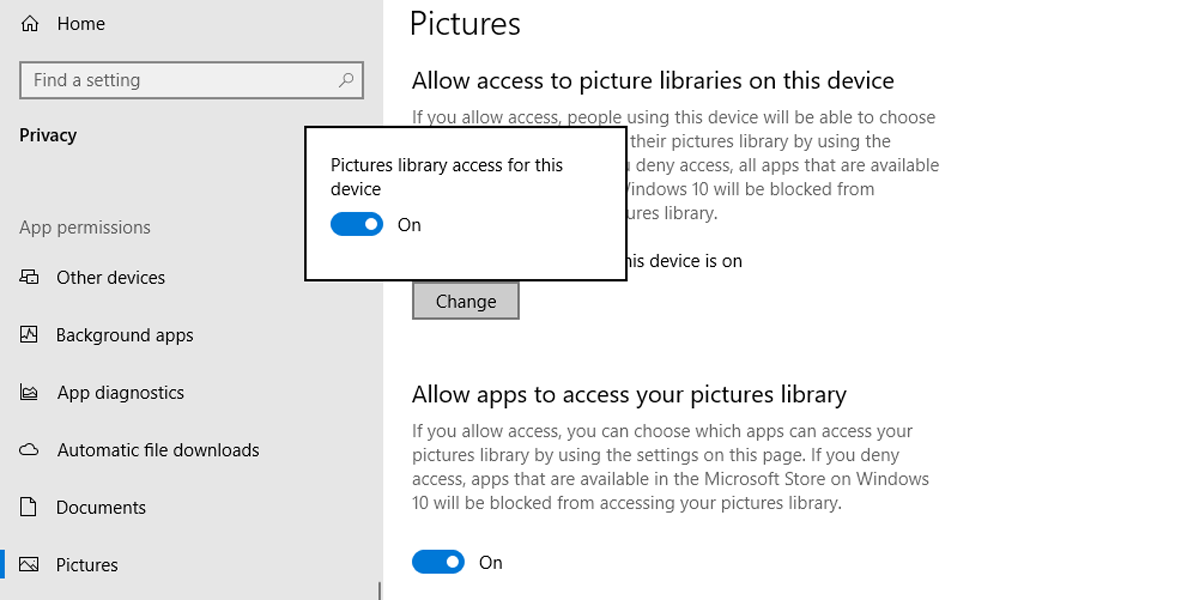
Обратите внимание: если некоторые из ваших приложений перестают работать, это может быть связано с тем, что вы отключили или ограничили их разрешения для приложений.
Как управлять разрешениями файловой системы
Вот как вы можете разрешить или запретить доступ к файловой системе для всех приложений:
- Щелкните правой кнопкой мыши меню «Пуск» , затем перейдите в « Настройки» > «Конфиденциальность» .
- В разделе « Разрешения приложений» прокрутите вниз и выберите Файловая система .
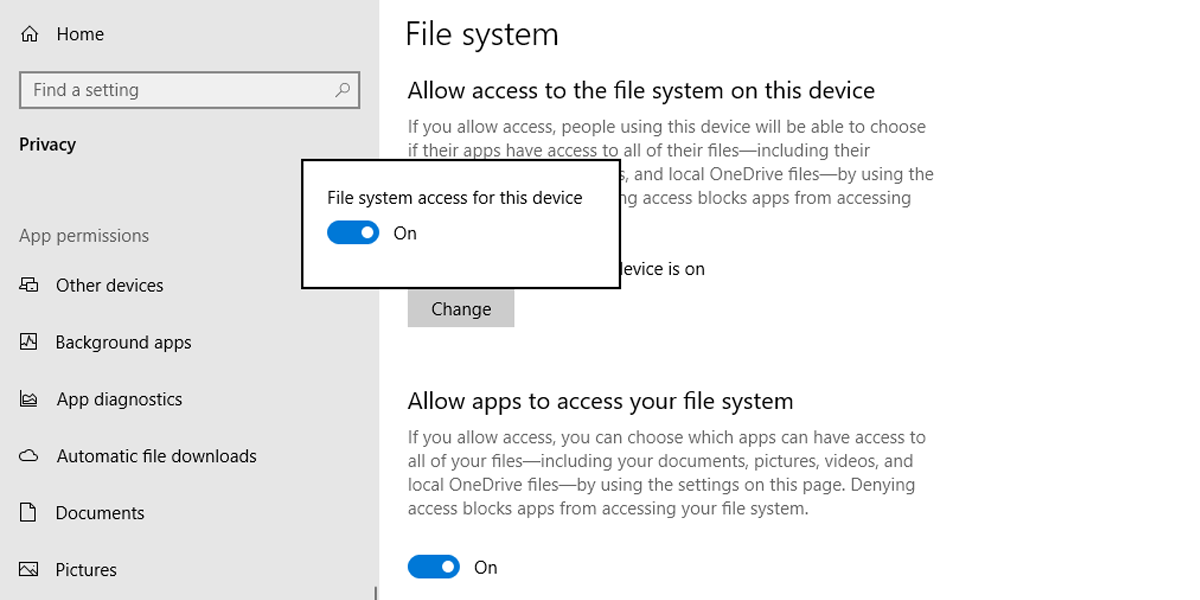
Отсюда вы можете управлять доступом к приложениям для всех, кто использует одно и то же устройство.
В разделе Разрешить доступ к файловой системе на этом устройстве нажмите кнопку Изменить . Если вы включите его, каждый пользователь сможет решить, есть ли у приложений доступ к своим файлам. Это включает доступ к их изображениям, видео, документам и локальным файлам OneDrive. Если вы выключите его, вы запретите приложениям доступ к файлам любого пользователя.
Если вы хотите управлять доступом к приложениям только для своей учетной записи, используйте Разрешить приложениям доступ к вашей файловой системе .
Также есть возможность управлять доступом к файловой системе для одного приложения. В разделе « Выберите, какие приложения могут получить доступ к вашей файловой системе» вы можете использовать кнопки, чтобы разрешить или запретить доступ отдельным приложениям.
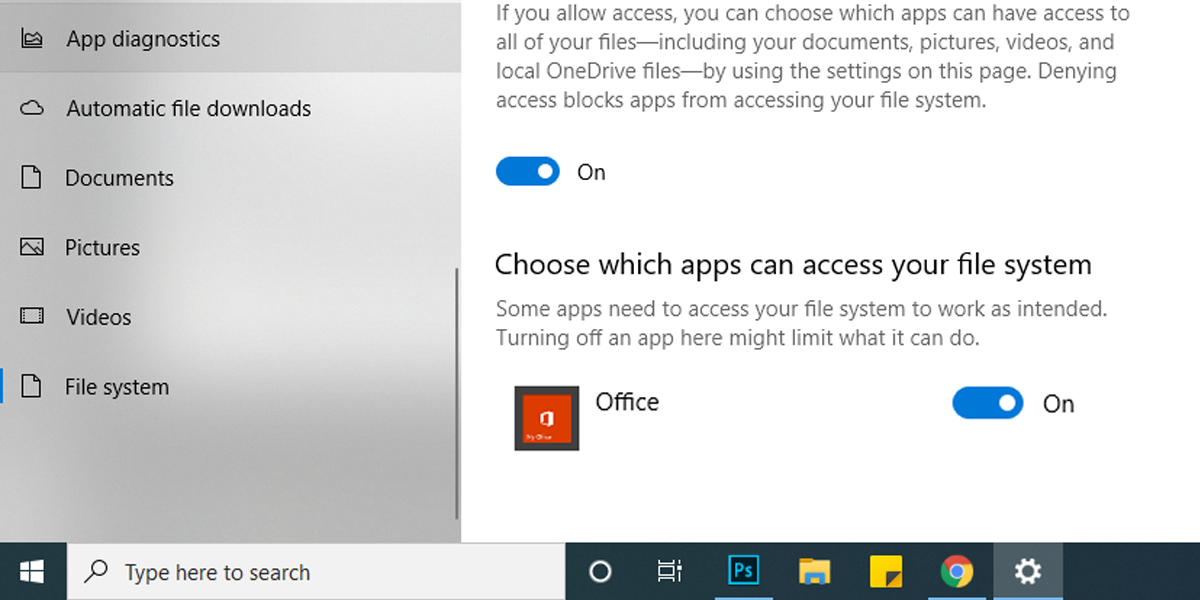
Не все установленные приложения будут отображаться в разделе « Выберите, какие приложения могут получить доступ к вашей файловой системе» .
Загруженные программы Windows или программы, установленные с компакт-диска, DVD-диска или USB-накопителя, не будут включены в список, и на них не повлияет параметр Разрешить приложениям доступ к вашей файловой системе . Чтобы управлять доступом к файловой системе для этих приложений, вам необходимо проверить их настройки.
Если вы используете устройство, принадлежащее вашему работодателю, или вошли в систему, используя свою рабочую учетную запись, доступ к файловой системе может быть отключен или установлен администратором устройства. В этом случае вы заметите, что некоторые настройки управляются сообщением вашей организации при открытии настроек файловой системы.
Как управлять доступом к приложениям с помощью категорий разрешений
Вы можете настроить доступ к приложению по категории. Например, вы можете выбрать, каким приложениям разрешен доступ к вашему местоположению. Вот как это сделать:
- Щелкните правой кнопкой мыши меню «Пуск» , затем перейдите в « Настройки» > «Конфиденциальность» .
- В разделе « Разрешения приложений» выберите категорию, которой вы хотите управлять.
- Прокрутите вниз, чтобы просмотреть список приложений.
- Используйте переключатели, чтобы разрешить или запретить доступ.
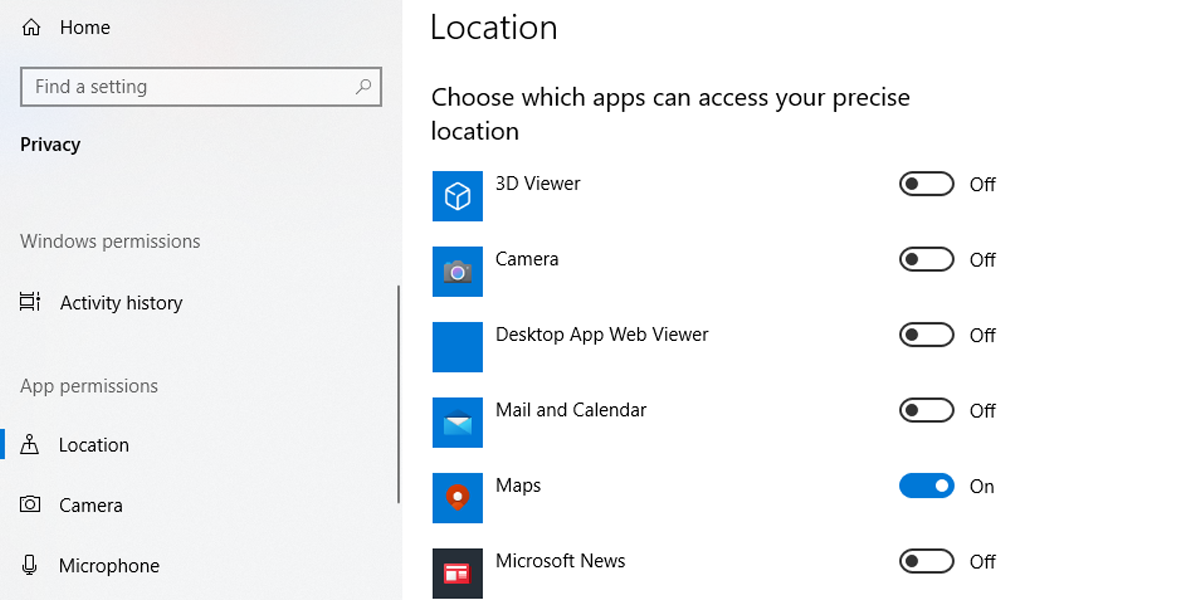
Почему вы должны управлять разрешениями приложений
Предоставление доступа к определенным приложениям означает, что они могут получить доступ к личным данным, которые вы хотите защитить. Управление разрешениями приложений становится еще более важным, когда на одном устройстве с вами работает несколько пользователей. Вы можете использовать информацию в этой статье, чтобы определить уровень доступа для установленных приложений.