Как изменить фон фотографии в фотошопе
Хотите изменить фон фотографии в фотошопе? Возможно, вы хотите превратить пасмурное небо в прекрасный солнечный день? Или добавить плоский фон к своему корпоративному портрету? Если да, то вам будет приятно узнать, что на самом деле это довольно просто.
Возможность изменять фон изображения – одна из лучших функций Adobe Photoshop. Приложение даже включает инструменты для выбора сложных участков, таких как волосы, и сопоставления цветов с разных изображений.
Как изменить фон фотографии в фотошопе
Лучший способ изменить фон в Photoshop – создать выделение, разделяющее передний план и фон.
Как и все, что есть в Photoshop, есть несколько разных способов добиться тех же результатов. В этом уроке мы будем использовать инструмент « Быстрое выделение» , но он будет работать так же эффективно с инструментом « Перо» .
Вот что мы собираемся создать. Начнем с фото слева, а закончим справа.

Если вы хотите следить за одними и теми же изображениями, вы можете взять их оба с Pexels.com, одного из лучших сайтов бесплатных изображений . Загрузите их здесь и здесь .
Шаг 1: выберите объект переднего плана
Возьмите инструмент быстрого выбора на панели инструментов или нажмите W на клавиатуре (одно из многих полезных сочетаний клавиш в Photoshop ). Жесткой кистью щелкните и перетащите внутрь области, которую хотите выделить. Photoshop попытается угадать, какие части вы хотите включить, на основе уровней контрастности изображения.

В результате вы обнаружите, что области с высокой контрастностью и резкими краями выбраны чисто, но низкая контрастность и мягкие края потребуют дополнительной работы.
На некоторых изображениях вам может быть проще выбрать фон. Затем вы можете инвертировать выделение, нажав Shift + Ctrl + I в Windows или Shift + Cmd + I в Mac.
Шаг 2: настройте свой выбор
Чтобы точно настроить выделение, увеличьте изображение и уменьшите размер кисти, нажав левую квадратную скобку. Теперь продолжайте щелкать и перетаскивать, чтобы добавить части объекта переднего плана к вашему выбору.

Если вам нужно удалить что-либо из выделения, удерживая клавишу Alt, щелкните и перетащите в эти области.
В идеале ваш выбор должен содержать все твердые объекты, но вам не нужно зацикливаться на выборе, например, отдельных прядей волос. Мы разберемся с этим через минуту.
Шаг 3: выделение и маска
На панели параметров в верхней части экрана нажмите « Выбрать и замаскировать» . На открывшемся экране можно уточнить выбор и преобразовать его в маску.
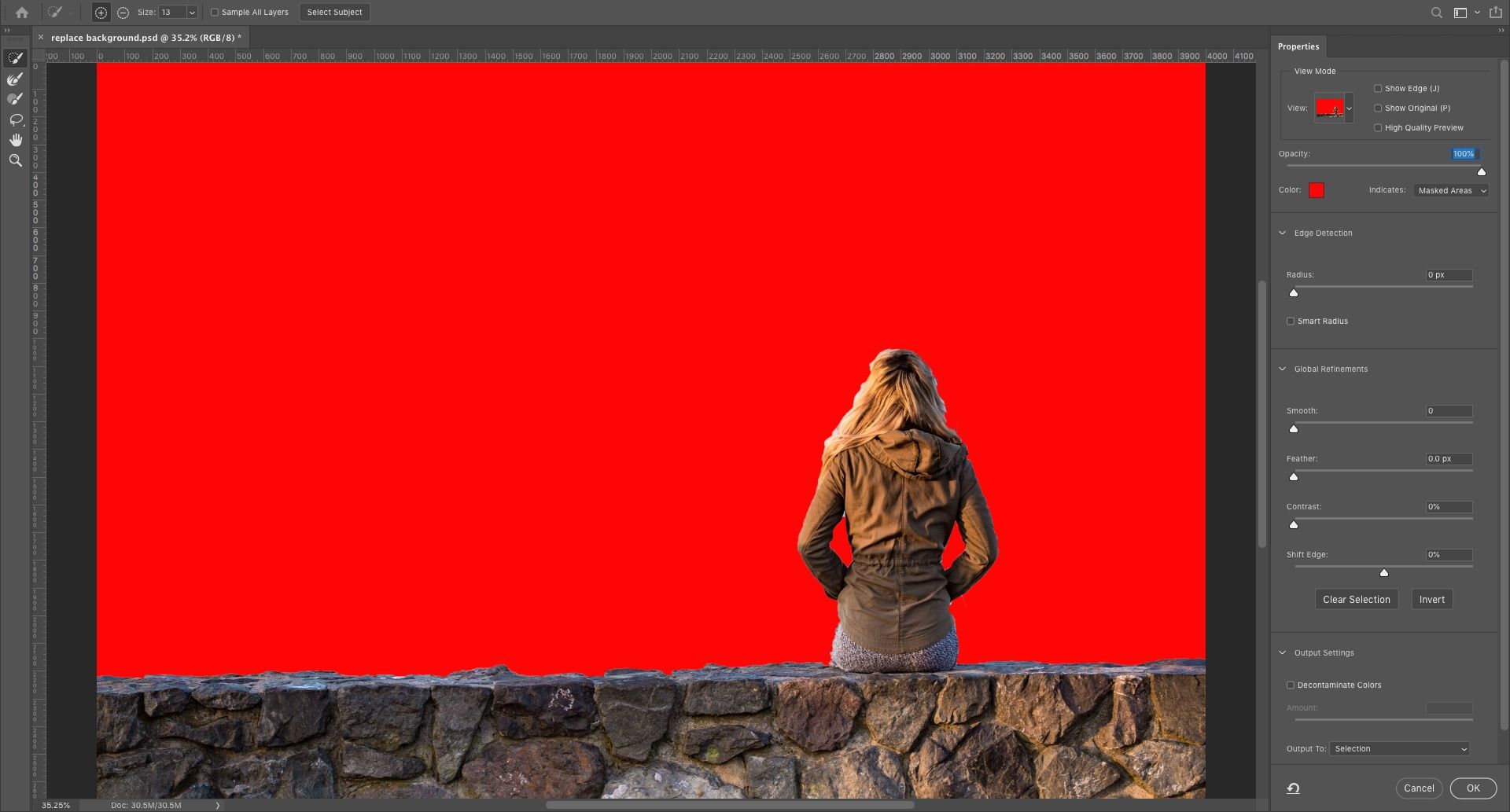
На панели « Свойства» выберите параметр « Режим просмотра», чтобы изменить способ отображения своего выбора. Наложение – хороший выбор, так как вы можете выбрать цвет, который контрастирует с вашим изображением. Но во время работы вы можете нажать клавишу F, чтобы циклически переключаться между видами – разные фоны подчеркнут любые проблемы с вашим выбором.
Шаг 4: уточните выделение
Теперь вы можете приступить к уточнению выделения. На панели инструментов в левой части экрана есть различные инструменты, которые помогут вам в этом:
- Инструмент быстрого выбора. Так же, как мы использовали на первом этапе, это можно использовать для быстрого добавления (или удаления) любых больших областей к вашему выбору.
- Инструмент Refine Edge Brush Tool. Лучше всего наносить на волосы и другие мягкие края.
- Зубная щетка. Используйте это на более жестких краях.
- Инструмент Лассо / Многоугольное лассо. Вручную нарисуйте области, которые нужно добавить или удалить из вашего выбора.
Увеличьте изображение, чтобы проверить края выделения. Вам не нужно прикасаться к нему большую часть – вы в основном ищете области, которые либо не были выделены, либо были выбраны неправильно, либо имеют очень грубые края.
В нашем изображении мы начнем с инструмента « Кисть» , чтобы сгладить края стены и тела. Просто закрасьте, чтобы добавить к выделению, или удерживайте Alt и закрасьте, чтобы удалить области.
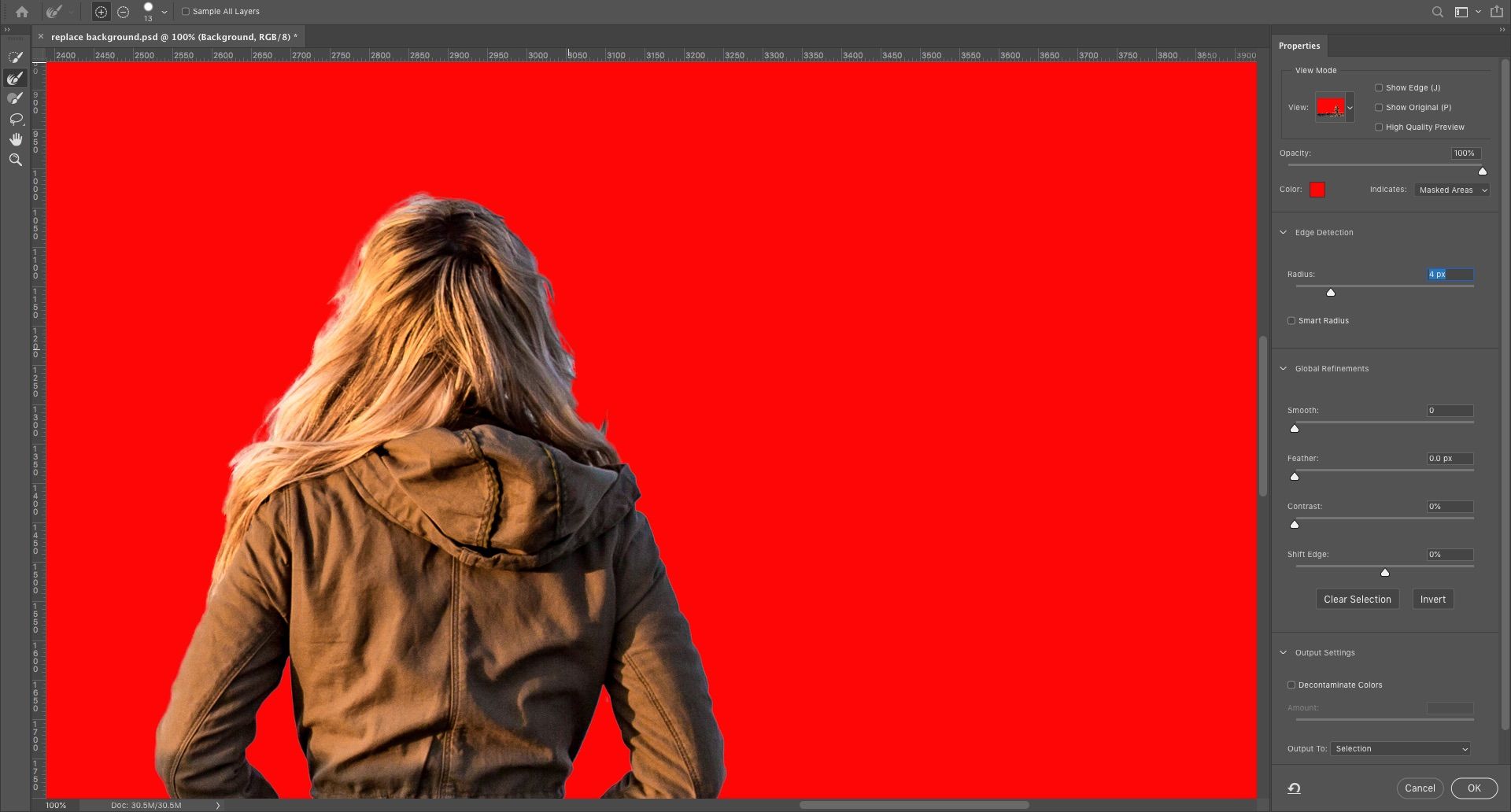
Затем переключитесь на инструмент Refine Edge , чтобы подправить волосы или любые мягкие края. В разделе « Обнаружение краев» на правой панели установите флажок « Умный радиус» . Это помогает Photoshop различать мягкие и жесткие края.
Также вы можете немного увеличить Радиус . Вам нужно будет сделать это на глаз, чтобы увидеть его эффекты – нажимайте P, чтобы переключаться между до и после.
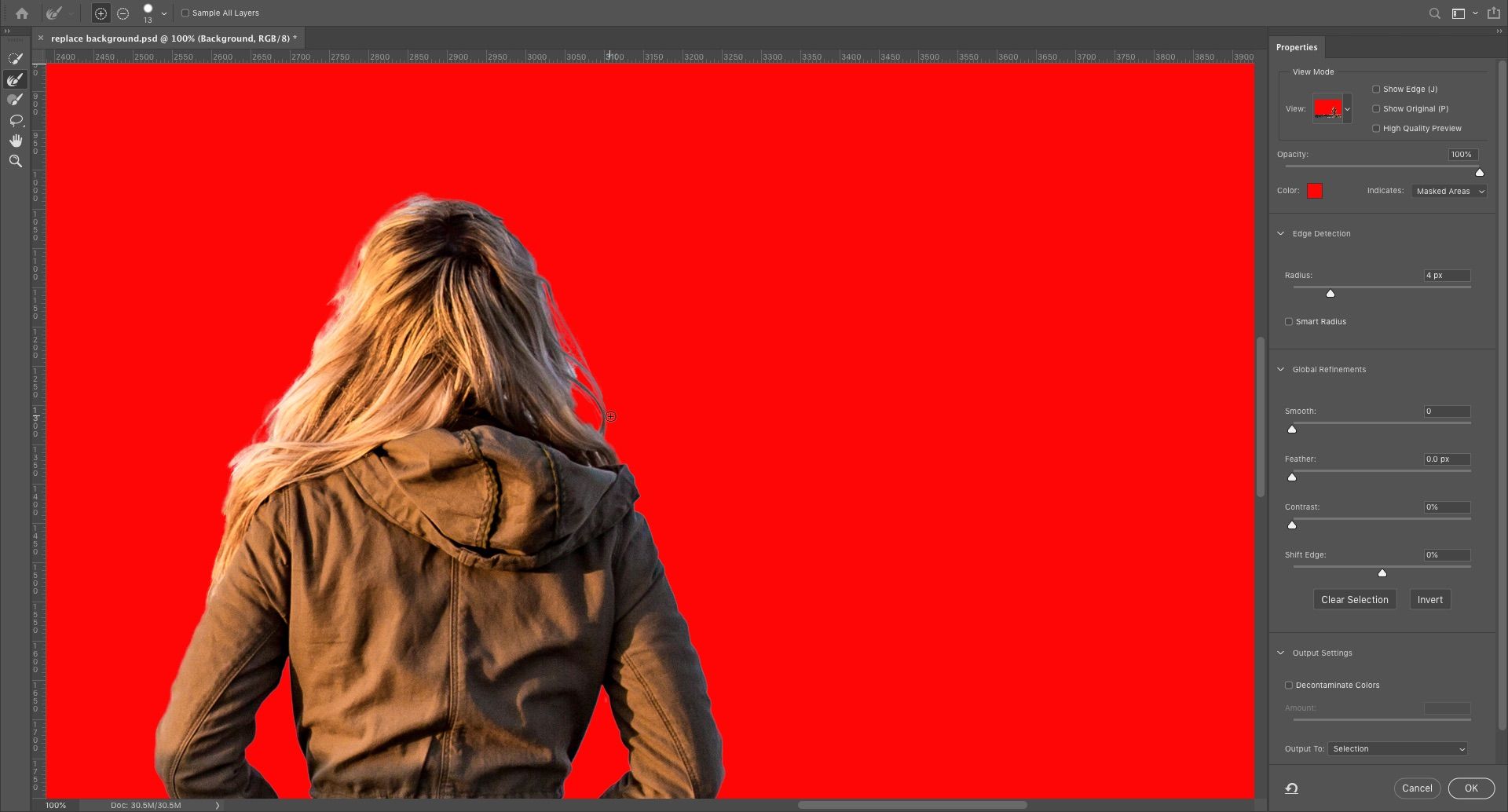
Поместите мягкую кисть Refine Edge на внешний край волос и начните расчесывать. Вы должны увидеть, как к выделению добавляются пряди волос. Удерживая нажатой клавишу Alt, раскрасьте, чтобы отменить изменения, если они вас не устраивают.
Шаг 5. Настройте параметры
Параметры выбора и маски включают несколько, перечисленных в разделе « Глобальные уточнения» . Нам не нужно использовать их для нашего изображения, но для справки они:
- Гладкий. Сглаживает край выделения, удаляя неровные линии. Подходит для выделения с четкими краями.
- Перо. Смягчает край выделения, добавляя растушевку.
- Контраст. Укрепляет край выделения за счет увеличения контраста краевых пикселей.
- Shift Edge. Перемещает весь ваш выбор внутрь или наружу на указанное количество пикселей.
Шаг 6. Удалите цветную окантовку.
Как только вы будете довольны своим выбором, перейдите к настройкам вывода на правой панели. Установите флажок «Обеззараживать цвета», чтобы удалить любую цветную кайму, оставшуюся в вашем выборе.
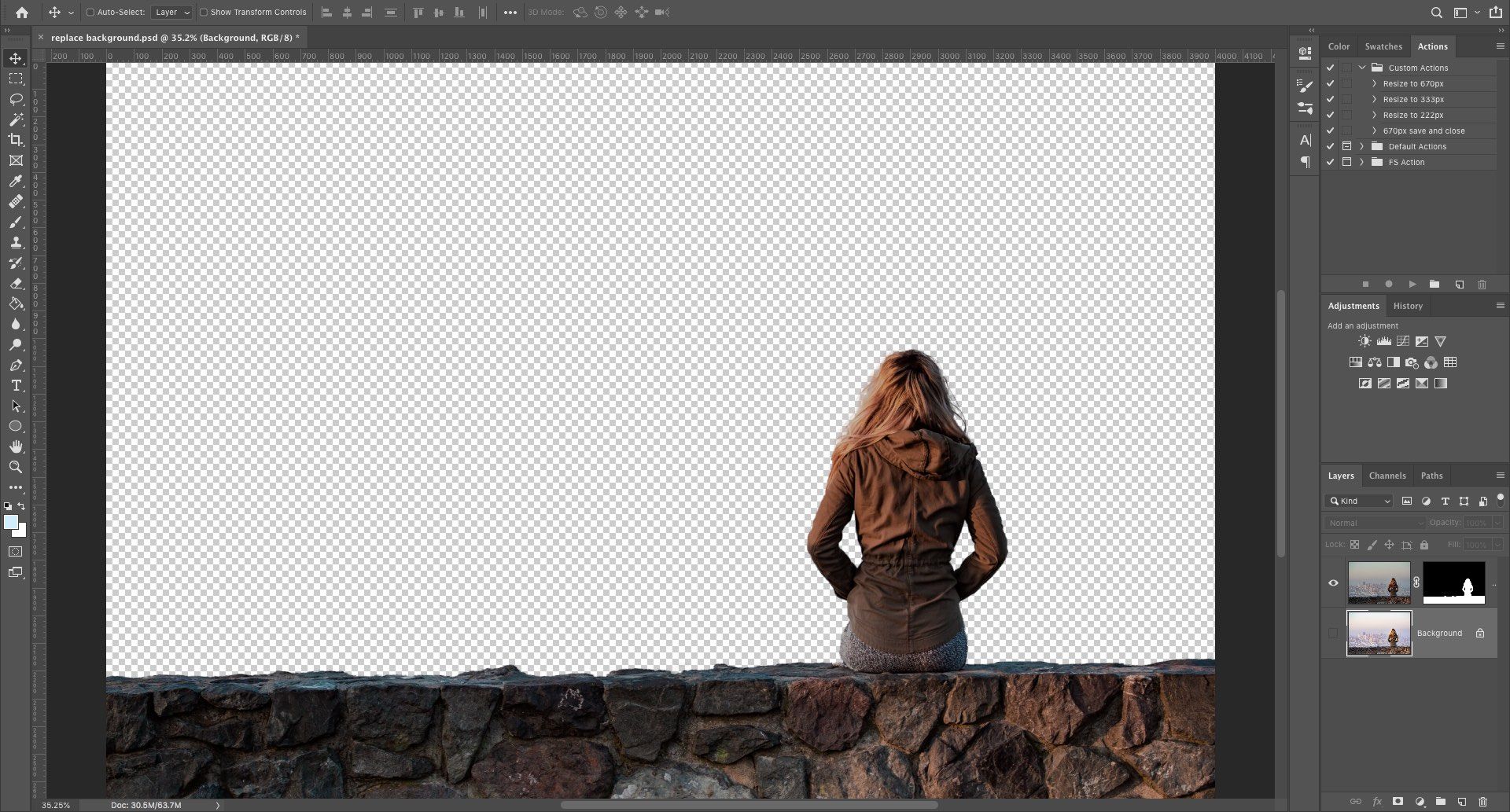
В окне «Вывод» выберите « Новый слой с маской слоя» и нажмите « ОК» . Теперь вы вернетесь к своему основному изображению с вашим выделением, добавленным в качестве нового слоя. Теперь, когда вы удалили фон изображения , вы готовы добавить новый фон.
Шаг 7: вставьте новый фон
Затем вставьте изображение, содержащее ваш новый фон. Поместите его на слой чуть ниже слоя, содержащего выделение переднего плана.
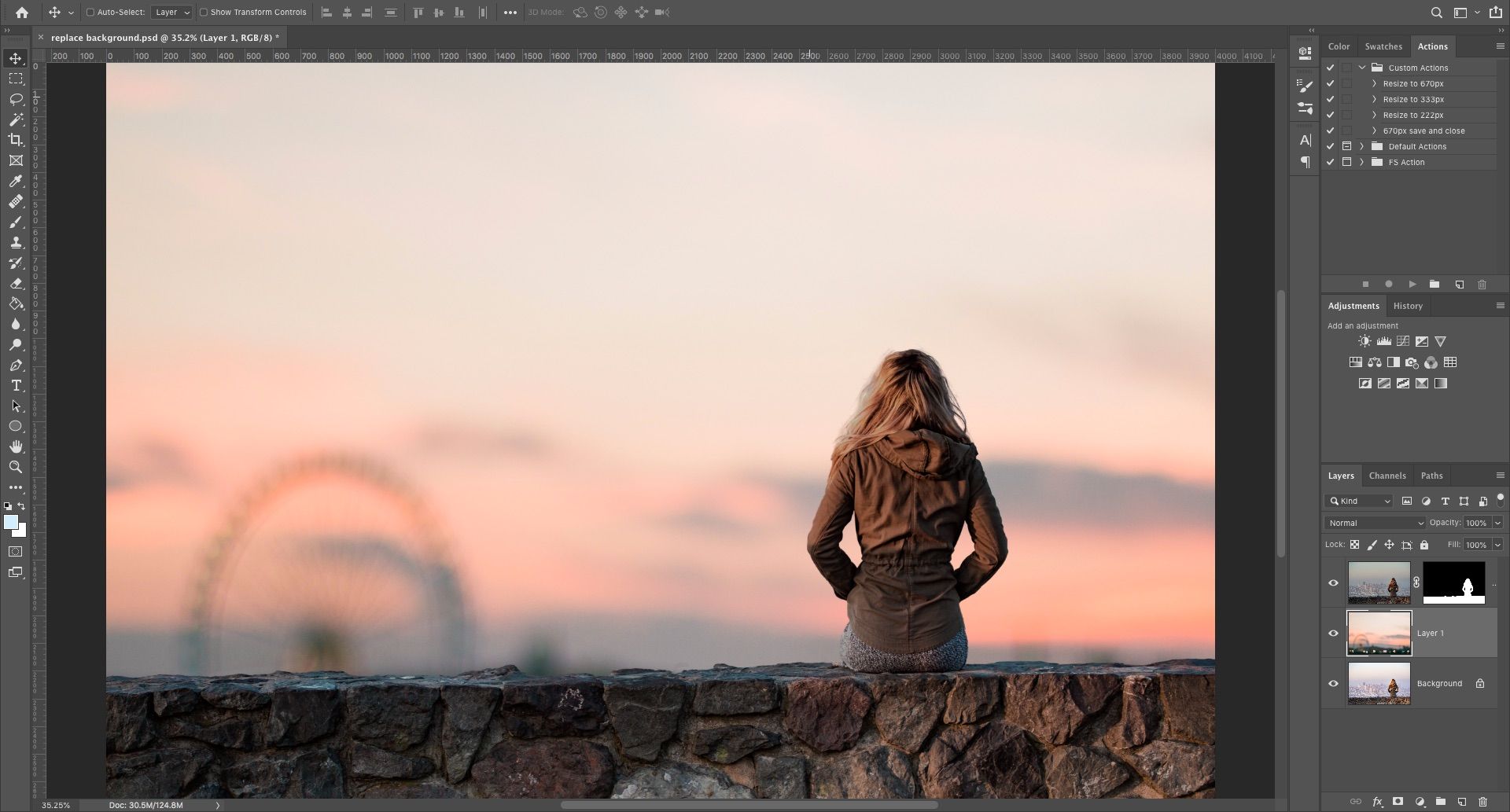
Используйте инструмент « Рука» , чтобы расположить слой в любом месте, при необходимости изменив его размер с помощью инструмента « Свободное преобразование» ( Ctrl + T или Cmd + T ). Возьмитесь за ручки по углам или сторонам изображений и потяните внутрь, чтобы уменьшить их. Удерживайте клавишу Shift, чтобы соотношение сторон оставалось неизменным.
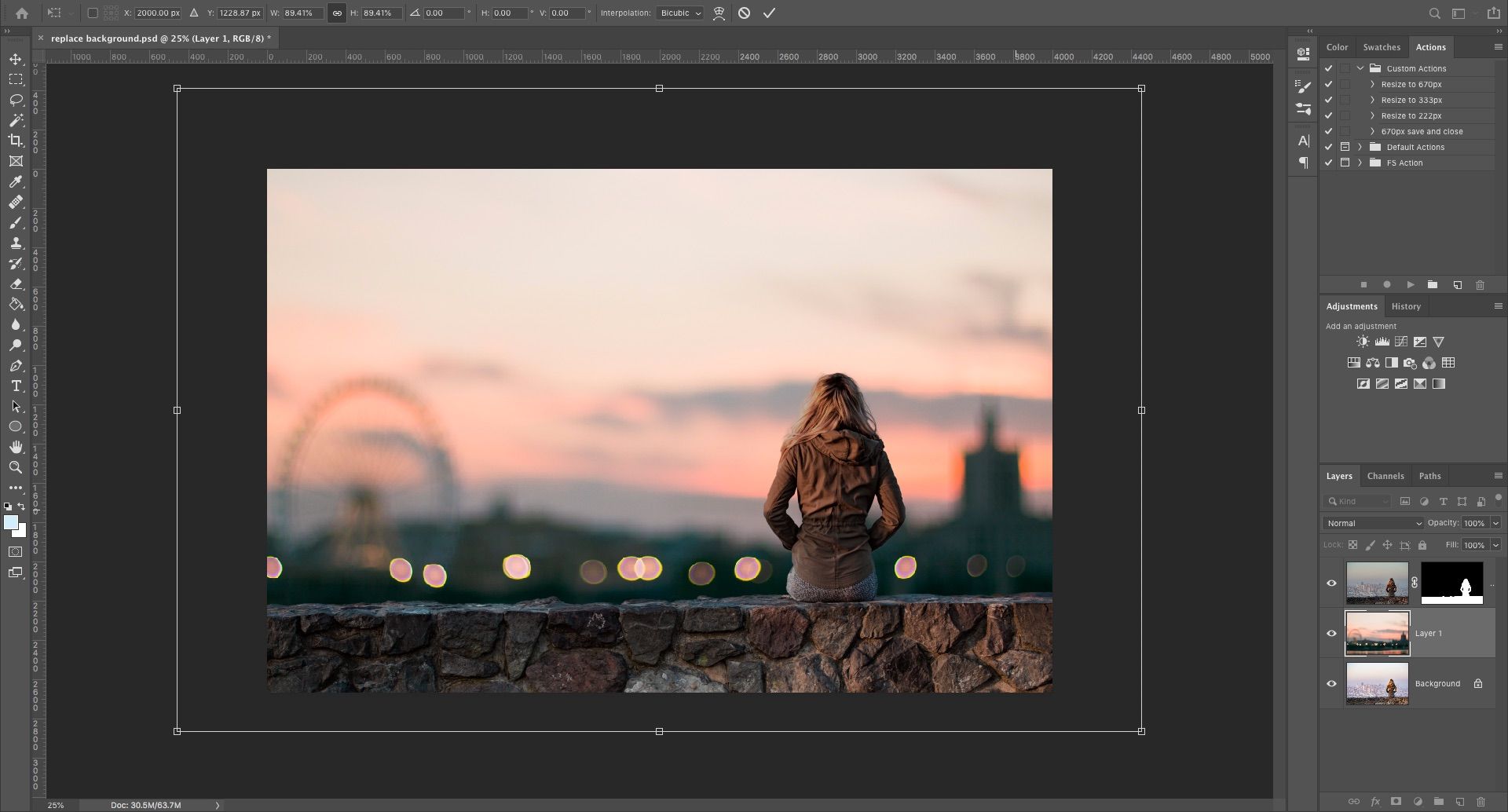
Шаг 8: сопоставьте цвета
К настоящему времени он должен выглядеть довольно хорошо. Последний шаг – исправить цвета переднего плана, чтобы убедиться, что они правильно сочетаются с фоном.
Выберите слой переднего плана, убедитесь, что выбрали изображение, а не маску. Перейдите в Image> Adjustments> Match Color .
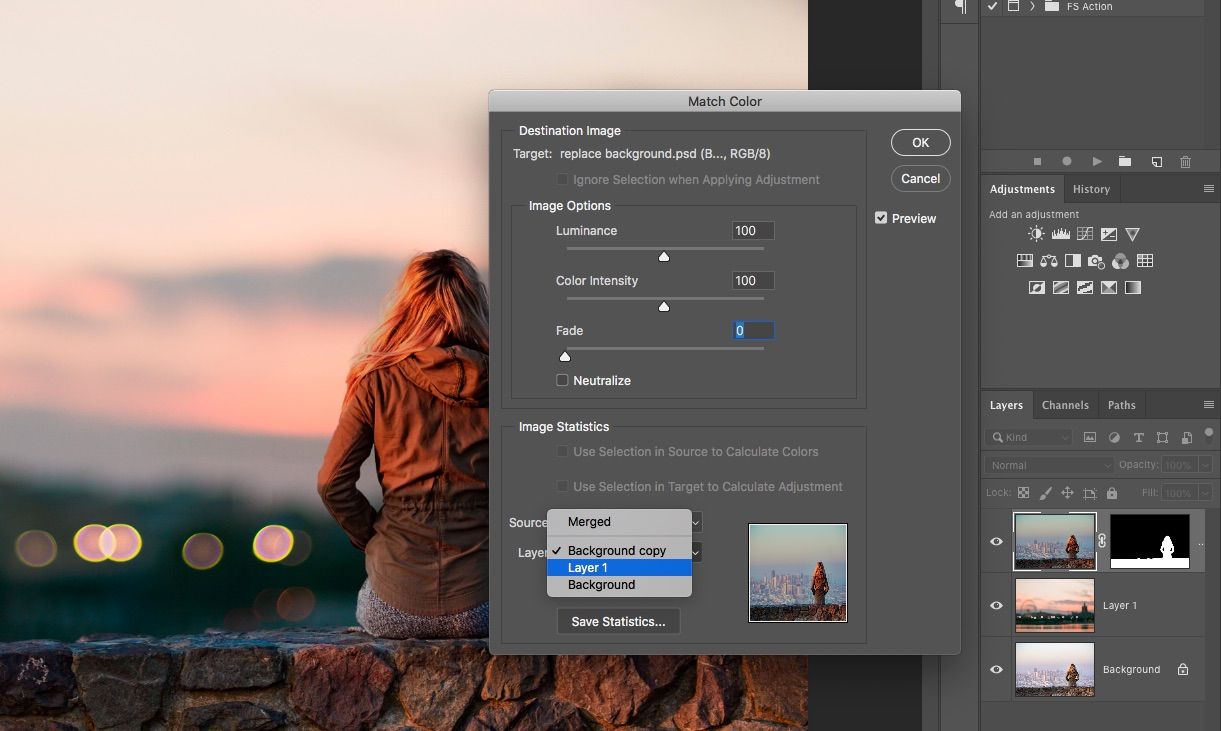
В открывшемся окне перейдите в Источник и выберите изображение, над которым вы работаете. В разделе « Слой» выберите слой, который вы хотите исправить – вы можете сопоставить передний план с новым фоном или наоборот.
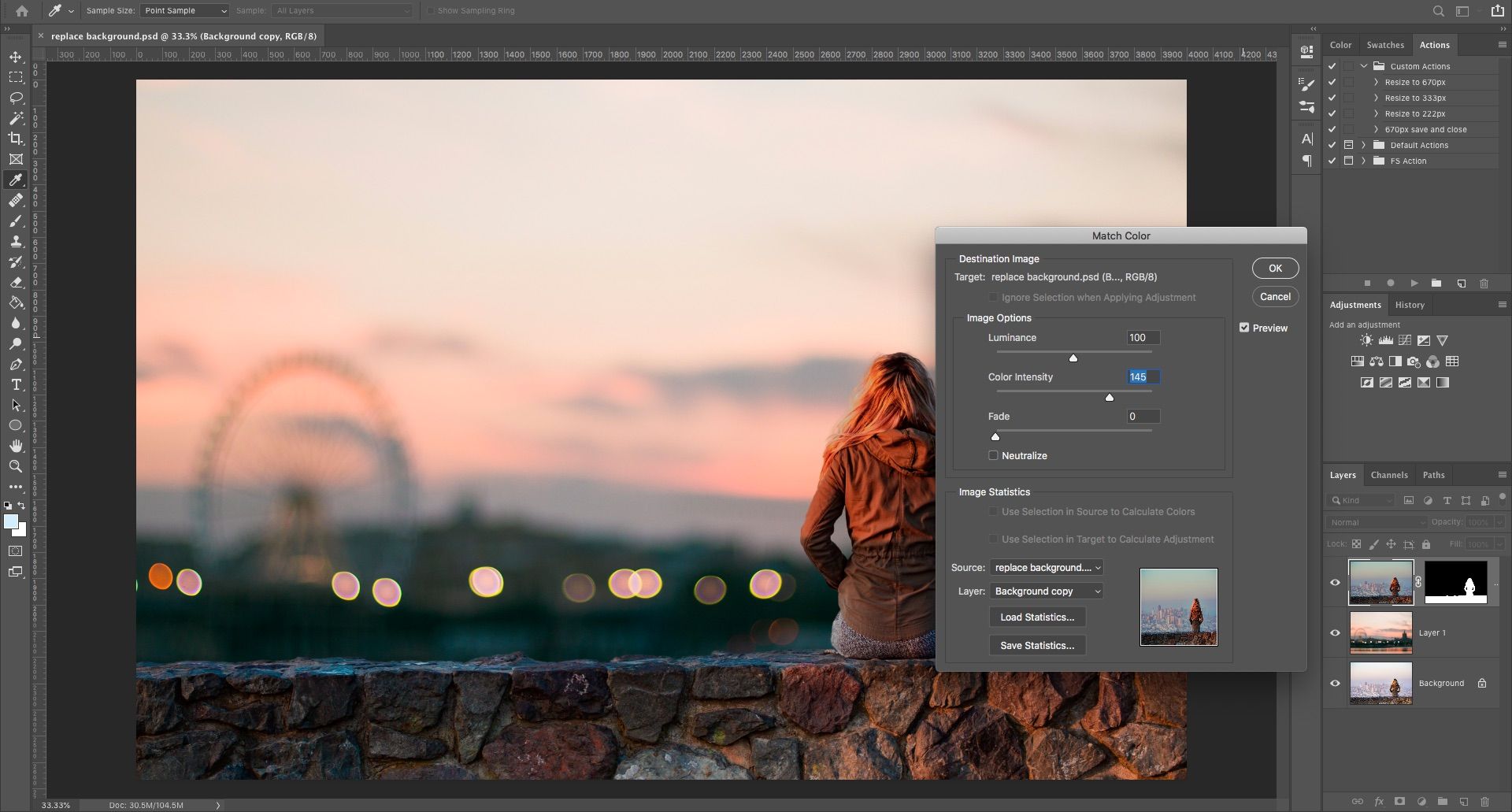
Теперь установите флажок « Нейтрализовать», чтобы удалить любые оттенки цвета с выбранного вами слоя, и отрегулируйте параметры « Яркость» и « Интенсивность» до совпадения переднего и заднего планов. При необходимости вы можете уменьшить эффект с помощью ползунка « Затухание» . Используйте опцию предварительного просмотра для переключения между состояниями до и после.
Шаг 9: Готово!
Нажмите ОК, и все готово. Сохраните файл в формате PSD, чтобы сохранить всю информацию о слоях. Поскольку передний план, фон и исходное изображение находятся на отдельных слоях, ваш файл остается полностью редактируемым. Чтобы узнать о других способах улучшения редактирования изображений, воспользуйтесь этими советами по рабочему процессу Adobe Photoshop .
Вы можете отредактировать маску, чтобы добавить или удалить то, что видно на переднем плане, и вы можете изменить положение фона или даже полностью поэкспериментировать с другими.
Чтобы поделиться своим изображением, вам нужно сохранить его в другом формате. Перейдите в Файл> Сохранить как и выберите JPEG, чтобы сделать это. Однако не удаляйте свой PSD – это ваша резервная копия!
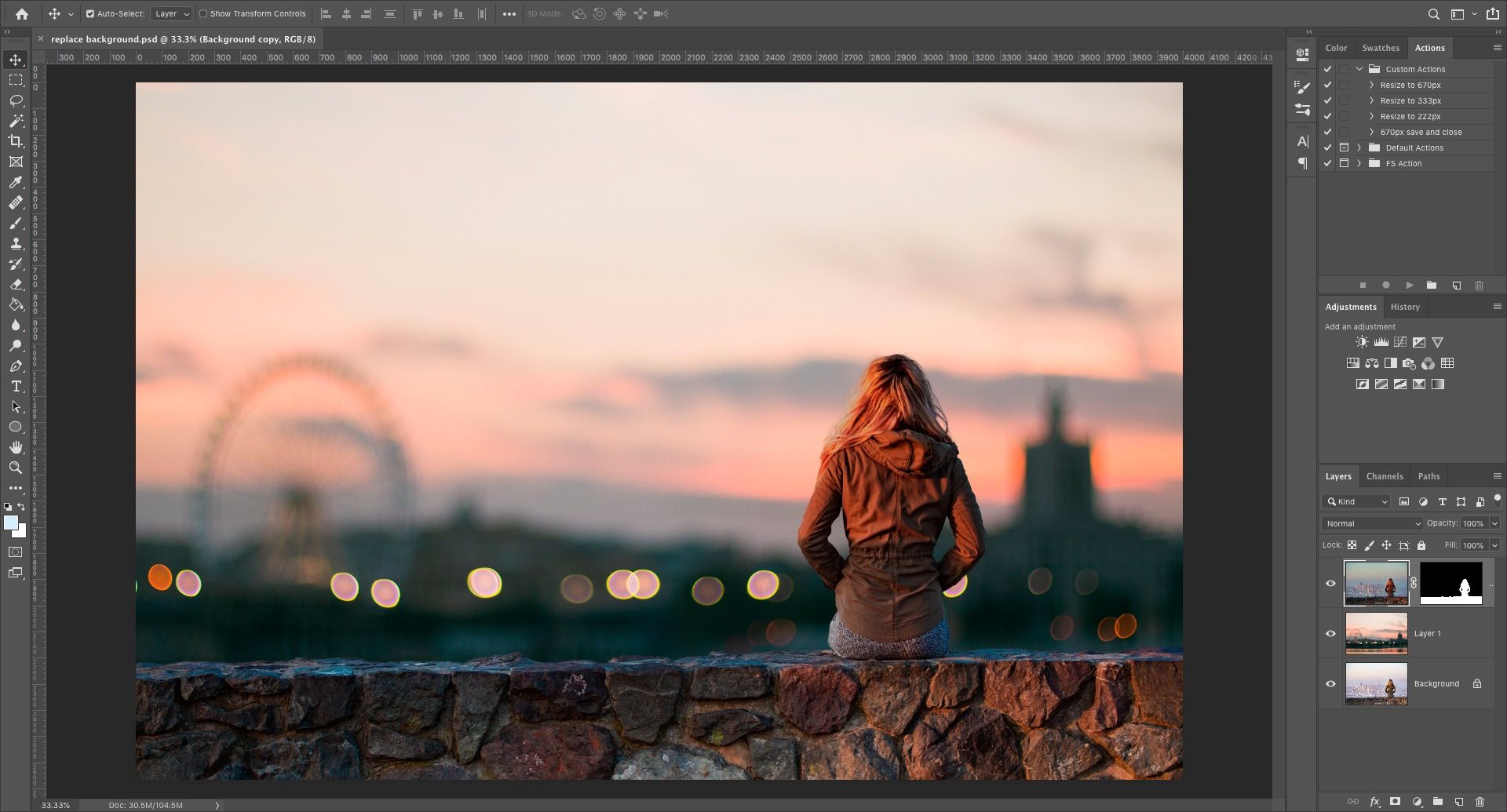
Что делать, если у вас нет фотошопа?
Когда вы работаете в Photoshop, настраивать фон очень просто. Вы даже можете легко добавить кого-нибудь к своим изображениям или легко удалить пятна с фотографий. Но вы можете добиться аналогичных результатов и в большинстве других серьезных графических пакетов.
Если вы предпочитаете использовать что-то менее дорогое, чем инструменты Adobe, мы рекомендуем GIMP . Это бесплатно и доступно для Windows, Mac и Linux.