Как изменить фон Zoom на Mac и Windows
Не все строят свой домашний офис вокруг видеозвонков. А если ваш домашний офис также служит спальней, кухней или спрятан в захламленном углу подвала, вы будете рады узнать, что Zoom позволяет скрыть свое окружение от коллег. Один из способов, с помощью которого программное обеспечение делает это, — позволить вам изменить фон Zoom, позволяя другим участникам чата видеть вас, одновременно меняя вашу среду на что-то более профессиональное.
Хотите воспользоваться этой интересной функцией? В этом руководстве мы рассмотрим, как изменить фон Zoom, используя как встроенные изображения, так и пользовательские изображения, загруженные пользователем. Мы также расскажем, как размыть фон в Zoom, если вам нужно что-то более сдержанное, а также как добавить фильтры для чего-то более интересного.
Шаг 1. Получите доступ к настройкам Zoom.
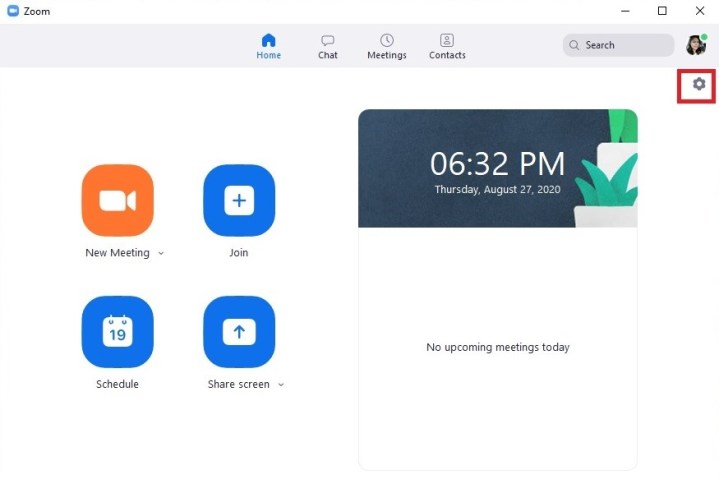
Чтобы установить виртуальный фон в Zoom , вам необходимо сначала получить доступ к настройкам приложения Zoom. Для этого откройте настольное приложение Zoom и щелкните значок настроек в форме шестеренки. Этот значок расположен в правом верхнем углу экрана главного меню приложения. Оно должно находиться прямо под значком изображения вашего профиля.
Шаг 2. Выберите «Фон и фильтры» в меню настроек.
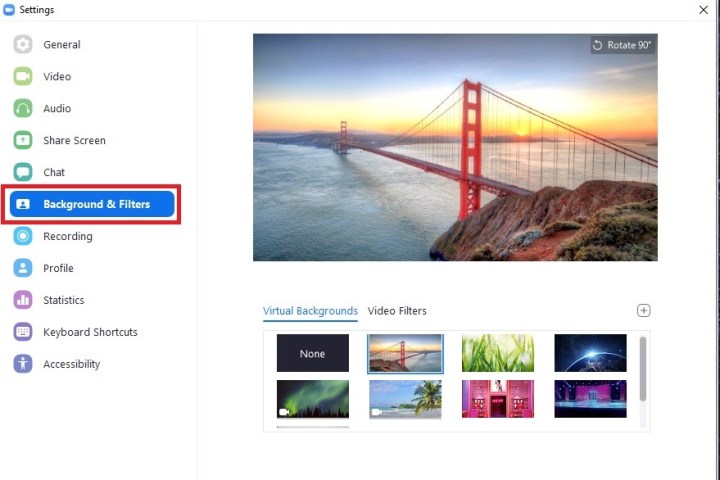
В меню «Настройки» выберите параметр «Фон и фильтры» в меню в левой части экрана. Откроется подраздел меню «Настройки» в правой части экрана. Здесь мы выберем фон. Вы также можете добавить видеофильтры в этом разделе, но мы поговорим об этом позже в этом руководстве.
Шаг 3. Предварительный просмотр и выбор виртуального фона.

Чтобы выбрать виртуальный фон, убедитесь, что выбрана вкладка «Виртуальные фоны» . Таким образом, вы можете просматривать ограниченную коллекцию предустановленных видео и изображений Zoom в Zoom. Если вы хотите просмотреть один из этих фонов, просто щелкните соответствующий значок миниатюры, и он должен немедленно появиться на экране предварительного просмотра в верхней части окна. Важно отметить, что если вы хотите увидеть, как будет выглядеть ваш виртуальный фон во время видеовызова, вам необходимо включить веб-камеру во время предварительного просмотра этих фонов. Таким образом, на экране предварительного просмотра будет отображаться прямая трансляция вашего лица на фоне фона, а не только сам фон.
Вы также не ограничены использованием предустановленных виртуальных фонов Zoom. Вы можете добавить свои собственные изображения и видео, щелкнув значок «Плюс» рядом с пунктом «Видеофильтры» . Появится раскрывающееся меню с двумя вариантами: «Добавить изображение» или «Добавить видео» . При выборе любого из них откроется проводник вашего компьютера, в котором вы сможете выбрать изображение или видеофайл со своего компьютера. Выбрав фон, просто выйдите из меню «Настройки» . Zoom автоматически сохранит ваш выбор.
Если вы не хотите добавлять виртуальный фон, а просто хотите сделать реальный фон менее заметным или просто немного скрыть его, вы также можете размыть фон. Для этого просто перейдите на ту же вкладку «Виртуальные фоны» в разделе «Фон и фильтры» меню настроек масштабирования и выберите параметр « Размытие миниатюры».
Также стоит отметить, что функция виртуального фона Zoom оптимизирована для лучшей работы при использовании зеленого экрана . Вы можете использовать эту функцию без зеленого экрана, но если он у вас есть, ожидается, что качество будет лучше. Если вы планируете использовать зеленый экран, обязательно установите флажок рядом с фразой «У меня есть зеленый экран» на странице настроек «Фон и фильтры», чтобы максимально эффективно использовать виртуальный фон.
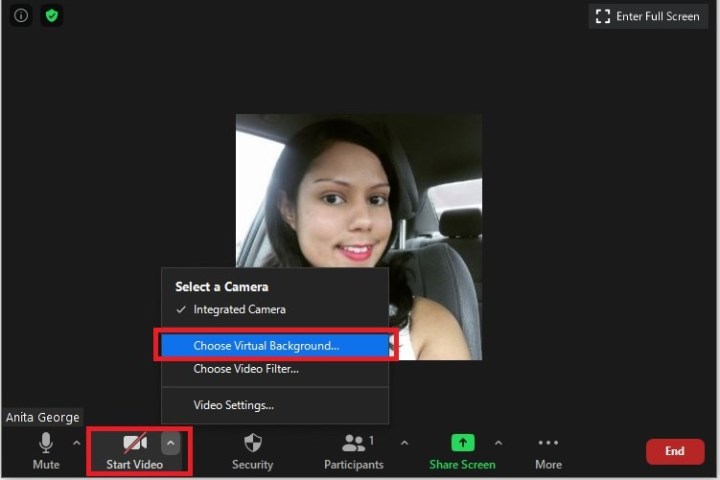
Примечание. Вы также можете установить виртуальный фон во время собрания. Для этого нажмите стрелку вверх на значке «Запустить » (или «Остановить ») видеокамеру . В появившемся меню выберите «Выбрать виртуальный фон» . Вы попадете в то же меню «Фон и фильтры», что и ранее.
Еще интереснее: как добавить фильтр к видео Zoom
Виртуальные фоны — не единственный способ оживить ваши встречи в Zoom. Ваш фон также можно украсить с помощью множества предустановленных фильтров Zoom. Вот как их использовать:
Шаг 1. Откройте раздел «Фон и фильтры» в меню «Настройки масштабирования», как мы делали ранее.

Шаг 2. Выберите вкладку «Видеофильтры» , и на вашем экране появится широкий выбор предустановленных фильтров Zoom. Выберите миниатюру фильтра, чтобы просмотреть, как будет выглядеть фильтр на вашем экране, и предварительный просмотр появится на экране предварительного просмотра в верхней части окна. Для некоторых фильтров изображений программа требует, чтобы ваше лицо правильно отображалось на экране, поэтому они не будут отображаться, если ваша веб-камера не включена. Например, фильтр шляпы для пиццы не будет отображаться, пока не увидит голову, на которую можно поместить шляпу.
Шаг 3. Как только вы выберете фильтр, закройте меню «Настройки» . Выбранный вами фильтр автоматически появится на экране, когда вы в следующий раз присоединитесь к собранию Zoom.
Примечание. Как и в случае с виртуальными фонами, пользователи имеют возможность изменять или добавлять фильтр во время собрания, используя аналогичный процесс. Нажмите стрелку вверх на значке «Запустить» ( или «Остановить) видеокамеру» . На вашем экране появится меню. Выберите «Выбрать видеофильтр» , и Zoom перенесет вас в то же место «Фон и фильтры» в меню «Настройки» , где вы сможете выбрать фильтр.