Как изменить цвета папки на Mac
Хотите добавить индивидуальности своему MacBook или iMac? Отличный способ сделать это – изменить цвет нескольких папок на вашем Mac.
Независимо от того, делаете ли вы это, чтобы немного украсить свой рабочий стол, упростить использование Finder или хотите использовать цвет для легкого определения определенных типов папок, вы можете сделать это всего за несколько минут. Вот как изменить цвет папок на Mac.
Как изменить цвета папки на Mac
Вам не нужно загружать стороннее программное обеспечение, чтобы изменить цвета папок на вашем Mac. Просто выполните следующие действия:
- Создайте новую папку, если вы не хотите изменять существующую. Cmd + Shift + N – удобный ярлык для этого.
- Щелкните правой кнопкой мыши папку, для которой нужно изменить цвета, и выберите « Получить информацию» .
- Вверху появившегося окна вы увидите изображение папки рядом с ее названием. Щелкните это изображение, затем нажмите Ctrl + C или выберите « Правка»> «Копировать» в строке меню.
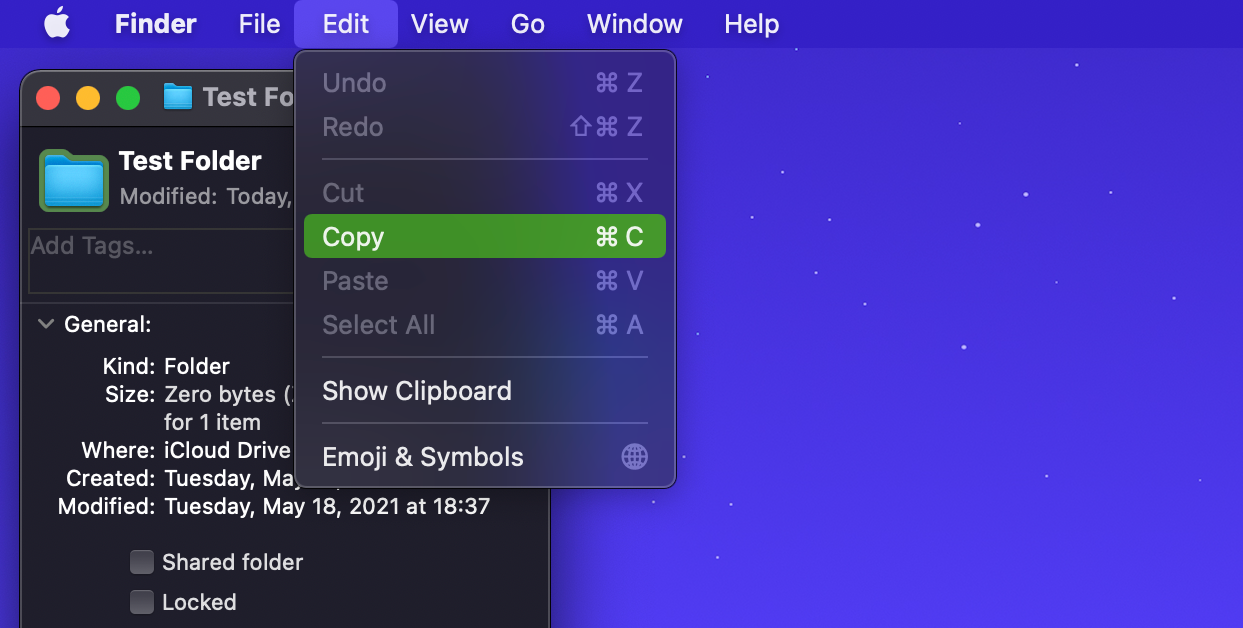
Вы скопировали папку в буфер обмена, что позволяет вставить ее в другое приложение и отредактировать. Далее давайте посмотрим на процесс настройки цвета в Preview:
- Откройте приложение предварительного просмотра. Вы можете сделать это быстро, нажав Cmd + Space, чтобы открыть Spotlight, а затем набрав Preview .
- Открыв предварительный просмотр (вы увидите его имя в верхнем левом углу), выберите « Файл»> «Создать из буфера обмена» или нажмите Cmd + N. Если этот параметр неактивен, перезагрузите Mac, и он должен работать правильно.
- Нажмите кнопку Показать панель инструментов разметки . Он выглядит как маркер и находится слева от значка поиска . Если окно слишком маленькое, вы увидите его в меню >> .
- Выберите инструмент « Настроить цвет» . В macOS Big Sur и более поздних версиях это отображается как три ползунка. В более ранних версиях он выглядит как призма, сквозь которую проходит свет.
- Используйте ползунки, которые появляются в окне « Настроить цвет», чтобы изменить цвет папки по своему вкусу. Вы можете настроить оттенок , температуру , насыщенность и многое другое.
Как только вы будете удовлетворены новым цветом папки, пора скопировать ее обратно в буфер обмена и вставить в папку, цвет которой вы хотите изменить.
- Выберите « Правка»> «Выбрать все» в строке меню или нажмите Cmd + A , чтобы выделить все на панели редактирования «Предварительный просмотр».
- Нажмите Cmd + C, чтобы скопировать значок папки с новым цветом.
- Наконец, вернитесь на вкладку « Информация » в папке из ранее. Снова щелкните изображение папки в верхнем левом углу и нажмите Cmd + V, чтобы вставить новую папку поверх старой. Вы должны увидеть обновление цвета папки через мгновение, и оно отразится на вашем рабочем столе, в Finder и везде, где вы его используете.
- Повторите эти шаги, чтобы изменить цвет других папок на вашем Mac. Если вы хотите сделать много папок одного цвета, вы можете просто вставить новый значок в информационные окна для дополнительных папок, не возвращаясь в предварительный просмотр.
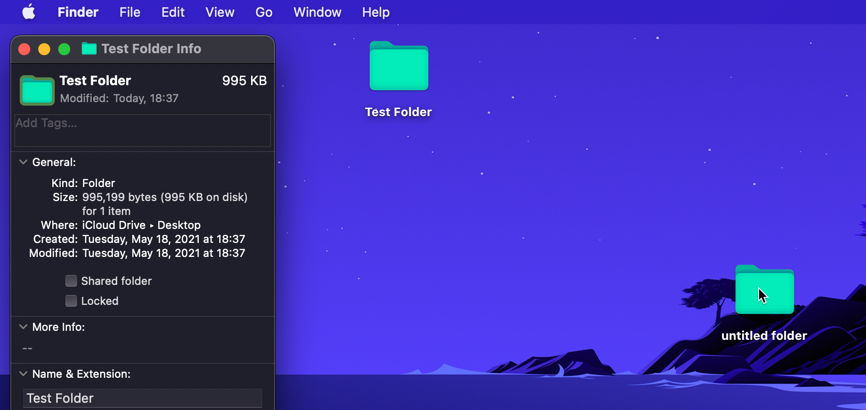
Предварительный просмотр дает вам основные параметры для изменения цвета папки. Если вам нужен больший контроль, вы можете выполнить тот же процесс, что и выше, но вставить изображение в Photoshop или другое приложение для редактирования изображений Mac, чтобы более точно настроить цвет.
Другие способы изменить цвет папок на вашем Mac
Вышеупомянутый метод изменения цвета папки работает нормально, но не особенно удобен. Если вы хотите изменить цвет многих папок, вы можете использовать другие методы, чтобы ускорить процесс.
macOS позволяет вставить любое совместимое изображение на значок папки в верхнем левом углу информационного окна, чтобы установить его в качестве нового изображения папки. Таким образом, вместо того, чтобы самостоятельно изменять цвета папок, вы можете загружать папки, созданные другими, например значки папок macOS от msikma на GitHub . Он содержит несколько цветов папки, готовых для вставки.
В качестве другого варианта Image2icon – это приложение для Mac, построенное на создании пользовательских папок. Просто перетащите на него изображение, а затем перетащите получившееся изображение в папку, чтобы изменить его значок. Если вы загружаете высококачественные образцы цветов из Интернета, вы можете использовать этот инструмент для быстрого изменения цвета многих папок Mac.
Image2icon также имеет встроенную утилиту для настройки цвета. Просто имейте в виду, что некоторые функции заблокированы за покупками внутри приложения.
Изменить цвета папок на Mac легко
Теперь вы знаете, как изменить цвет любой папки на вашем Mac. Просто скопируйте его в редактор изображений, измените цвет, затем скопируйте и вставьте обратно, чтобы папка выглядела по-новому.
Удивительно, что небольшой всплеск цвета может сделать ваш рабочий стол Mac свежим. И это только один из способов настроить вид Finder на вашем Mac.