Как изменить цвета темы в Google Slides
Хотите добавить немного шарма и индивидуальности своим презентациям Google Slides ? Вам следует попробовать изменить цвета темы вашего слайд-шоу . Это гарантирует, что каждый новый кадр будет содержать одинаковые цвета фона и обрезку. Выбрав тему, вы сможете настроить ее, чтобы придать вашим словам и изображениям еще больше эстетической силы.
Эти настройки темы не так уж сложно найти в Google Slides, и с ними довольно просто работать. Мы также предоставили вам подробное руководство, в котором подробно описана каждая часть процесса.
Выберите тему в Google Slides
Вы можете выбрать тему на любом этапе создания презентации. Но если вы выберете один из них с самого начала, вам будет легче визуализировать общий вид при размещении элементов на слайдах.
Шаг 1. Когда вы открываете пустую презентацию в Google Slides, вы должны одновременно увидеть открытую боковую панель «Темы». Если нет, просто выберите слайд и выберите «Тема» на панели инструментов вверху.
Шаг 2. На боковой панели вы увидите более 20 тем. Вы можете выбрать базовые светлые или темные, повседневные и красочные или элегантные варианты.
Выберите тот, который вам нужен, и вы сразу же увидите обновление слайд-шоу с новой цветовой схемой, шрифтами и дизайном.

Шаг 3. Используйте X в правом верхнем углу боковой панели «Темы», чтобы закрыть ее.
Изменить цвета темы в Google Slides
Как и при выборе темы, вы можете настроить цветовую схему презентации в любой момент процесса редактирования.
Шаг 1. Выберите слайд в презентации, выберите вкладку «Слайд» и выберите «Редактировать тему» .
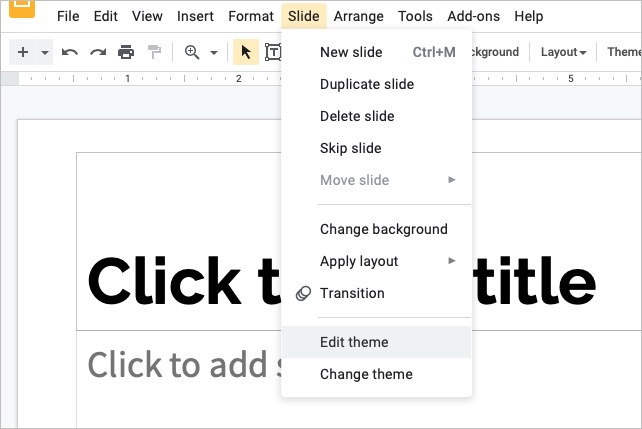
Шаг 2: После этого вы увидите открытый конструктор тем. При этом слева отобразятся все слайды темы, начиная с мастер-слайда вверху.
При желании вы можете выбрать «Переименовать» вверху, если хотите дать теме другое имя.
Шаг 3. Выберите слайд, чтобы начать. Имейте в виду, что когда вы меняете цвета, они меняются на каждом слайде этой темы.
Выберите «Цвета» на панели инструментов вверху.
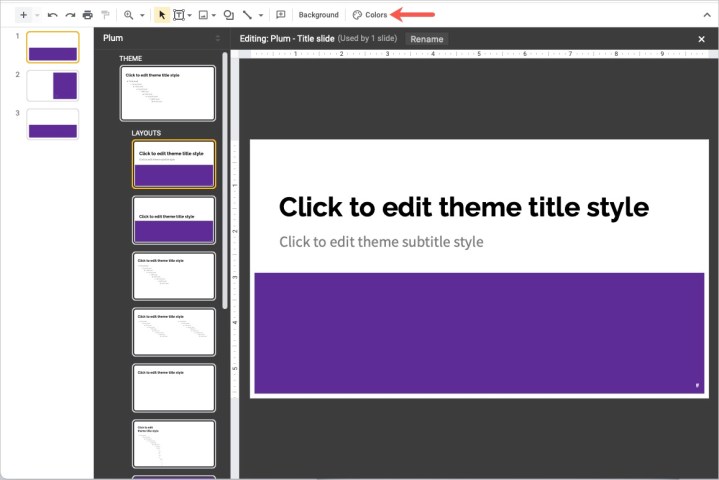
Шаг 4. Когда справа отобразится боковая панель, откройте раскрывающийся список «Выберите цвет темы» .
Шаг 5. Выберите один из цветов темы, который вы хотите изменить. Вы увидите такие параметры, как текст и фон, акцент и ссылка.
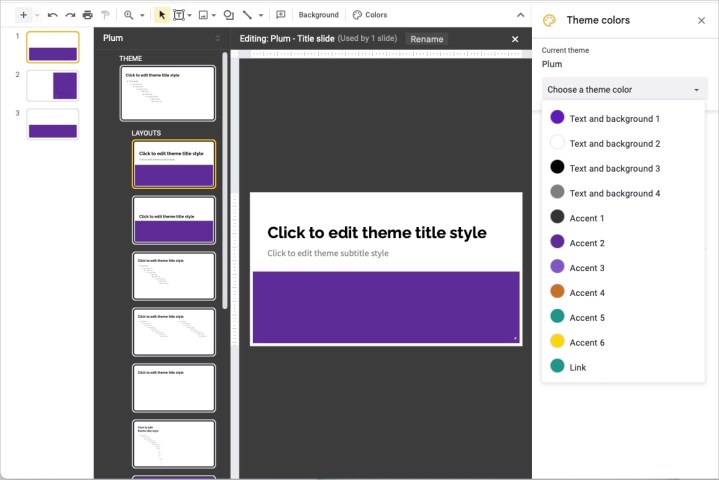
Шаг 6. Затем вы можете ввести шестнадцатеричный код, использовать инструмент «Тень», переместить ползунок оттенка или выбрать цвет по умолчанию. Вы сразу увидите изменения на слайдах слева в Theme Builder.
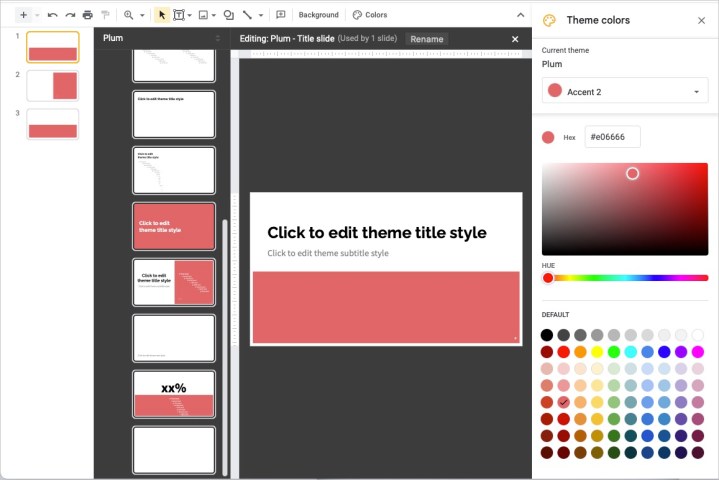
Шаг 7. Когда вы закончите менять все нужные цвета, используйте X в правом верхнем углу, чтобы закрыть боковую панель, а затем X в правом верхнем углу конструктора тем, чтобы закрыть и его.
После этого вы вернетесь к обычному виду презентации и сможете продолжить редактирование слайд-шоу.