Как изменить частоту обновления дисплея на Mac
Частота обновления вашего дисплея определяет, как часто обновляется содержимое вашего экрана. На поддерживаемых компьютерах Mac вы можете изменить частоту обновления как для встроенных, так и для внешних дисплеев.
Мы покажем вам, как изменить скорость обновления дисплея с помощью системной опции в macOS. Если вам не нравится новая частота обновления, вы всегда можете вернуться к предыдущей.
Измените частоту обновления дисплея в macOS
В macOS есть встроенная опция для изменения частоты обновления дисплеев, поэтому для этого не требуется стороннее приложение.
Когда вы будете готовы, выполните следующие действия, чтобы изменить частоту обновления вашего Mac:
- Щелкните логотип Apple в верхнем левом углу Mac.
- Выберите Системные настройки в меню Apple.
- Щелкните Дисплеи на следующем экране.
- Нажмите и удерживайте клавишу Option на клавиатуре и нажмите кнопку Scaled на экране.
- Должно появиться новое раскрывающееся меню с сообщением « Частота обновления» . Щелкните это меню и выберите новую частоту обновления для вашего дисплея.
- Вы можете использовать это же меню, чтобы изменить частоту обновления ваших внешних дисплеев.
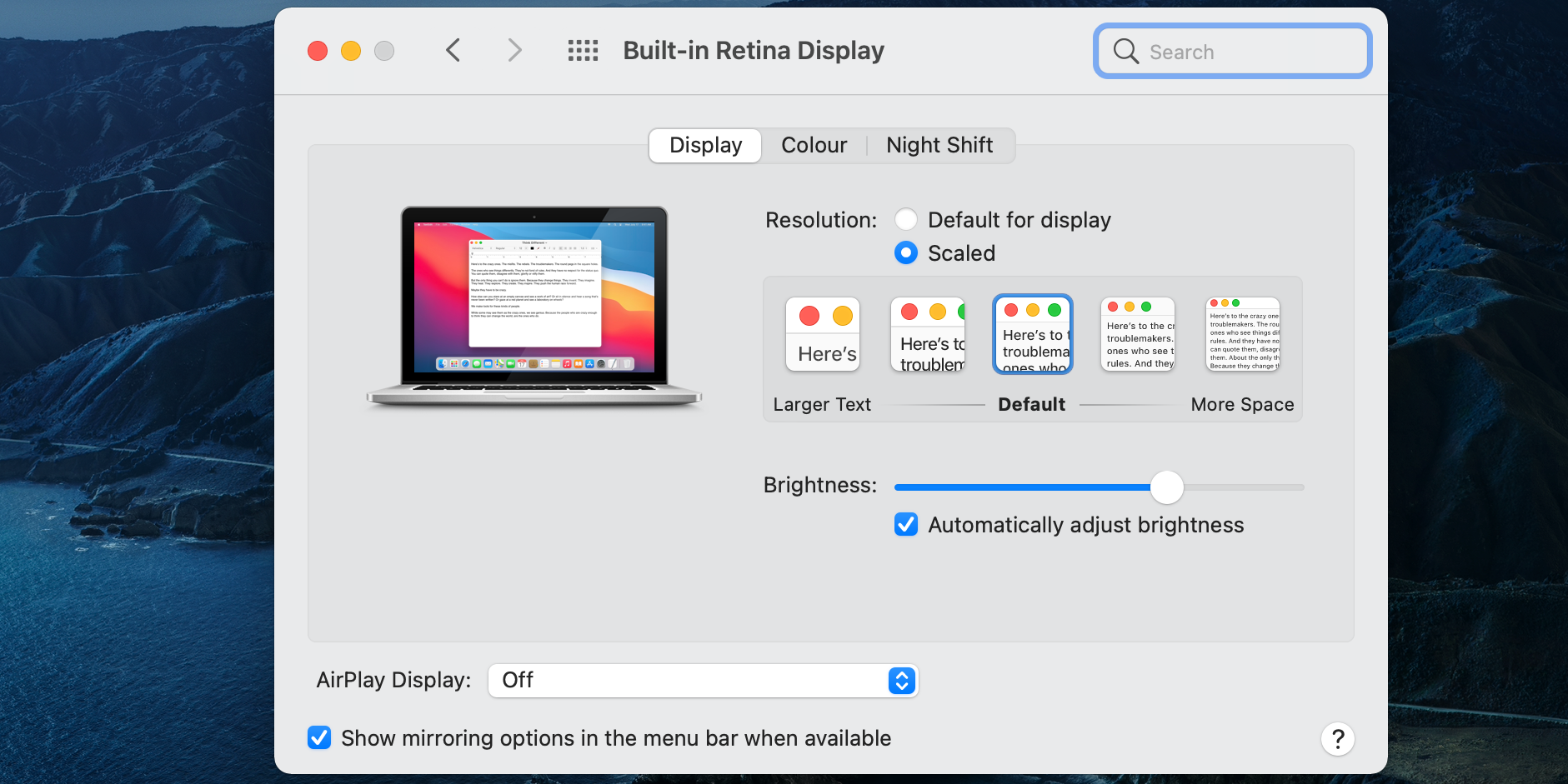
Вы сразу заметите разницу в плавности перемещения элементов на экране. В этом вся магия частоты обновления экрана.
Как сбросить частоту обновления дисплея в macOS
Вы можете быстро вернуться к частоте обновления по умолчанию в macOS, если вам не нравится новая частота обновления.
Сделать это:
- Выберите логотип Apple в верхнем левом углу экрана и нажмите « Системные настройки» .
- Выберите Дисплеи на следующем экране.
- Нажмите и удерживайте клавишу Option и выберите Масштаб .
- Выберите исходную частоту обновления в раскрывающемся меню « Частота обновления» .
Устранение проблем, связанных с частотой обновления в macOS
Иногда у вас возникают проблемы с изменением частоты обновления на вашем Mac. В этом случае, в зависимости от типа проблемы, используйте одно из следующих исправлений для устранения проблемы.
macOS не показывает меню частоты обновления
Если нет опции Refresh Rate в System Preferences> Отображение на вашем Mac, это означает , что ваш Mac не поддерживает изменение частоты обновления.
Это не значит, что что-то не так; не все Mac поддерживают изменение частоты обновления. Тем не менее, вы все равно можете изменить разрешение экрана вашего Mac , если хотите.
macOS не показывает внешний дисплей
Ваш внешний дисплей должен появиться в меню «Дисплеи», чтобы вы могли изменить его частоту обновления. Если вы не видите там своего дисплея, вам необходимо сначала исправить эту проблему.
В macOS есть встроенная функция, которая поможет вам найти подключенные дисплеи. На экране « Дисплеи» в Системных настройках , удерживая нажатой клавишу « Option», выберите параметр « Определить дисплеи» .
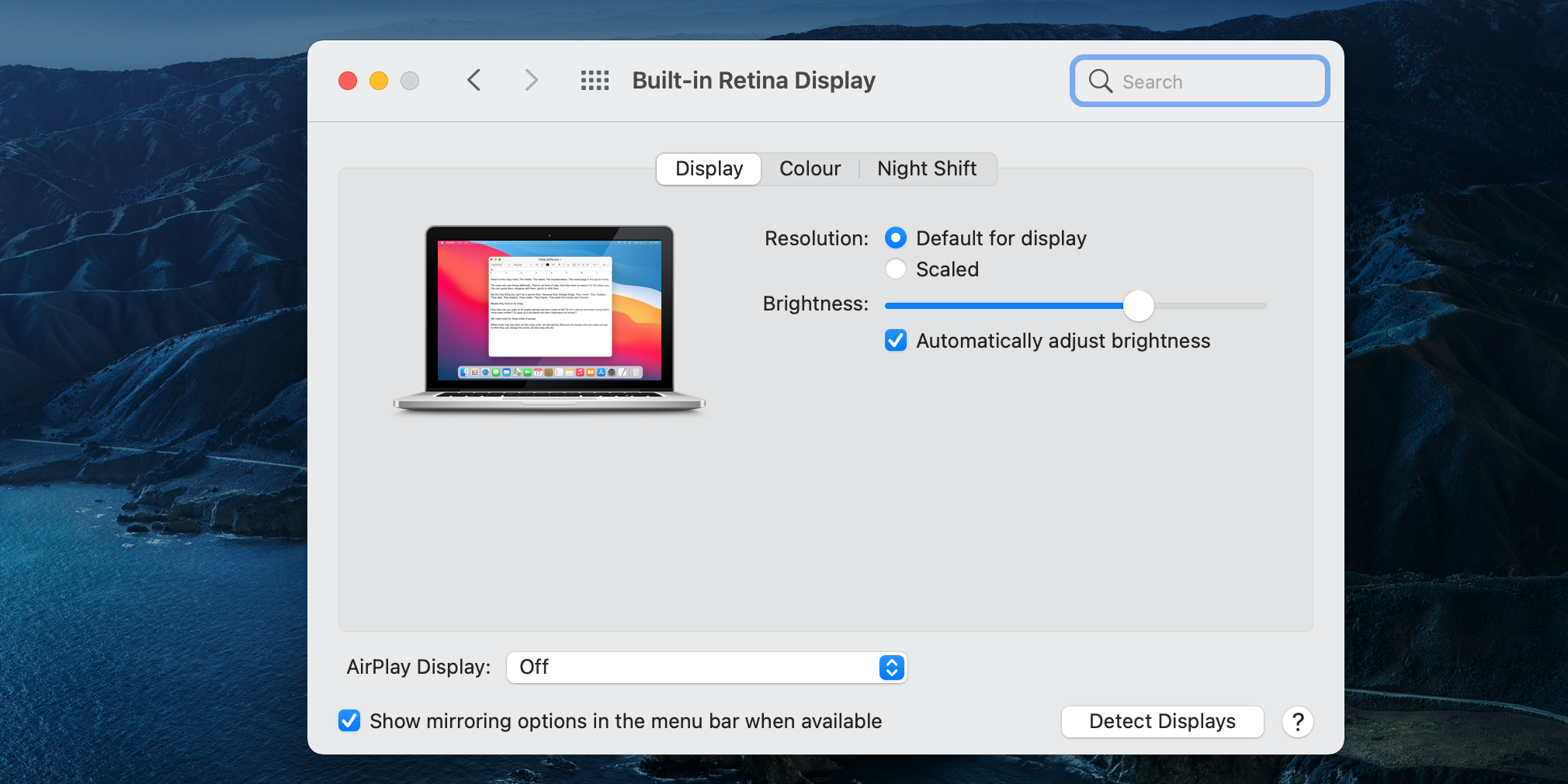
macOS начнет поиск подключенных дисплеев, а затем отобразит их на вашем экране. Ознакомьтесь с нашими советами по устранению неполадок при использовании нескольких мониторов на Mac, если у вас все еще есть проблемы.
Раскрывающееся меню частоты обновления неактивно
Если параметр « Частота обновления» доступен, но неактивен, возможно, это связано с тем, что вы не используете совместимый кабель. Кабель, который вы используете для подключения дисплея к Mac, должен поддерживать более высокую частоту обновления.
В большинстве случаев это можно исправить, используя альтернативный кабель. Если HDMI не работает, а ваш монитор поддерживает DisplayPort, попробуйте это.
Сделайте экран вашего Mac более плавным
Когда вы включили более высокую частоту обновления на своем Mac, ваш дисплей будет чаще обновлять экранный контент. Это приводит к более плавному внешнему виду дисплея.
Используйте описанный выше метод, чтобы установить максимально возможную частоту обновления экрана вашего Mac. Когда вы закончите использовать более высокую частоту обновления, Apple предлагает вам вернуться к частоте обновления по умолчанию, чтобы работать с macOS как можно более стабильно.