Как изогнуть текст в Adobe Illustrator: 4 способа
С текстом в Illustrator можно делать всевозможные замечательные вещи, в том числе и изгибать его. Вы можете заключать слова в изогнутые формы, например круги или произвольные контуры. Вы даже можете сделать сами буквы изогнутыми, полностью изменив форму шрифтов.
И вы можете сделать эффект настолько тонким или драматичным, насколько захотите. Более того, все это можно сделать всего за несколько кликов.
Изогнутый текст отлично подходит для плакатов, логотипов и других дизайнов, где вы хотите, чтобы ваша типографика действительно выделялась. Вот лучшие способы сделать это.
1. Как изогнуть буквы с помощью параметров деформации Illustrator
В Illustrator есть несколько встроенных способов изгиба текста. Обычно они похожи на эффекты изгиба текста в Photoshop . Прежде чем вы сможете их использовать, создайте текст, а затем выберите его.

Теперь перейдите в Эффект> Деформация в строке меню и выберите любой из вариантов деформации. Неважно, какой именно, вы сможете изменить его на следующем шаге.

Это откроет окно параметров деформации. Включите предварительный просмотр, если он еще не установлен, и вы сможете увидеть текущий выбранный эффект деформации в действии.

Используйте ползунки, чтобы настроить эффект деформации. Вы можете установить степень изгиба, направление и то, применяется ли он в большей или меньшей степени к определенным точкам вашего текста.

Используйте раскрывающееся меню « Стиль» для выбора различных эффектов деформации. Поэкспериментируйте с этими эффектами и ползунками, чтобы согнуть текст практически любым способом, который вы можете придумать.

Когда вы закончите настройку параметров деформации, просто нажмите OK, чтобы применить их.
2. Как согнуть текст с помощью инструмента искажения конверта Illustrator
Панель параметров деформации Illustrator может быть всем, что вам когда-либо понадобится для создания изогнутого текста. Но если вы хотите создать полностью оригинальный эффект изогнутого текста, вы можете сделать это с помощью Envelope Mesh .
Создайте текст, как и раньше, но на этот раз выберите в меню Object > Envelope Distort > Make with Mesh .
Теперь вам нужно настроить сетку конверта . Вы увидите, что к вашему тексту применена сетка, и вы можете указать, сколько строк и столбцов в ней должно быть.
Чем больше у вас есть, тем больше у вас будет контроля над тем, как искажать текст, но тем сложнее это будет. В зависимости от желаемого эффекта меньшее количество строк и столбцов может быть лучше для ваших нужд.

Когда вы установите нужное количество строк и столбцов, нажмите OK. С помощью инструмента « Прямое выделение» ( A ) дважды щелкните точку привязки, чтобы переместить ее и исказить текст. Вы также можете использовать ручки для дальнейшего редактирования кривых. Чтобы выбрать более одной точки привязки, удерживайте нажатой клавишу Shift , щелкая по ним.
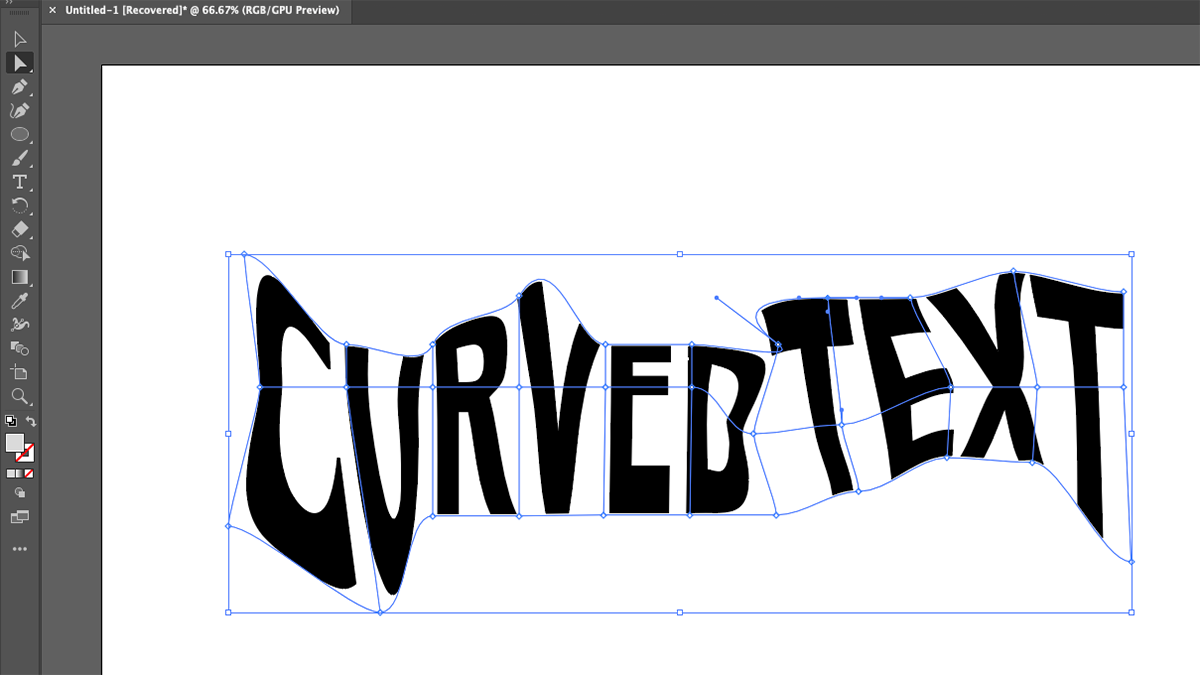
Чтобы внести изменения в вашу сетку после того, как вы ее создали, перейдите в Object > Envelope Distort > Reset with Mesh . Затем вы можете изменить количество строк и столбцов в вашей сетке. Это хорошо, если вы чувствуете, что у вас недостаточно контроля с помощью уже созданной сетки.

Вы также можете изменить то, что говорит текст, выбрав « Объект»> «Искажение конверта»> «Редактировать содержимое» в главном меню. Введите новый текст, и Illustrator изогнет слова в соответствии с вашей сеткой.

3. Как изогнуть текст по контуру в Illustrator
Методы изогнутого текста, которые мы рассмотрели до сих пор, искажают сами буквы. Но вы также можете заставить текст следовать кривой без изменения формы букв. Например, чтобы согнуть текст по кругу, используйте инструмент « Эллипс» , чтобы создать круг.

Затем нажмите и удерживайте инструмент Type , чтобы расширить его. Выберите инструмент « Текст на контуре».

Теперь наведите указатель мыши на край вашего круга. Курсор изменится, и вы увидите слово «путь». Щелкните левой кнопкой мыши край круга, и вы сможете начать печатать.

Теперь вы можете печатать все, что хотите, и они будут следовать по кругу. Возможно, вам придется изменить размер текста или круга, чтобы он уместился во всем.

Вы можете изменить начало и конец текста, используя управляющие скобки на пути. С помощью инструмента Selection (V), наведите курсор мыши на один в середине, и вы заметите , что изменения курсора.

Щелкните и перетащите эту скобку, чтобы изменить положение изогнутого текста на пути.

Вы даже можете перевернуть его на другую сторону дорожки, если хотите. Чтобы этого не произошло, удерживайте Ctrl ( Cmd на Mac), пока перетаскиваете скобку.

Вы не ограничены изгибом текста по кругу. Вы также можете применить инструмент « Текст на контуре» к настраиваемому контуру, созданному с помощью инструмента « Перо» . Просто нарисуйте путь и используйте тот же процесс, который вы использовали с кругом.

Для этой цели вы даже можете создать собственную фигуру с помощью инструмента Shape Builder . Фигуры – один из основных способов эффективного использования Illustrator .
Начните с создания вашей формы.

Затем, когда вы используете тип на инструмент Path, Illustrator удалит заливку и обводку, оставив вас , чтобы напечатать все , что вы хотите по контуру.

4. Комбинирование эффектов изогнутого текста
Каждый из этих методов создания изогнутого текста в Illustrator имеет свои плюсы и минусы. Но нет причин выбирать только одно из них. Фактически, вы можете объединить одно или даже все из них.
Вы можете, например, изогнуть текст по кругу, а затем применить эффект деформации дуги в параметрах деформации . Затем вы можете закончить это, настроив эффект дальше, используя Envelope Mesh .

Вы также можете складывать параметры деформации . Просто примените эффект как обычно, а затем вернитесь в Параметры деформации и примените еще один. Вы можете делать это сколько угодно раз, что позволит вам создавать совершенно новые эффекты.
Когда применять эффекты изогнутого текста в Illustrator
Используя методы, описанные в этой статье, вы можете радикально изогнуть текст в Illustrator. Однако это не обязательно означает, что вы должны это делать. Если вы действительно не хотите создать что-то странное, вам следует избегать нечитабельного текста в ваших проектах.
Вы должны выбрать, какие техники использовать и зачем их применять. Если вы не уверены в том, как лучше всего использовать изогнутый текст, стоит прочитать больше о типографике в целом и ознакомиться с лучшими практиками.
Однако выберите правильные эффекты изогнутого текста, и они могут иметь огромное значение в вашей работе. Как всегда, вы должны поэкспериментировать, чтобы найти результаты, которые подходят вашему проекту.
