Как импортировать и редактировать PDF-файл в CorelDRAW
PDF – это широко используемый формат файлов, созданный Adobe. По сути, вы используете PDF-файлы, когда хотите сохранить файлы, которые нелегко изменить, но которые можно легко отправить и распечатать. У большинства из нас есть программы, которые могут читать файлы PDF.
Однако что, если вы хотите отредактировать содержимое PDF-файла? Есть несколько программ, которые позволяют это делать, и CorelDRAW – одна из них. Здесь мы покажем вам, как редактировать текст и изображения в PDF с помощью CorelDRAW.
Импорт файла PDF в CorelDRAW
Первым шагом к редактированию PDF-файла является его импорт в CorelDRAW. Вы можете сделать это, щелкнув Файл> Импорт . Отсюда выберите свой PDF-файл. Вы также можете нажать Ctrl + I на клавиатуре, чтобы получить доступ к тому же меню.
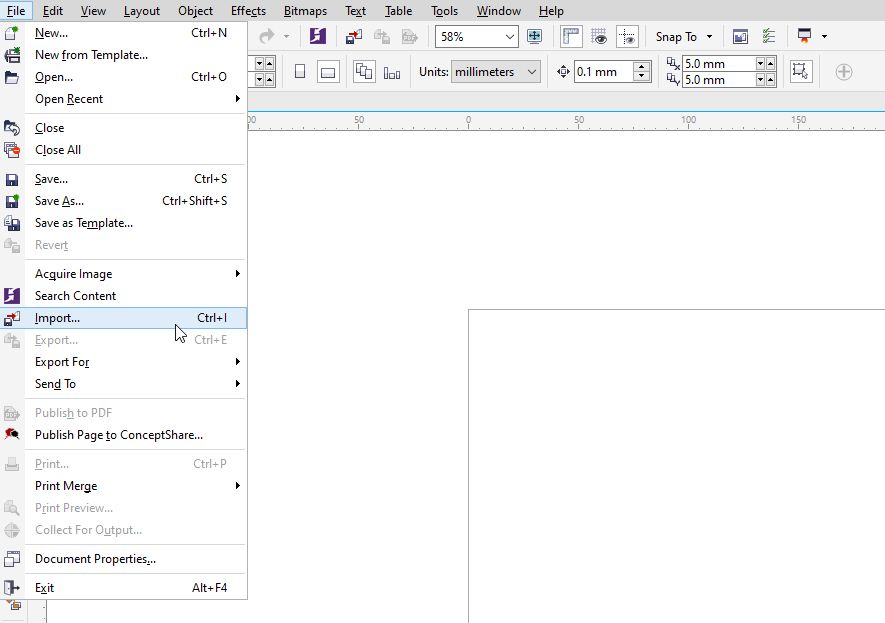
После нажатия на « Импорт» вы увидите небольшое окно, в котором спрашивается, хотите ли вы импортировать PDF-файл в виде текста или кривых. Вы должны выбрать текст . Почему? Что ж, когда вы выбираете текст , вы можете легко редактировать PDF-файл с большим объемом текста. Вы можете изменить шрифт, цвет, размер и другие параметры текста одним щелчком мыши.
Однако, если вы решите импортировать PDF-файл как кривые , все, от фона до текста вашего PDF-файла, станет кривыми / векторами. Это означает, что вы не сможете изменить шрифт, цвет, размер и другие аспекты текста в этом файле.
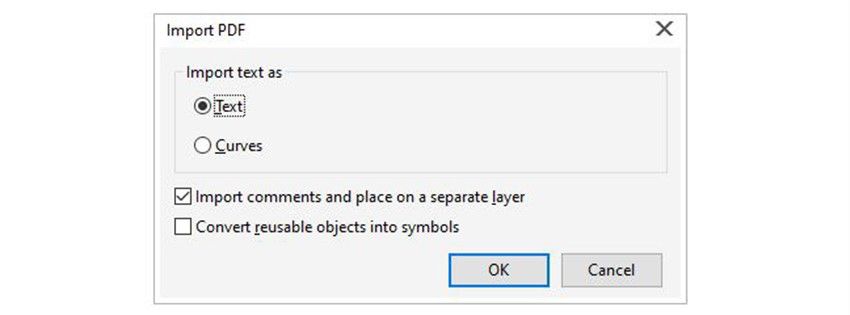
Если вы редактируете клиентский PDF-файл, вам следует установить флажок « Импортировать комментарии» и разместить его на отдельном слое . Это позволит вам увидеть комментарии, которые клиент добавил об определенных частях, которые он хочет, чтобы вы изменили.
После того, как вы нажмете « ОК» , вы можете либо щелкнуть в любом месте CorelDRAW, чтобы импортировать PDF-файл в исходном размере, либо вы можете щелкнуть и перетащить, чтобы самостоятельно выбрать размер документа.
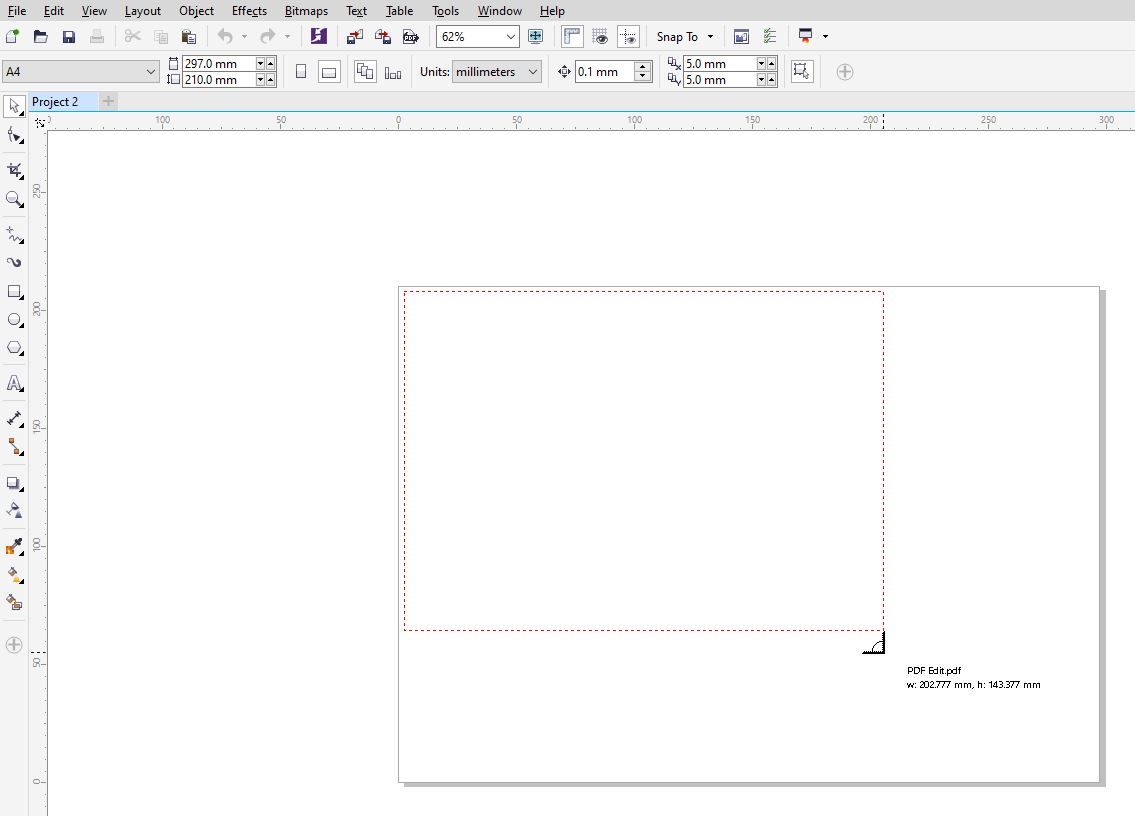
Сортировка текста и кривых
Все текстовые элементы теперь импортируются как художественные текстовые объекты, которые вы можете увидеть в диспетчере объектов в правой части экрана. Если CorelDRAW не откроет для вас это окно автоматически, нажмите « Объект»> «Диспетчер объектов» .
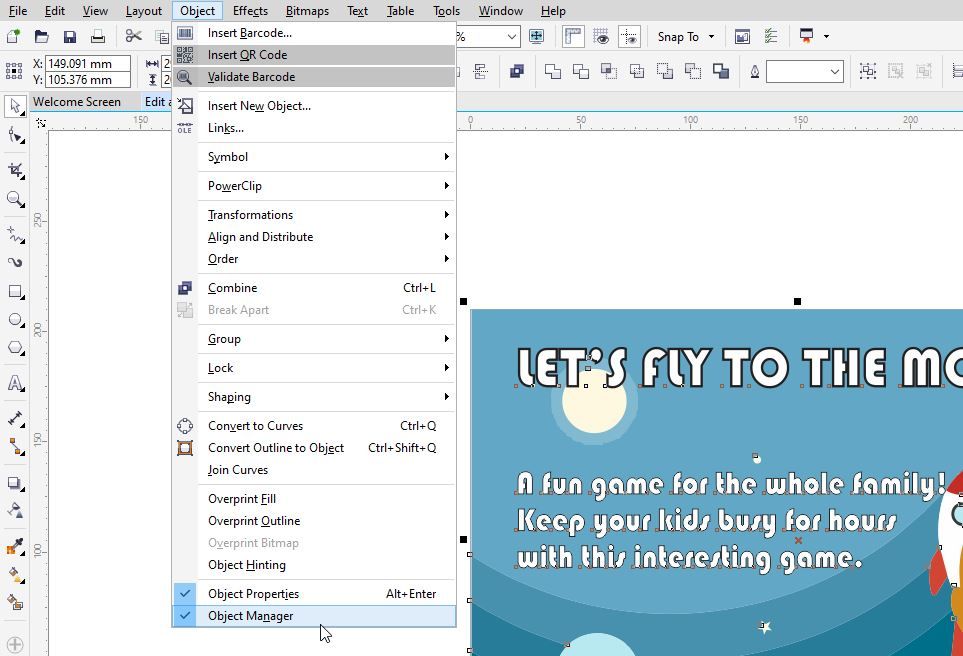
Шрифты должны быть идентичны тем, которые были в PDF, если они есть в вашей системе. Если вы просто хотите отредактировать шрифты, размер текста или цвета, вам не нужно для этого никакого дополнительного программного обеспечения.
Как уже упоминалось, импортировав PDF-файл как текст , вы сможете свободно редактировать любой текст, просто щелкнув то, что вы хотите изменить.
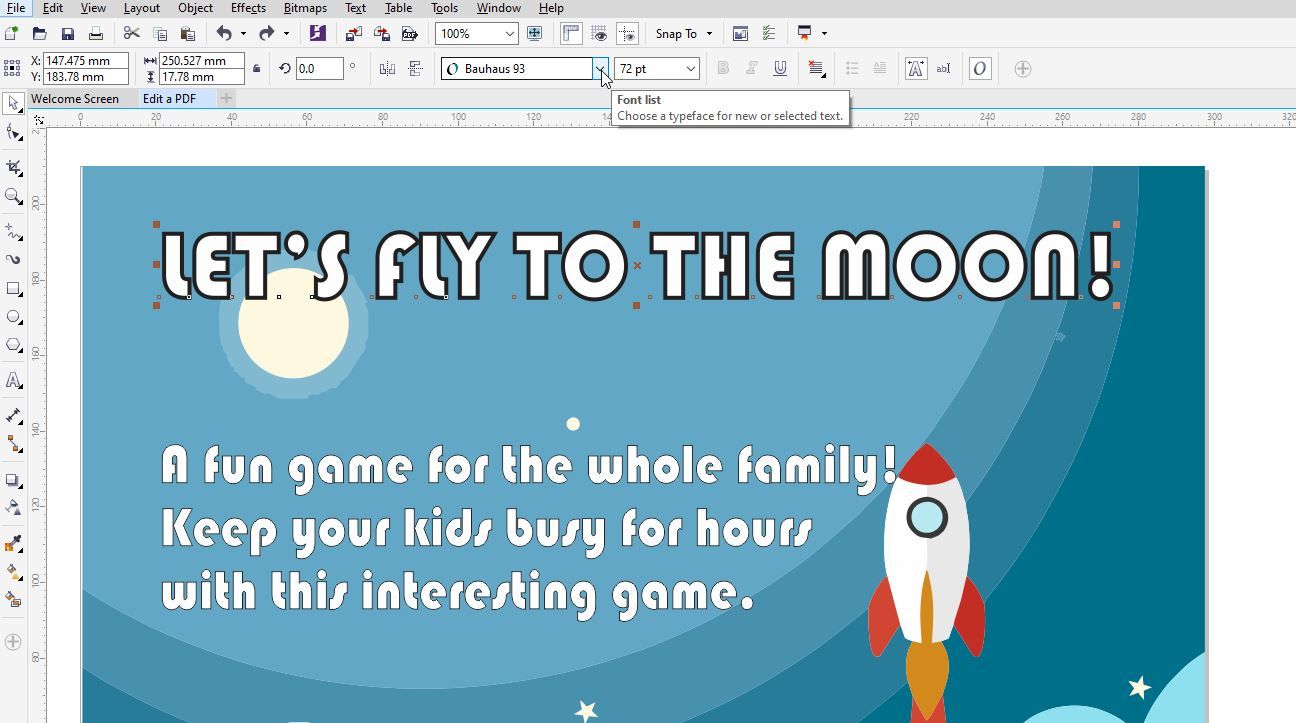
Вы можете выбрать объект (в данном случае космический корабль) и фон отдельно, по частям. Это можно сделать в правой части экрана в диспетчере объектов или просто щелкнуть изображение.
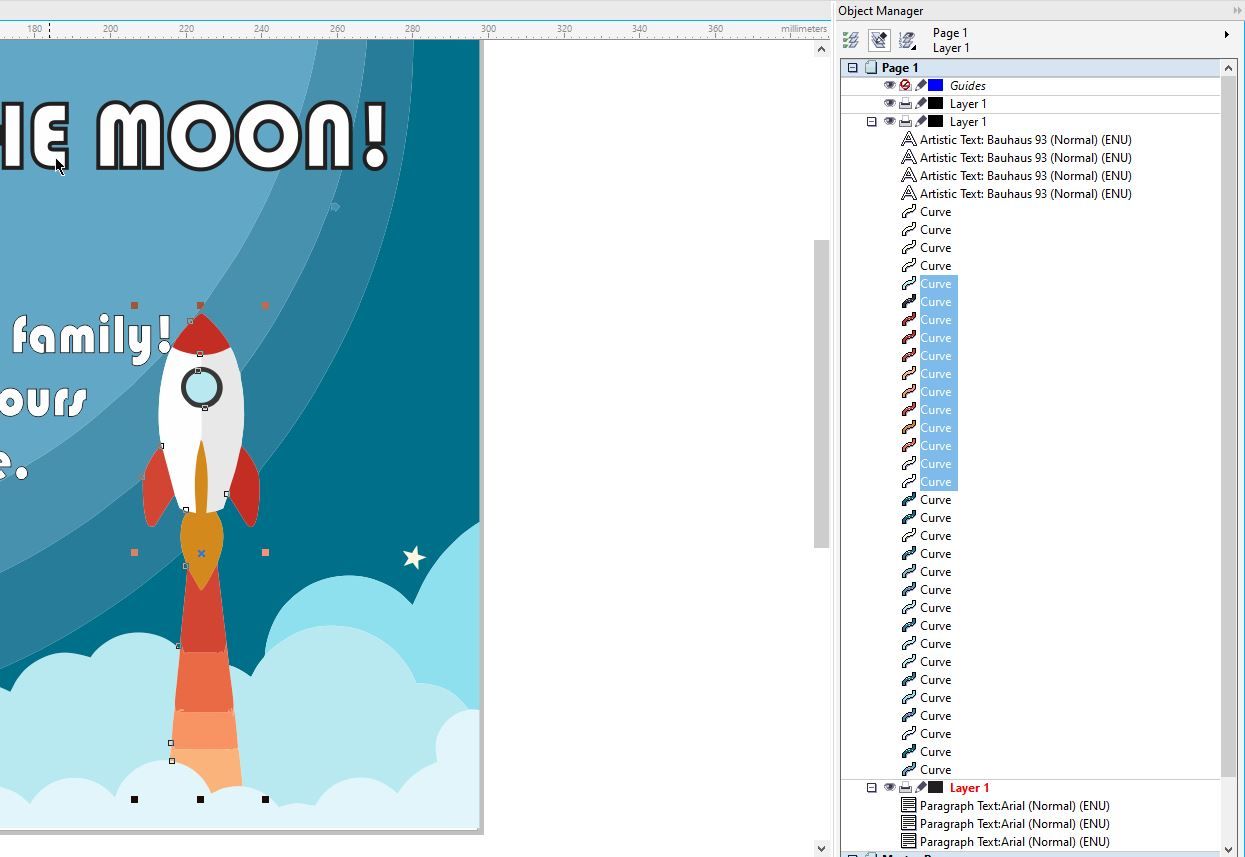
Чтобы выделить таким образом несколько объектов, удерживайте Shift на клавиатуре и щелкните все объекты, которые хотите выбрать. Все изображения импортируются как кривые, поэтому вы можете изменять их, как хотите.
В левой части экрана нажмите на инструмент « Фигура» ( F10 ), а затем нажмите на фигуру, которую хотите изменить. Вы можете редактировать их цвет, форму или добавлять свои собственные векторные рисунки.
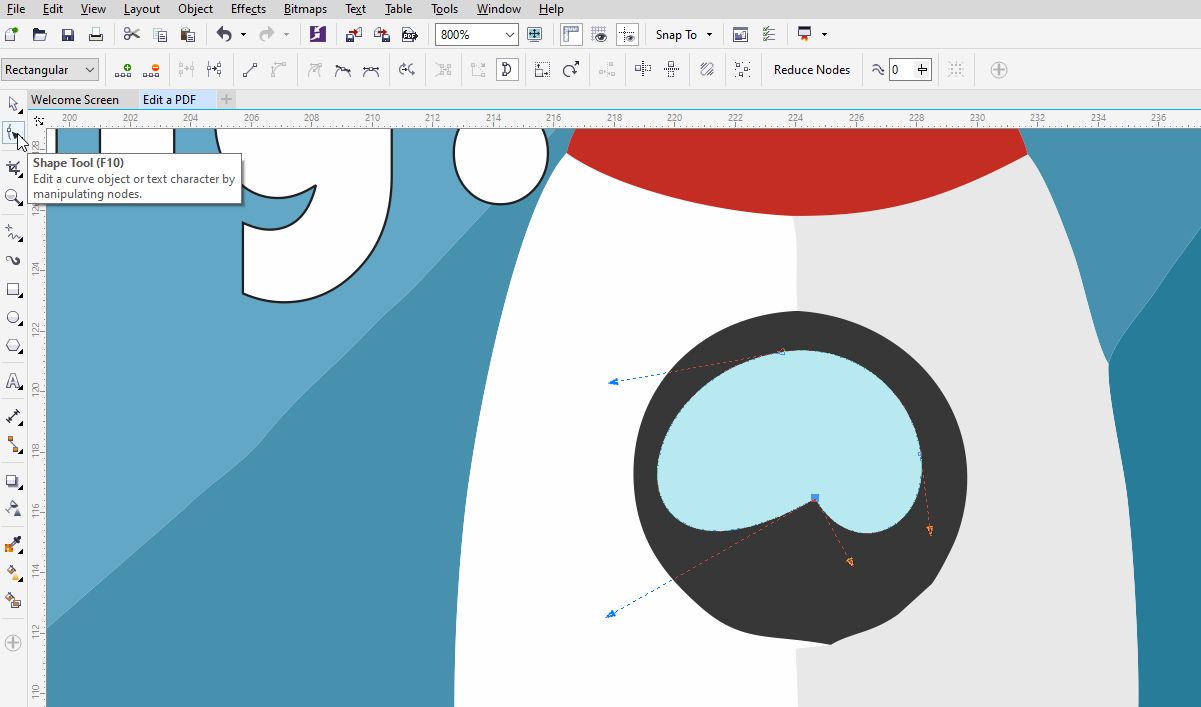
Если вас устраивает фон и / или созданные вами формы, вы можете сгруппировать их все вместе для облегчения маневрирования. Для этого выберите все кривые, которые вы хотите сгруппировать, и нажмите Object> Group> Group Objects . Вы также можете нажать Ctrl + G на клавиатуре или щелкнуть правой кнопкой мыши по объекту и выбрать « Группировать объекты» .
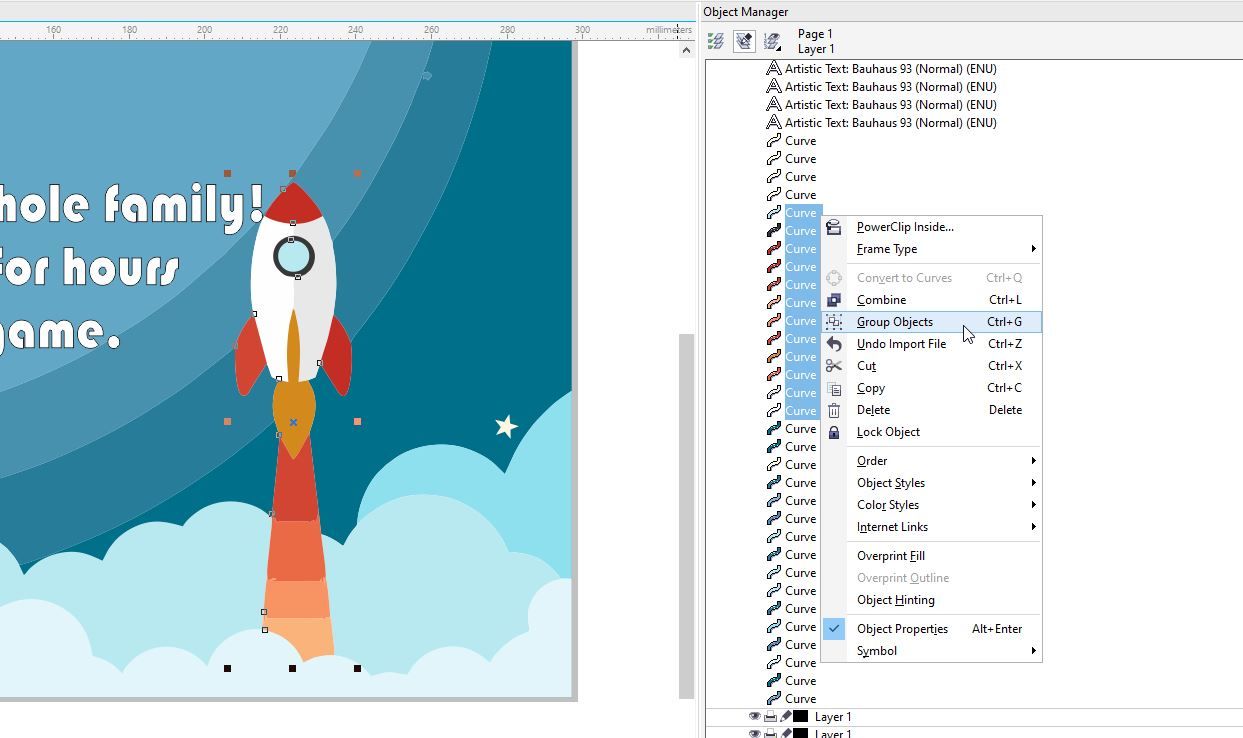
Группируя объект и фон отдельно, вы можете позже экспортировать их как объекты для использования в другом месте.
Как редактировать текст PDF
Изменить шрифт и цвет текста несложно. Однако для более сложного редактирования вам необходимо преобразовать текст в текст абзаца . Художественный текст в CorelDRAW обычно используется для заголовков и заголовков, поэтому вы, скорее всего, увидите его в своем PDF-файле, если это флаер или плакат.
При выборе художественного текста, который вы хотите преобразовать в текст абзаца, вам необходимо обратить внимание на порядок, в котором вы их выбираете. Обычно порядок текста обратный, что можно увидеть в диспетчере объектов, щелкнув по тексту.
Итак, вы должны выбрать первую строку (которая является последней строкой художественного текста в диспетчере объектов), удерживая Shift , а затем выбрать последнюю строку (которая является первой строкой художественного текста в диспетчере объектов). Это рекомендуется делать в диспетчере объектов, поэтому вам не нужно беспокоиться о том, что вы случайно не выберете фрагмент текста.
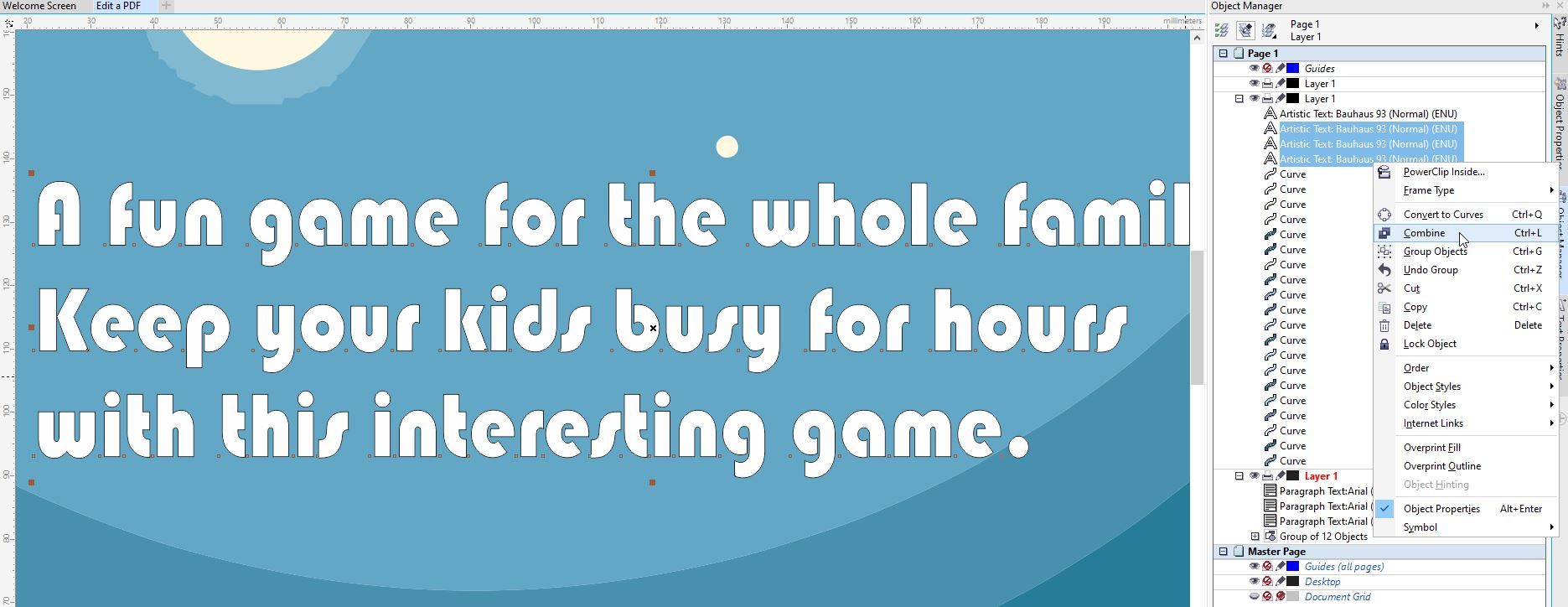
После того, как вы выбрали весь текст в правильном порядке, щелкните правой кнопкой мыши свой выбор в Диспетчере объектов и выберите « Объединить» . Вы также можете удерживать Ctrl + L. Это сведет все в одну линию. После этого вы можете щелкнуть правой кнопкой мыши по тексту и выбрать « Преобразовать в текст абзаца» или нажать Ctrl + F8 на клавиатуре.
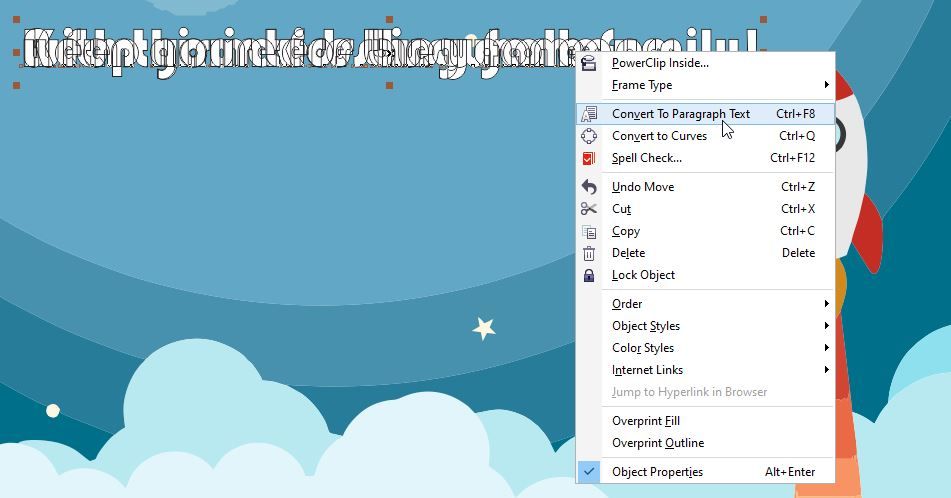
Чтобы разделить линии, все, что вам нужно сделать, это потянуть вниз ведущий значок, который увеличит интервал между линиями. Чтобы удалить разрывы строк, вы можете войти в сам текст, дважды щелкнув внутри абзаца.
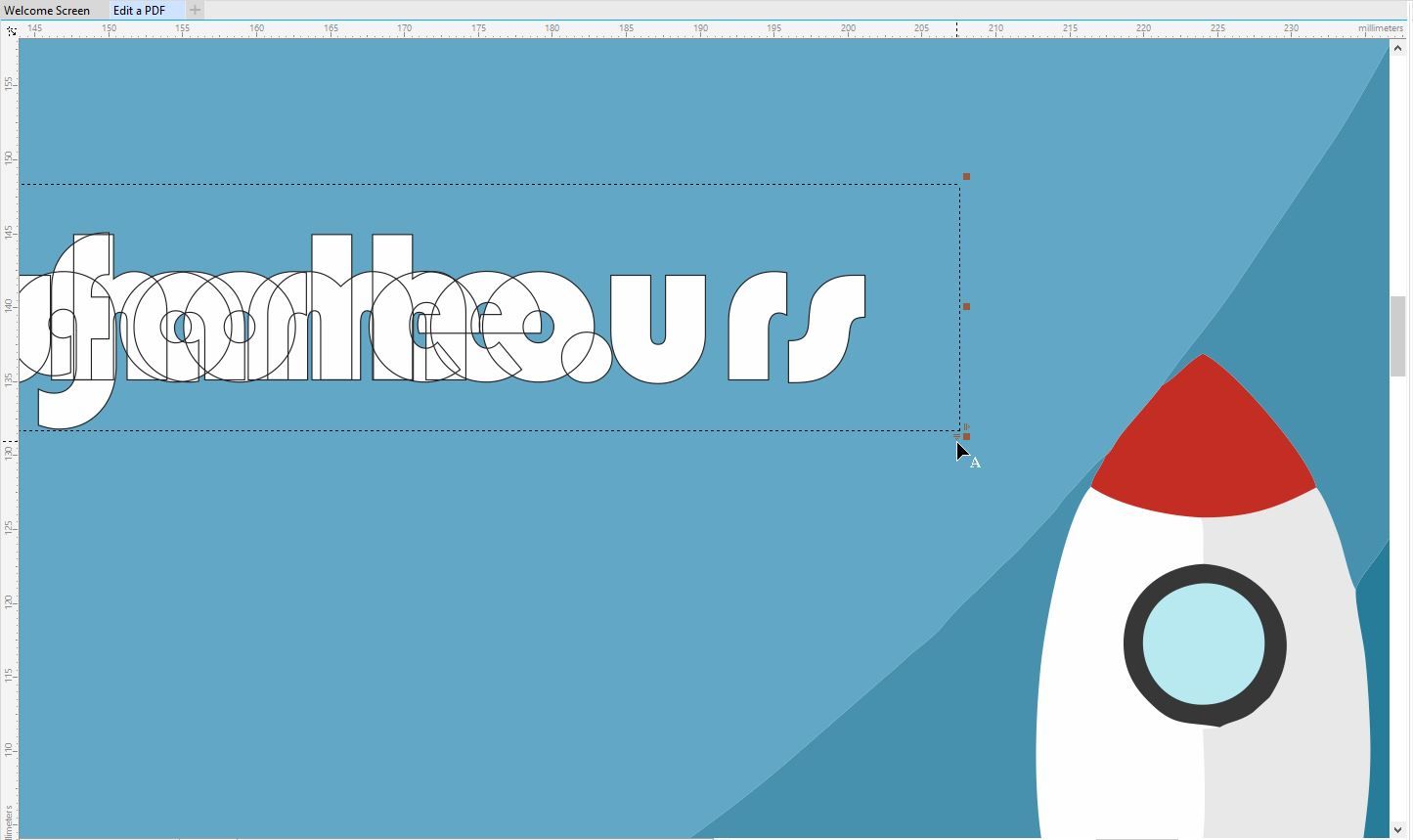
Для более точного управления интервалом вы можете нажать « Свойства текста» и выбрать « Абзац» . Здесь у вас будет лучший контроль над интервалом между абзацами, а опция « Символ» даст вам больше контроля над каждым отдельным символом.
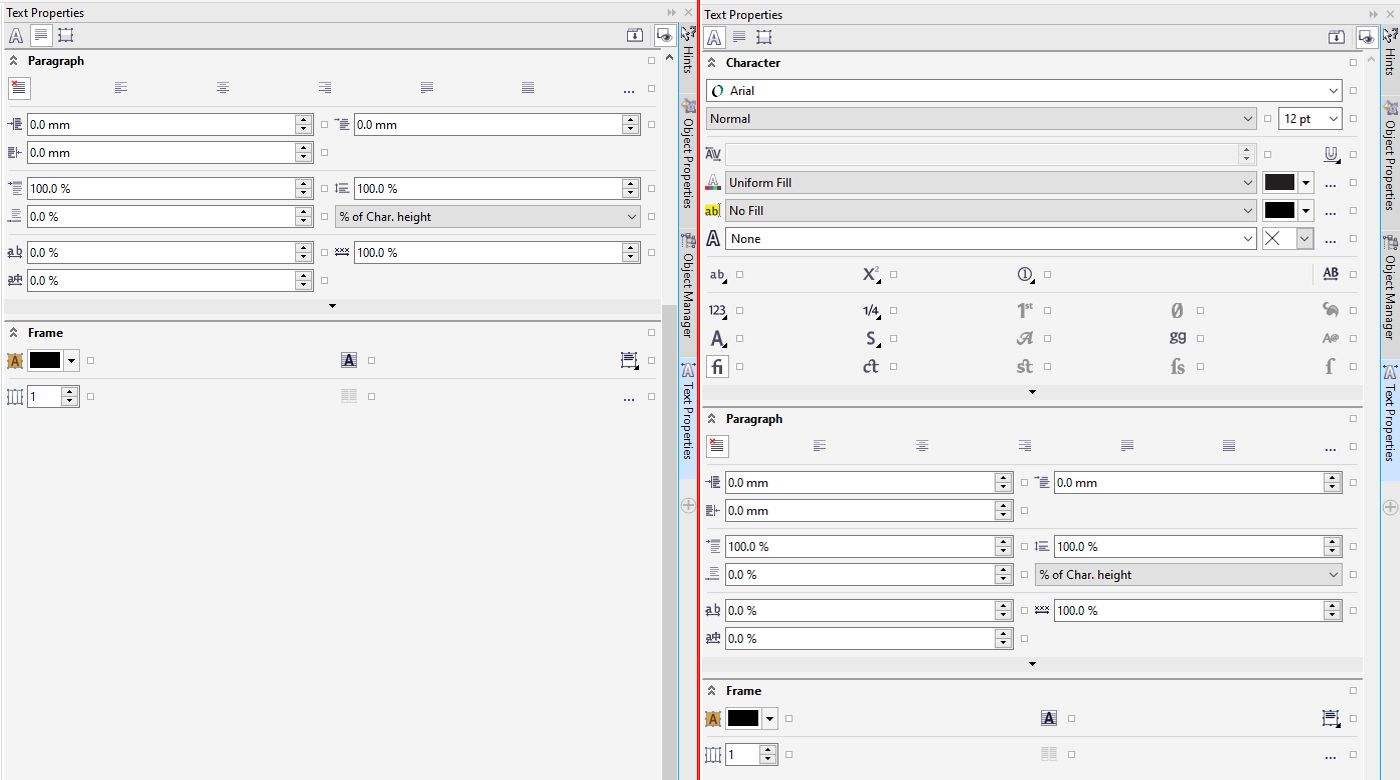
Преобразуя художественный текст в текст абзаца, вы можете редактировать текст, как обычно в CorelDRAW. Все остальное будет преобразовано в кривые, что означает, что вы можете редактировать объекты так же, как обычно в CorelDRAW. Вы можете изменить цвета, формы и все, что захотите.
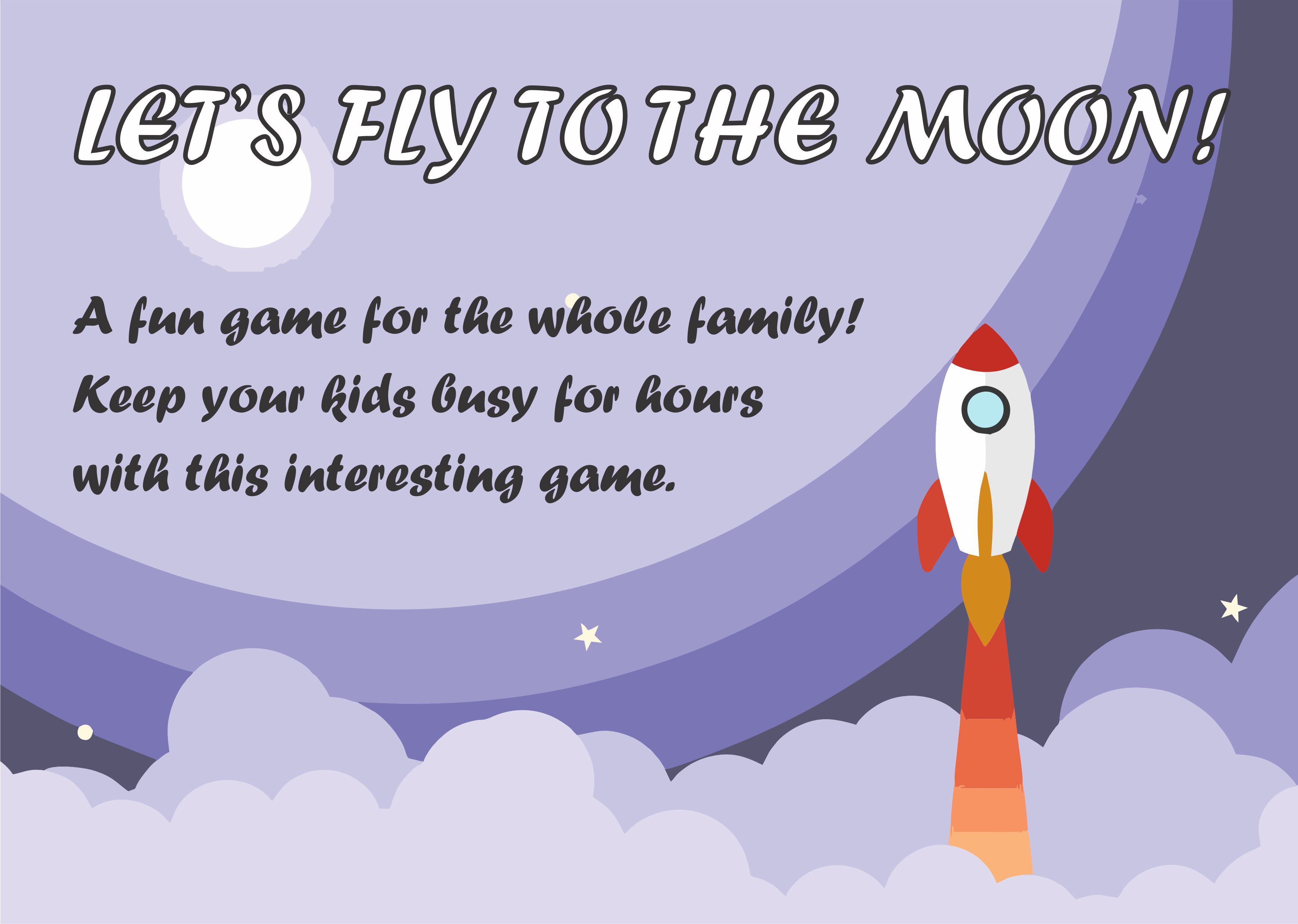
Редактируйте свои PDF-файлы с легкостью
CorelDRAW дает вам большую гибкость при редактировании PDF-файлов, поскольку предоставляет все инструменты, необходимые для редактирования изображений и текста в PDF-файлах. Это означает, что вам не нужно программное обеспечение, специально разработанное для редактирования PDF-файлов.