Как импортировать и управлять несколькими учетными записями электронной почты в Gmail
Зачем вам использовать настольный почтовый клиент для управления несколькими учетными записями электронной почты, если вы можете просто добавить еще один адрес электронной почты (или два или три) в Gmail?
Вы можете использовать Gmail на рабочем столе и в телефоне; это удобно. Мы покажем вам, как добавить несколько писем в вашу учетную запись Gmail и легко ими управлять.
Зачем отказываться от своего настольного почтового клиента?
В течение многих лет я использовал мощный настольный почтовый клиент. Однако, когда я переключился, я обнаружил, что Gmail был не хуже, если не лучше. С тех пор, как я переключился, мне больше не нужно беспокоиться о резервном копировании или перемещении моего профиля, я освободил несколько гигабайт места на жестком диске, и независимо от того, где я проверяю свою почту, меня всегда приветствует одна и та же знакомая настройка почтового ящика.
В свою очередь, Gmail предлагает мощный поиск и защиту от спама, а также чистый дизайн. Вы даже можете запустить Gmail как настольный почтовый клиент, если вам это нравится .
Добавление учетной записи электронной почты в Gmail
Gmail, как и настольный клиент, может обрабатывать несколько учетных записей электронной почты. Более того, он упрощает импорт почты из учетных записей POP3, автоматически заполняя необходимую информацию о POP-сервере.
Как импортировать учетную запись электронной почты в Gmail
Вы отказываетесь от старой учетной записи электронной почты, но хотите синхронизировать контакты и заархивировать эти электронные письма в Gmail? Затем вам следует использовать функцию импорта Gmail.
Чтобы импортировать электронные письма из старой почты Yahoo или другой учетной записи веб-почты, вам нужно сделать следующее:
- Откройте Google Mail, щелкните значок колеса в правом верхнем углу и выберите Просмотреть все настройки на боковой панели быстрых настроек, которая появляется справа.
- В настройках Gmail перейдите на вкладку Аккаунты и импорт .
- Щелкните Импорт почты и контактов .
- Введите свой адрес электронной почты, нажмите « Продолжить» и следуйте инструкциям на экране.
- В следующем окне выберите, какие данные вы хотите импортировать.
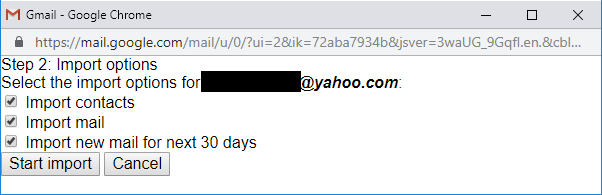
Примечание . Gmail может импортировать только почту, которая находится в папке «Входящие» вашей старой учетной записи. Если вы хотите импортировать почту из папок, вам нужно постепенно перемещать сообщения в папку «Входящие» вашей старой учетной записи и, если вам действительно нужно, маркировать их по мере их поступления в вашу учетную запись Gmail. При правильном планировании и правильных методах вы можете сделать это массово.
Как добавить другой адрес электронной почты в Gmail с помощью POP3
Если вы хотите управлять другой учетной записью под крышей Gmail, продолжая использовать ее для отправки и получения электронных писем, вы выберете немного другой путь.
Совет . Беспокоитесь, что вы можете импортировать много спама? Узнайте, как сначала найти учетные записи, связанные с вашим адресом электронной почты .
Чтобы добавить стороннюю учетную запись электронной почты в Gmail, выполните следующие действия:
- В Gmail выберите «Настройки» > « Учетные записи» и «Импорт» .
- В разделе Проверка почты из других учетных записей щелкните Добавить учетную запись электронной почты .
- После того, как вы введете адрес электронной почты, Gmail, вероятно, предварительно заполнит некоторую информацию; дополните пароль и выберите желаемые настройки.
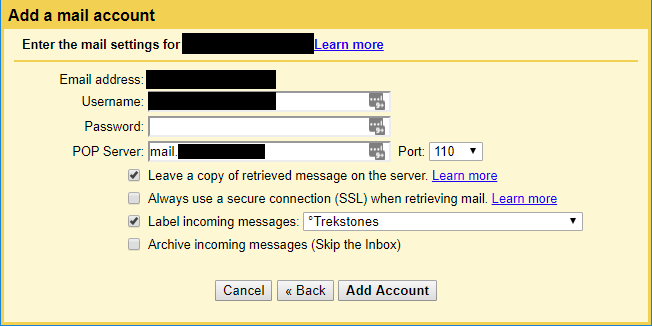
Совет : Создание ярлыков для соответствующих учетных записей рекомендуется, если вы хотите рассматривать дополнительную учетную запись как отдельную учетную запись электронной почты. В этом случае я также рекомендую опцию Архивировать входящие сообщения (пропустить входящие). Во второй части этой статьи я объясню, как создать второй почтовый ящик для учетной записи электронной почты на основе ее метки.
После успешного добавления учетной записи Gmail предложит добавить ее в качестве псевдонима, что означает, что вы сможете отправлять электронные письма с этого адреса. Если вы согласны, вам нужно будет подтвердить свой новый псевдоним электронной почты, как описано ниже.
Как добавить псевдоним электронной почты в Gmail
Чтобы добавить псевдоним электронной почты в Gmail, сделайте следующее:
- Выберите « Настройки» > « Учетные записи» и «Импорт» .
- В разделе « Отправить письмо как» нажмите « Добавить другой адрес электронной почты» .
- Введите адрес электронной почты и нажмите « Далее» .
- Убедитесь, что предварительно заполненная информация верна, введите свой пароль и нажмите « Добавить учетную запись» .
- Дождитесь письма с кодом подтверждения, щелкните ссылку подтверждения или введите код и нажмите Подтвердить .
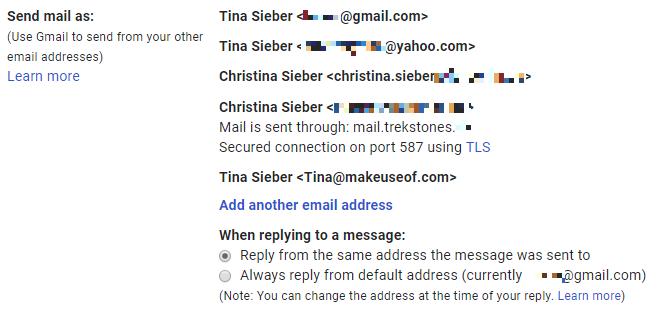
Управление несколькими учетными записями электронной почты в Gmail
Теперь, когда вы добавили в Gmail одну или несколько учетных записей электронной почты, как лучше ими управлять? Вы можете решить эту задачу несколькими способами.
Во-первых, вы можете обрабатывать всю входящую почту одинаково и полагаться на свои псевдонимы электронной почты для автоматической настройки. В качестве альтернативы, если вы хотите удалить старый адрес электронной почты, вы можете выбрать параметр « Всегда отвечать с адреса по умолчанию» для своих псевдонимов и позволить вашим контактам самостоятельно определить новый адрес.
Как включить несколько почтовых ящиков в Gmail
Однако, если вы добавили учетные записи электронной почты для работы или других проектов, вы можете сохранить эти почтовые ящики отдельно. В этом случае я рекомендую использовать бывшую функцию Лаборатории Gmail под названием « Несколько почтовых ящиков» .
Выберите « Настройки» > « Входящие» и рядом с полем « Тип папки входящих» выберите « Несколько ящиков для входящих» в раскрывающемся меню.
Как настроить несколько почтовых ящиков в Gmail
Параметр «Несколько ящиков входящих» позволяет создавать до пяти поисковых запросов, которые отображаются вместе с обычным почтовым ящиком.
Я создал отдельные почтовые ящики для помеченных писем (Раздел 1), важных писем (Раздел 2) и черновиков (Раздел 3). Вы можете использовать стандартные операторы поиска Gmail для создания почтовых ящиков на основе запросов. Вы можете установить максимальный размер страницы до 99 разговоров на панель. Вы также можете определить положение для нескольких почтовых ящиков, как показано выше, ниже или рядом с обычным почтовым ящиком.
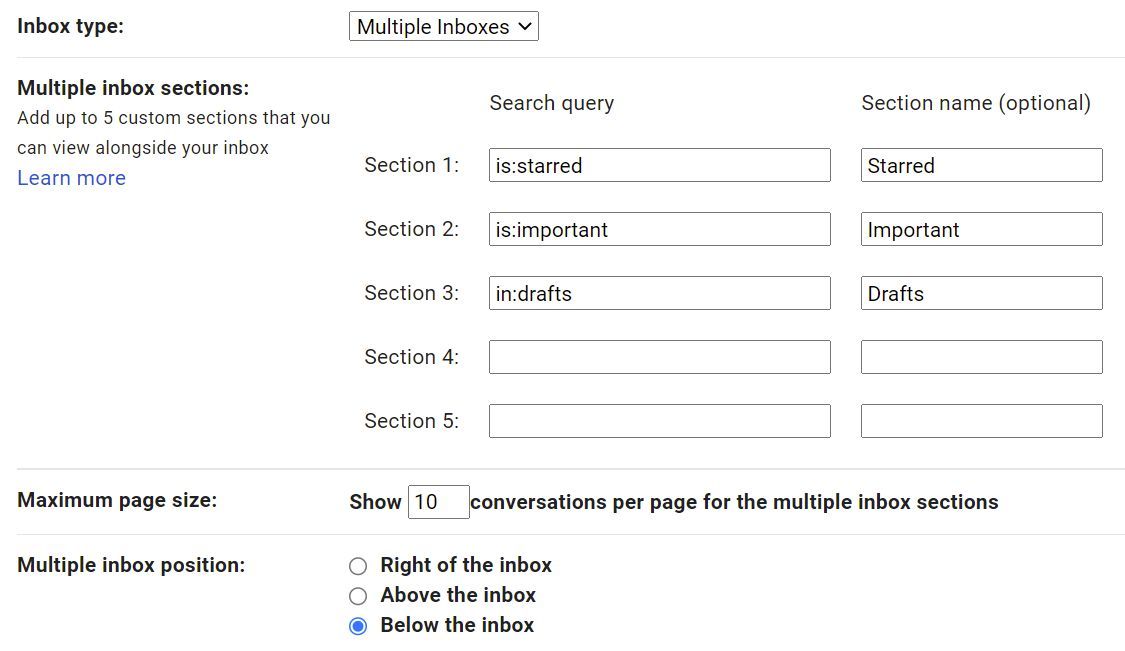
Примечание . Вы можете комбинировать несколько поисковых операторов для построения запроса. Это делает функцию Multiple Inboxes еще более мощной. Вы можете обратиться к официальному обзору поисковых операторов Gmail или начать с нашей подборки пяти приемов поиска Gmail, которые вам необходимо знать.
Вот несколько поисковых запросов, относящихся к почтовому ящику, которые вы можете попробовать:
- Фильтр важных и непрочитанных писем. Несколько почтовых ящиков автоматически соединяются с почтовым ящиком Gmail по умолчанию. Но вы можете воссоздать некоторые функции Gmail Priority Inbox, например, отдельный список важных и непрочитанных писем. Просто используйте поисковый запрос : важный И непрочитанный , и все готово.
- Создайте почтовый ящик на основе ярлыков . Это удобный поисковый запрос, если вы решили пометить и архивировать входящие сообщения из добавленной учетной записи электронной почты. Например, я мог бы использовать метку: для фильтрации писем с моего соответствующего адреса электронной почты.
После того, как вы закончите настройку нескольких почтовых ящиков, это может выглядеть примерно так:
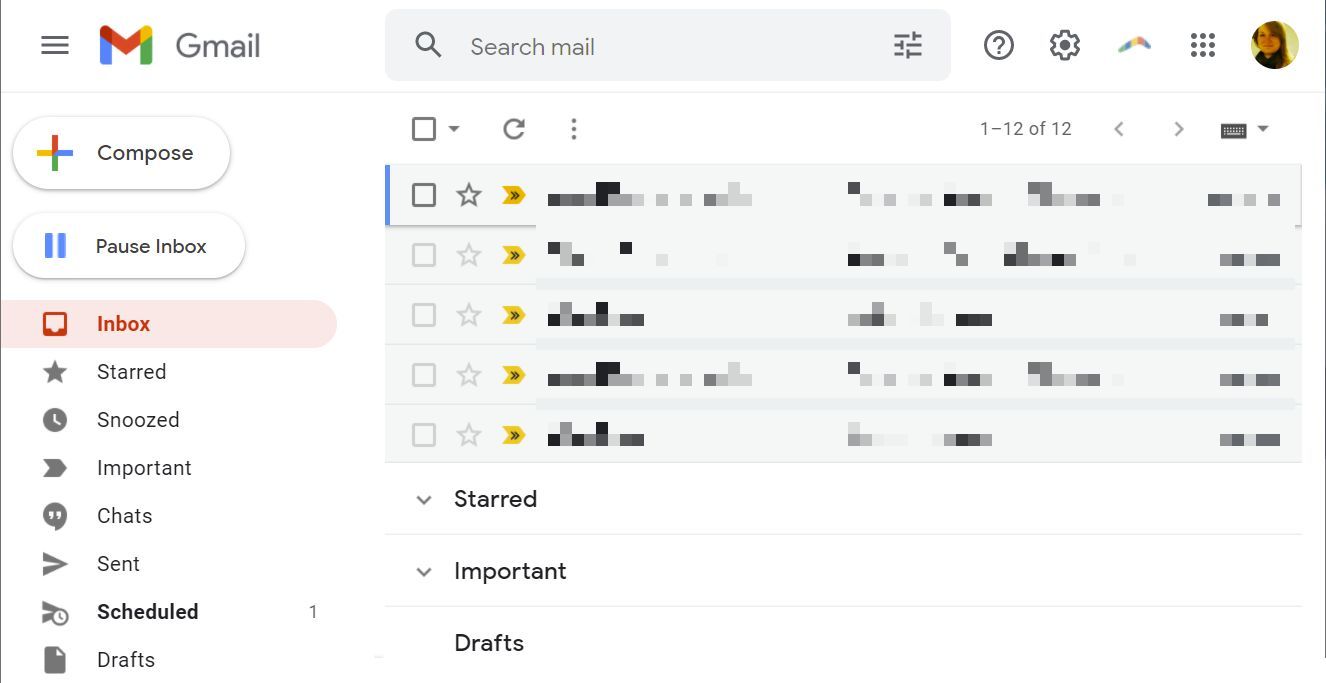
Совет . Если у вас несколько адресов Gmail, вот как можно управлять несколькими учетными записями Google на вашем телефоне Android .
Наслаждайтесь настройкой новой учетной записи Gmail
Теперь, когда вы объединили все свои сторонние учетные записи электронной почты в Gmail, рассматривали ли вы возможность связать свои адреса электронной почты Google вместе?
Кредит изображения: alexey_boldin / Depositphotos