Как импортировать неподвижное изображение в Premiere Pro
Пластины VFX. Драматические панорамы и сканирование архивного содержимого. Неподвижные изображения можно использовать множеством способов в вашем видеопроекте.
К счастью, Adobe Premiere Pro широко открывает двери для начинающих кинематографистов, которые хотят использовать фотографии, графику и многое другое в больших и малых мультимедийных проектах.
Какие типы изображений можно импортировать в Premiere Pro?

Несмотря на высокий потолок, Premiere Pro накладывает некоторые ограничения на то, какие неподвижные изображения будут приниматься программой. Изображение не может быть шире или выше 32 768 пикселей, что позволяет использовать общий размер кадра до 256 мегапикселей.
Естественно, вы захотите выбрать изображения, размер которых не меньше размера кадра видео, в которое вы будете их добавлять. Хотя меньший размер изображения может сократить время, необходимое Premiere для рендеринга вашей последовательности, наличие свободных пикселей может быть идеальным для вас в зависимости от проекта. Учитывайте статическое изображение в два раза больше, чем соотношение сторон вашего проекта, если вы планируете врезаться в любой момент времени.
Содержимое вашего неподвижного изображения также может создавать некоторые технические проблемы для Premiere. Узоры муара могут появиться, когда крошечные плотно сгруппированные линии на фотографии постоянно интерпретируются Premiere по мере увеличения или уменьшения масштаба.
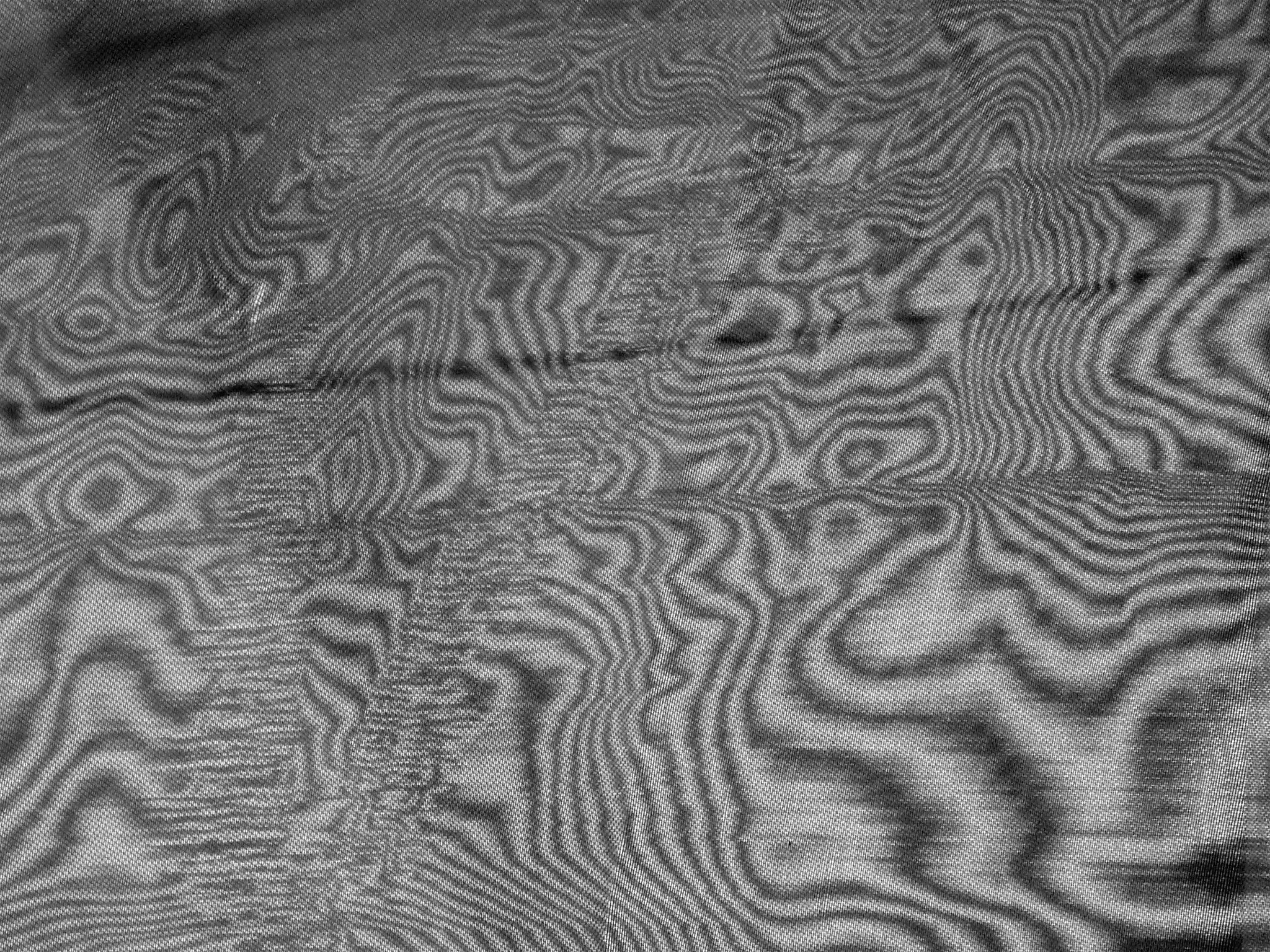
Линии и полосы могут запутать программу, поскольку она пытается проанализировать их границы между дискретными и контрастными значениями, что приводит к неприглядным артефактам. При работе с носителями контрастного разрешения лучше избегать таких вещей, как сплоченный или полосатый дизайн, особенно если вы собираетесь масштабировать его вверх или вниз на экране.
Что касается допустимых типов файлов, вы можете использовать JPEG, PNG, GIF, TIFF и DPX. Premiere также может динамически связывать проекты с файлами Photoshop и Illustrator , что дает вам возможность постоянно корректировать изображение, не отвлекая его от места на временной шкале Premiere.
Импорт вашего изображения: лучшие практики
После того, как вы убедились, что выбранное вами изображение соответствует вышеупомянутому, есть несколько рекомендаций в Premiere Pro, которые следует учитывать при импорте неподвижных изображений.
Прежде чем что-либо втянуть, перейдите в меню « Настройки» из раскрывающегося списка «Редактировать» . Перейдите к настройкам временной шкалы.
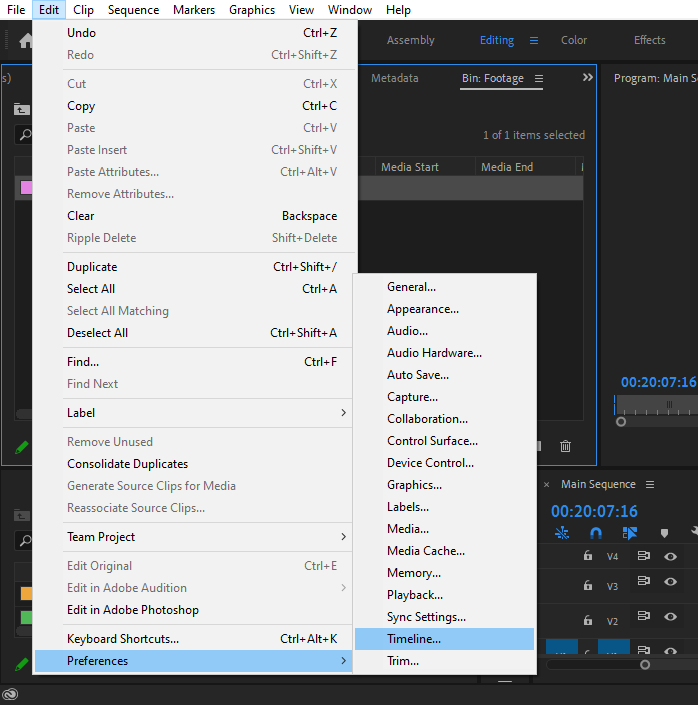
Здесь вы сможете указать длину каждого кадра, который вы импортируете в программу, настроив параметр « Длительность неподвижного изображения по умолчанию» . Упреждающее выполнение этого избавит вас от многих головных болей, особенно если вы собираетесь в конечном итоге импортировать последовательность изображений.
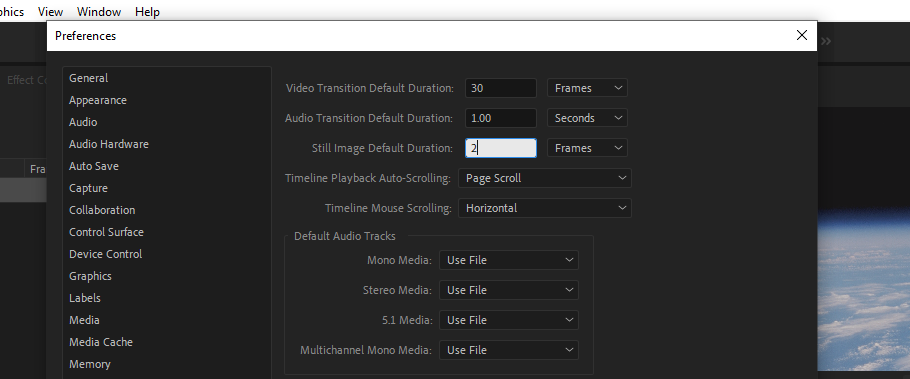
Если вам нужна альфа-прозрачность в Premiere Pro, вы можете назначить свойства канала в Photoshop или Illustrator, которые будут прикреплены к файлу изображения, загруженному в Premiere.
Имейте в виду, что файлы JPEG не могут нести с собой альфа-прозрачность, независимо от того, откуда исходят изображения. Вы также должны убедиться, что любые неподвижные изображения, которые вы планируете использовать, подходят для видео с точки зрения цветового пространства, двумя распространенными вариантами являются sRBG и NTSC RGB.
Также примечательно: если ваше изображение сохранено как файл PSD или AI, все ваши отдельные слои будут сохранены и могут постоянно изменяться в процессе работы – вас спросят, хотите ли вы объединить их, когда вы принесете их в Premiere Pro.
Если вы используете эти изображения для анимации сложной последовательности или если в вашем проекте есть много графических элементов, которые вы планируете настраивать много раз, лучше всего будет использовать только пакет Adobe.
Также сейчас настал ваш момент проявить должную осмотрительность с точки зрения соглашений об именах и иерархии папок, даже если только ради полноты и профессионализма. Привыкание к такой работе в дальнейшем значительно упростит редактирование более крупных проектов.
Как импортировать неподвижные изображения в Premiere Pro
Готовы начать? Запустите Premiere – пора показывать.
В одной из корзин щелкните правой кнопкой мыши и выберите « Импорт» из контекстного меню или нажмите Ctrl + I, чтобы вызвать окно « Импорт» . Выберите желаемое неподвижное изображение и нажмите « Открыть» .
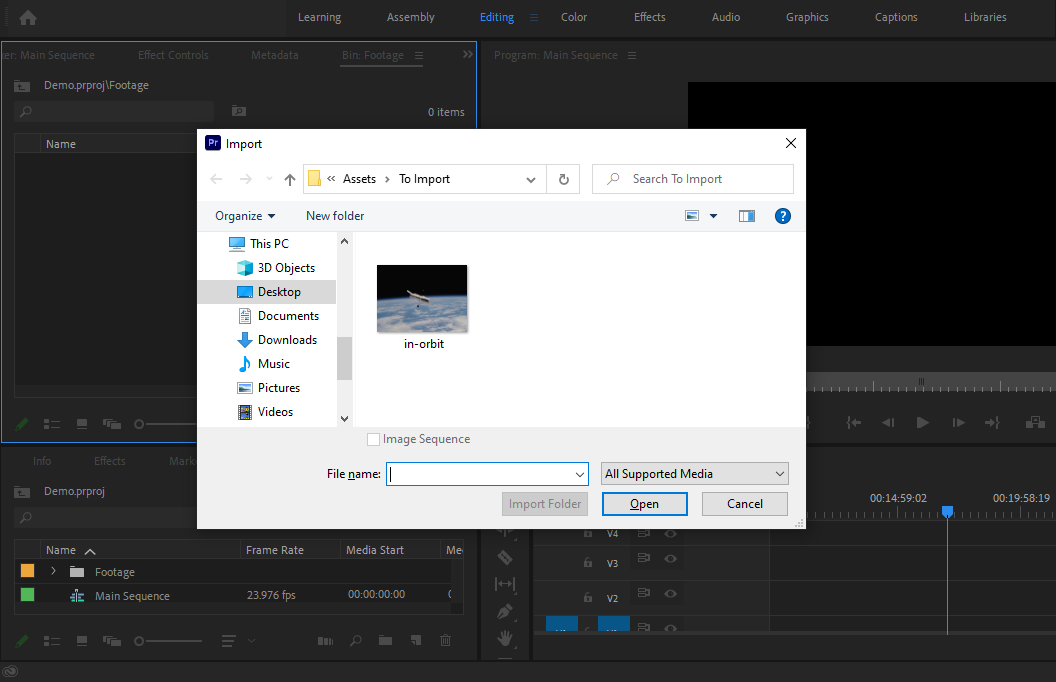
Из корзины вы сможете перетащить его прямо на свою временную шкалу. Вы можете использовать панель « Элементы управления эффектами», чтобы настроить положение, масштаб, поворот и непрозрачность изображения. Вы также сможете применять к изображению другие эффекты, как и к любому другому объекту.
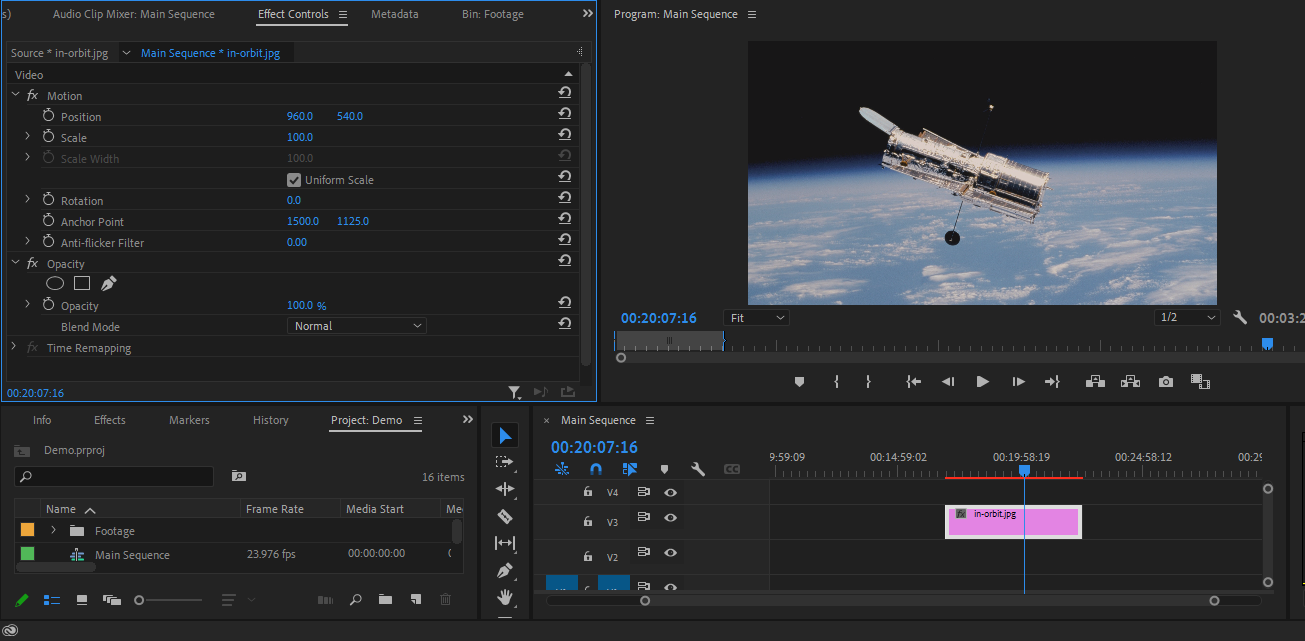
Вот и все. Насколько это было легко?
Когда использовать неподвижные изображения в вашем проекте

Подготовка изображений – раздражающая часть. Теперь осталось только решить, что вы собираетесь с ними делать.
У нас есть для вас больше, чем несколько отправных точек.
1. Когда денег мало
Большинство из нас начинают снимать фильмы дома самостоятельно. Замена неба – один из распространенных способов угодить публике: вы можете превратить свое скромное жилище в уединенное экзотическое место (скафандр и шлем продаются отдельно). Есть много способов обновить таким образом даже самый скромный проект с помощью неподвижных изображений.
2. Когда вам нужно разрешение
Неподвижные изображения – отличные ресурсы при работе с композитными VFX; они чистые, четкие и обычно имеют отличное разрешение.
Подумайте о видео, снятом в 1080p, и другом, снятом в 4K; последний позволяет масштабировать изображение, обрезая его, не касаясь стены. Неподвижное изображение большей пропорции предоставит вам гораздо больше гибкости при постобработке.
3. Когда вы анимируете последовательность
Анимация бывает самых разных видов. Обуздайте постоянство зрения и оживите неодушевленные предметы вокруг вас. Последовательности изображений в Premiere Pro позволяют легко это делать.
4. Когда вы хотите закрепить идею
Наш человек Кен Бернс – тот, кто все начал. Его работа в области документального кино – это то, что сделало панорамирование и сканирование архивных фотографий а-ля History Channel одним из самых печально известных приемов, когда-либо украшавших наши телеэкраны.
Когда у вас мало материала и вам нужно изложить свою точку зрения, этот метод хорошо работает, чтобы устранить любые семантические пробелы, которые могут возникнуть в вашем повествовании.
5. Когда есть за чем следить
Ссылка на цвет? Сделанный. Документация для преемственности? Почему бы тебе не положить это в задний карман после съемок? Избавьте себя от необходимости вытаскивать карандаш и блокнот; сделайте снимок, чтобы войти в свою систему, когда все будет сказано и сделано.
Возможности под рукой должны пугать и волновать вас
Немного нестандартного мышления, ваше творчество не знает границ. Когда дело доходит до включения изображений в ваши проекты, существуют буквально бесконечные возможности, которые поначалу могут показаться ошеломляющими. Все, что нужно, – это немного поэкспериментировать, чтобы выяснить, как лучше всего включить неподвижное изображение в ваш проект.