Как использовать видеоредактор в Windows 10
Создание персонализированного видео – отличный способ поделиться воспоминаниями и особыми случаями с друзьями или семьей. На рынке доступно множество бесплатных и платных инструментов, которые помогут вам создать такой. Однако эти инструменты могут быть дорогими и сложными, особенно для новичков в мире мультимедиа.
К счастью, Windows 10 поставляется со встроенным программным обеспечением, которое поможет вам создавать видео, коллажи или слайд-шоу. Программа проста и легка в освоении, с достаточным количеством функций, которые помогут вам за короткое время снять забавное видео. В этой статье мы расскажем вам об особенностях этой бесплатной программы и о том, как создать простое видео.
Общие сведения о макете Windows Video Editor
Windows Video Editor имеет более простой интерфейс по сравнению со своим знаменитым предшественником Windows Movie Maker. Вы можете получить доступ к видеоредактору, набрав Video Editor в строке поиска Windows и нажав Open . В редакторе есть четыре основных области, которые вы часто будете использовать при создании видео.
- Главный экран: вы можете импортировать файлы, создать резервную копию существующего файла или настроить параметры редактора. Вы также можете легко получить доступ к своим фотографиям, щелкнув вкладку « Фотографии ».
- Библиотека проекта: сюда добавляются все медиафайлы, которые могут понадобиться для создания видео. Вы можете добавлять изображения или видео со своего ноутбука или из Интернета.
- Раскадровка: видео и фотографии, которые вы хотите редактировать, добавляются в раскадровку, расположенную на нижней панели видеоредактора.
- Панель предварительного просмотра. Вы можете предварительно просмотреть видео, нажав кнопку « Воспроизвести» .
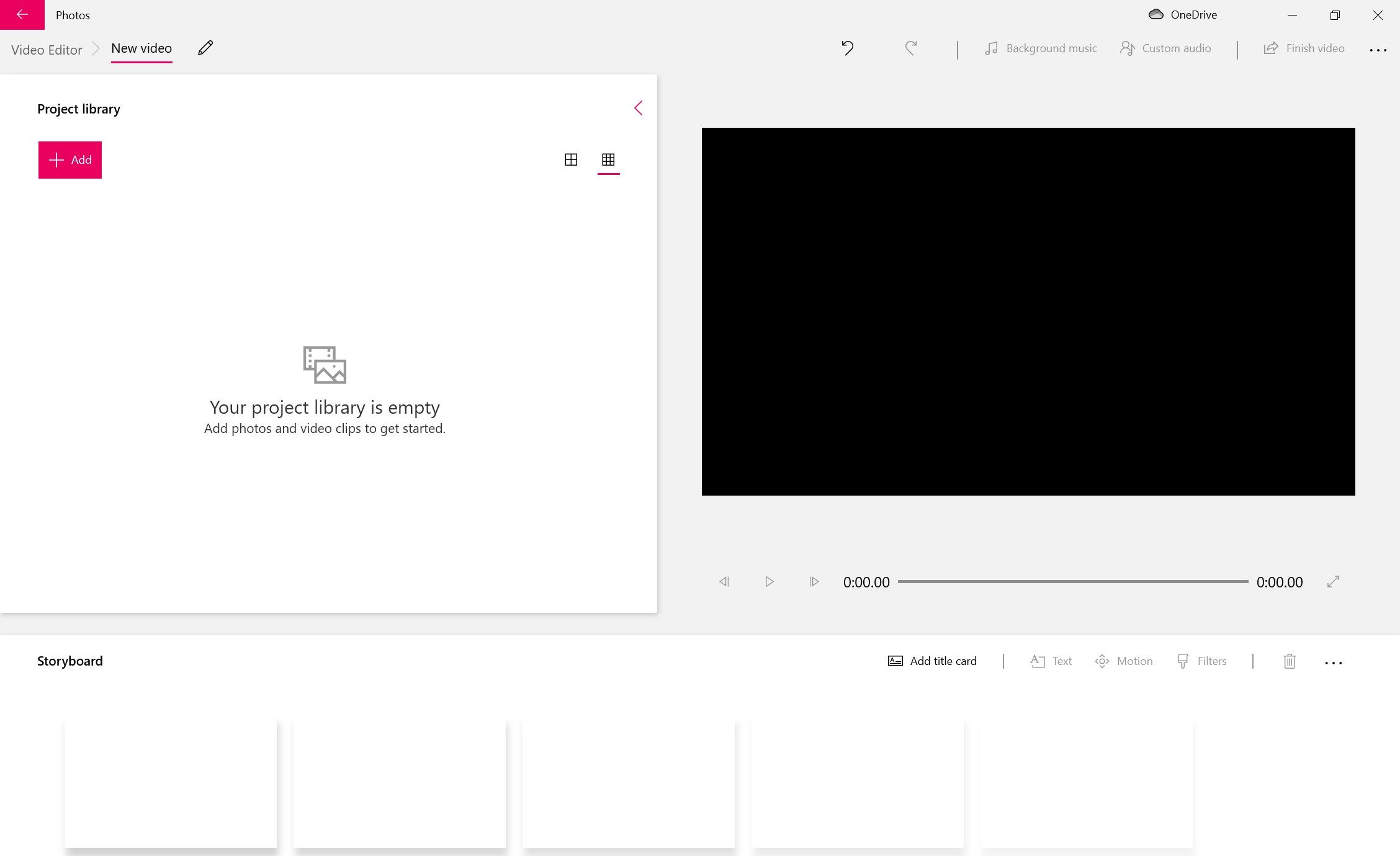
Начало работы с видеоредактором Windows
Есть два способа создать видео. Вы можете выбрать фотографии и видео, и Видеоредактор сделает их ремикс, чтобы создать видео для вас. Кроме того, вы можете начать с пустого холста, выбрать медиафайлы, применить различные эффекты и добавить текст к видео.
Как автоматически создавать видео в Windows Video Editor
Если вы хотите, чтобы Windows управляла вашим видео, вы можете позволить ей сделать видео за вас.
- На главном экране щелкните многоточие рядом с новым видеопроектом и выберите « Сделать видео для меня» .
- Выберите не менее двух медиафайлов, назовите свое видео и нажмите « Создать» .
- Введите значащее имя видео и нажмите ОК .
- Вы можете выбрать вариант ремикса, чтобы автоматически применить к видео тему, музыку и эффекты.
- Если вы не хотите вносить дальнейшие изменения, нажмите « Готово» .
- Выберите качество видео из раскрывающегося списка и нажмите « Экспорт» .
- Сохраните видео.
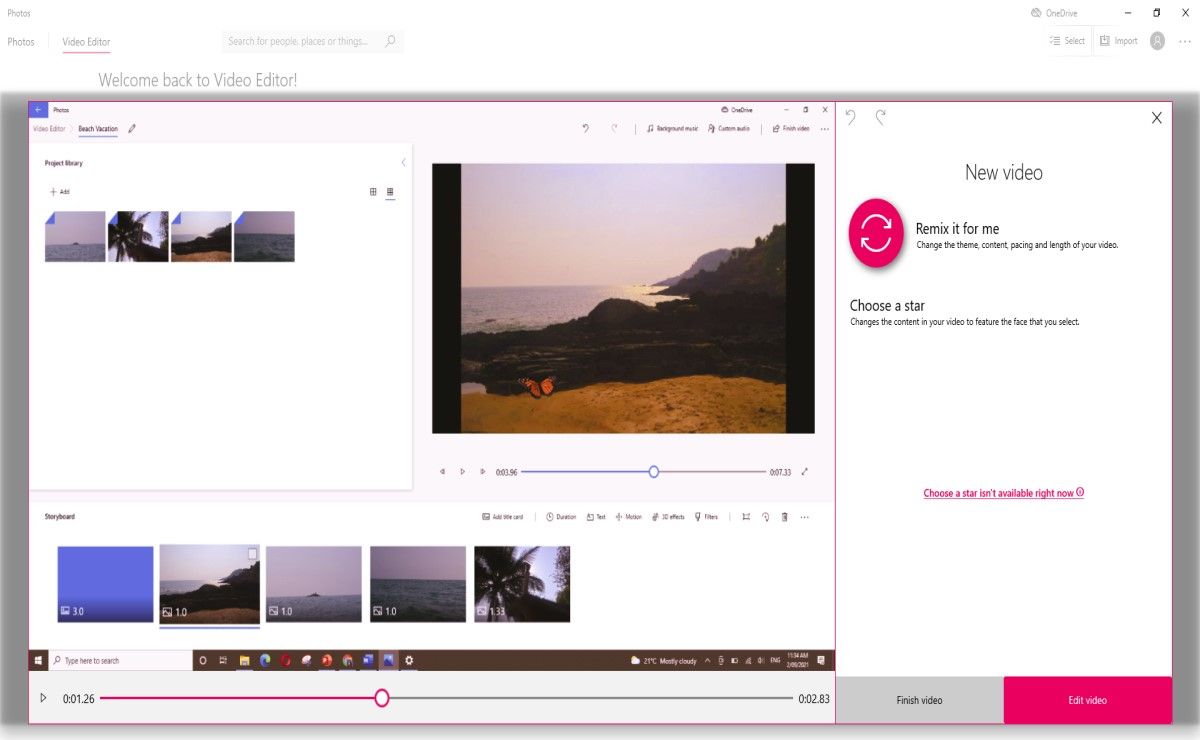
Как создать видео с пустого холста в редакторе видео Windows
В качестве альтернативы, если вы хотите контролировать процесс создания видео, вы можете начать с нуля.
- На главном экране щелкните параметр « Новый видеопроект» .
- Введите значащее имя видео и нажмите ОК .
- В библиотеке проектов щелкните значок + Добавить, чтобы импортировать изображения или видео с ноутбука или из Интернета.
- Отметьте изображения, с которыми хотите работать, и нажмите « Поместить в раскадровку» .
Как редактировать видео в Windows Video Editor
Вы можете улучшить видео, добавив к отдельным файлам текст, музыку, фильтры или 3D-эффекты. Вы также можете установить продолжительность фокуса для каждого изображения или видеоклипа. Чтобы применить эти эффекты к фотографии, убедитесь, что вы установили флажок в раскадровке .
Как добавить текст в Windows Video Editor
Вы можете добавить текст к фотографии или в качестве титульного листа. Карточка с заголовком может быть интересным способом представить различные разделы видео.
- В раскадровке выберите фотографию перед вставкой подписи и нажмите « Добавить титульную карточку» . По умолчанию карточка с заголовком добавляется в начало видео.
- Выберите титульную карточку и выберите Тел .
- Введите текст, выберите его стиль и макет на правой панели. Вы также можете изменить цвет фона
- Перетащите метки времени, чтобы установить продолжительность отображения текста. Вы также можете переместить кнопку поиска , чтобы изменить размер и цвет текста.
- Щелкните Готово .
Кроме того, вы можете наложить текст на фотографию, выделив ее и нажав кнопку « Текст» .
Как добавить музыку в Windows Video Editor
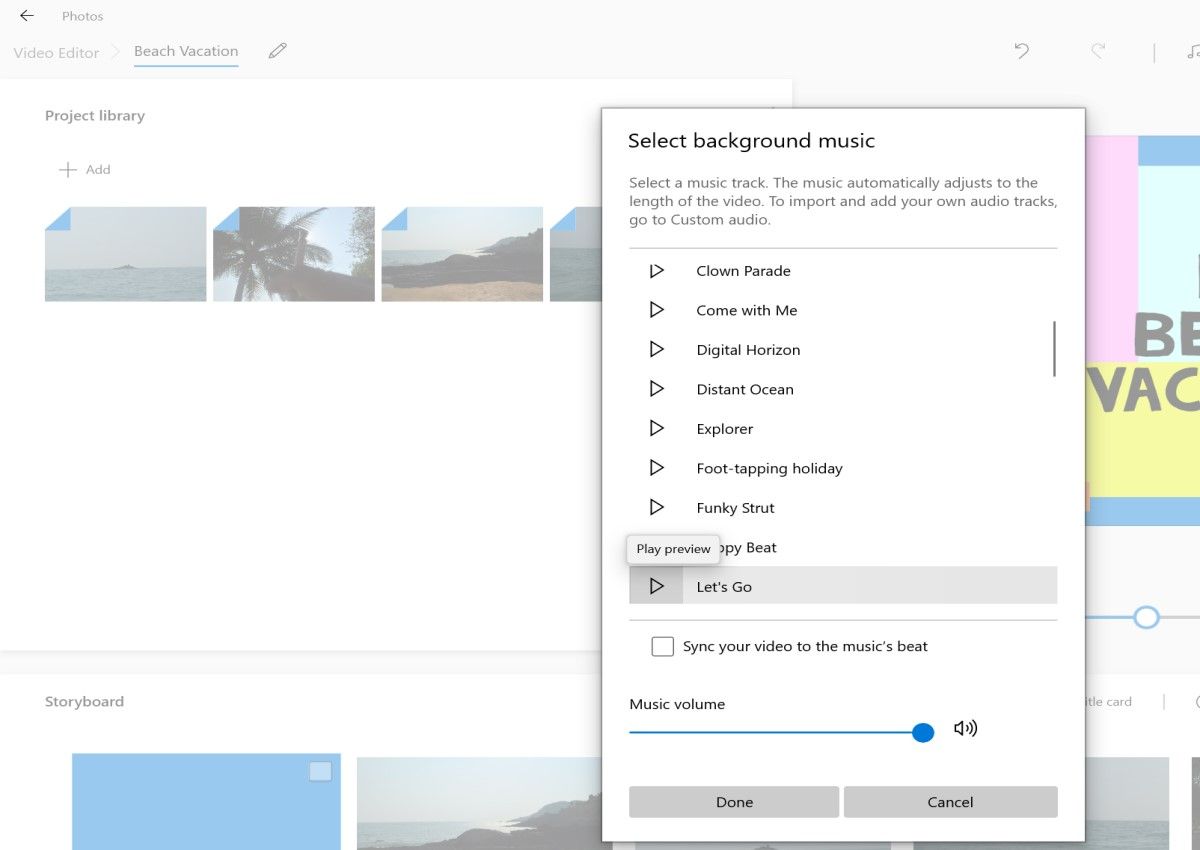
Вы можете добавить в свое видео музыку по умолчанию, предоставляемую Windows, или пользовательскую дорожку. В настоящее время вы можете применить только одну дорожку ко всему видео. Итак, если вы включите видео с диалогом, его не будет слышно.
Чтобы добавить саундтрек, выполните следующие действия:
- В правом верхнем углу главного экрана выберите Фоновая музыка .
- Нажмите кнопку воспроизведения , чтобы послушать музыку. Вы можете синхронизировать видео с музыкой.
- Чтобы добавить музыкальный файл с портативного компьютера, нажмите « Пользовательский звук» и « Добавить аудиофайл» .
- Щелкните Готово .
Как добавить 3D-эффекты в Windows Video Editor
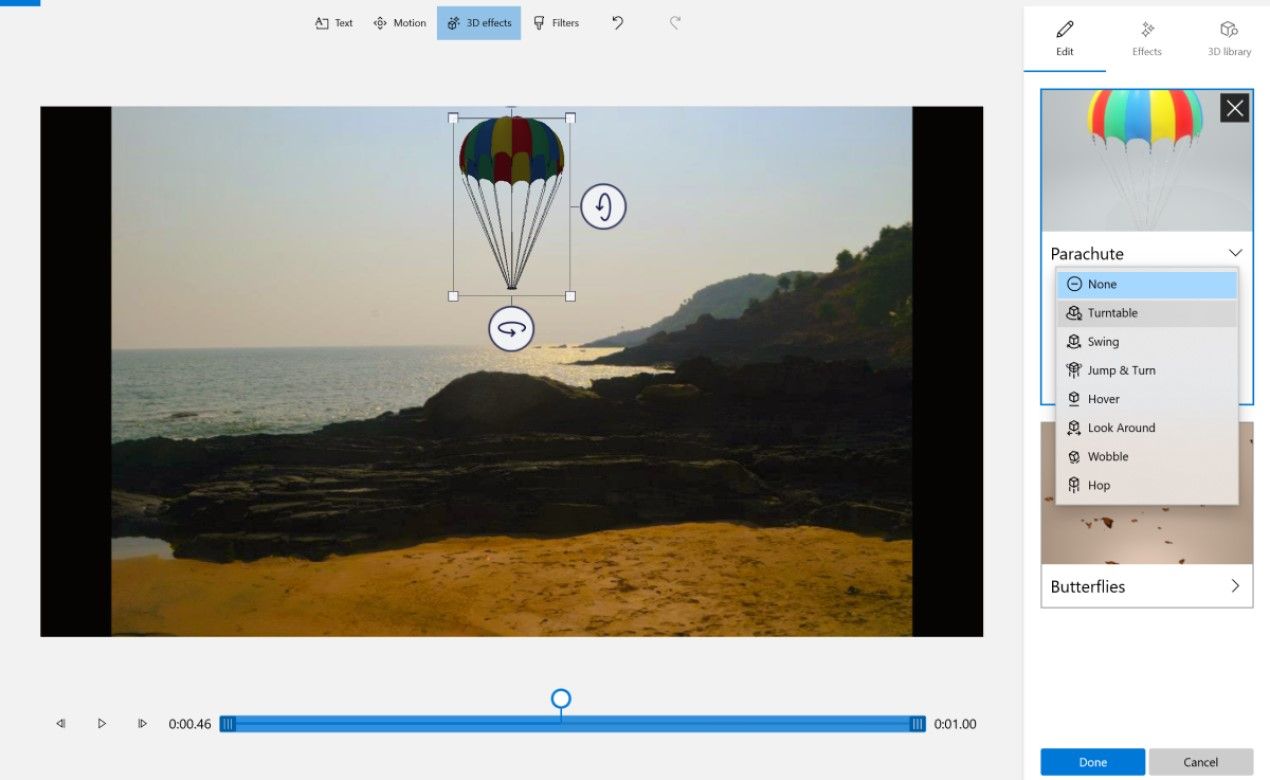
Вы можете оживить свои видео с помощью 3D-эффекта, чтобы улучшить их внешний вид. Вы можете добавить анимацию к 3D-эффекту или изменить громкость музыкального эффекта.
- В раскадровке выберите фотографию и нажмите « 3D-эффекты» .
- В новом окне щелкните библиотеку 3D и выберите эффект, который хотите применить. Вы также можете найти эффект, набрав в строке поиска.
- Выберите эффект, который хотите применить.
- Щелкните Готово .
Как добавить фильтры в Windows Video Editor
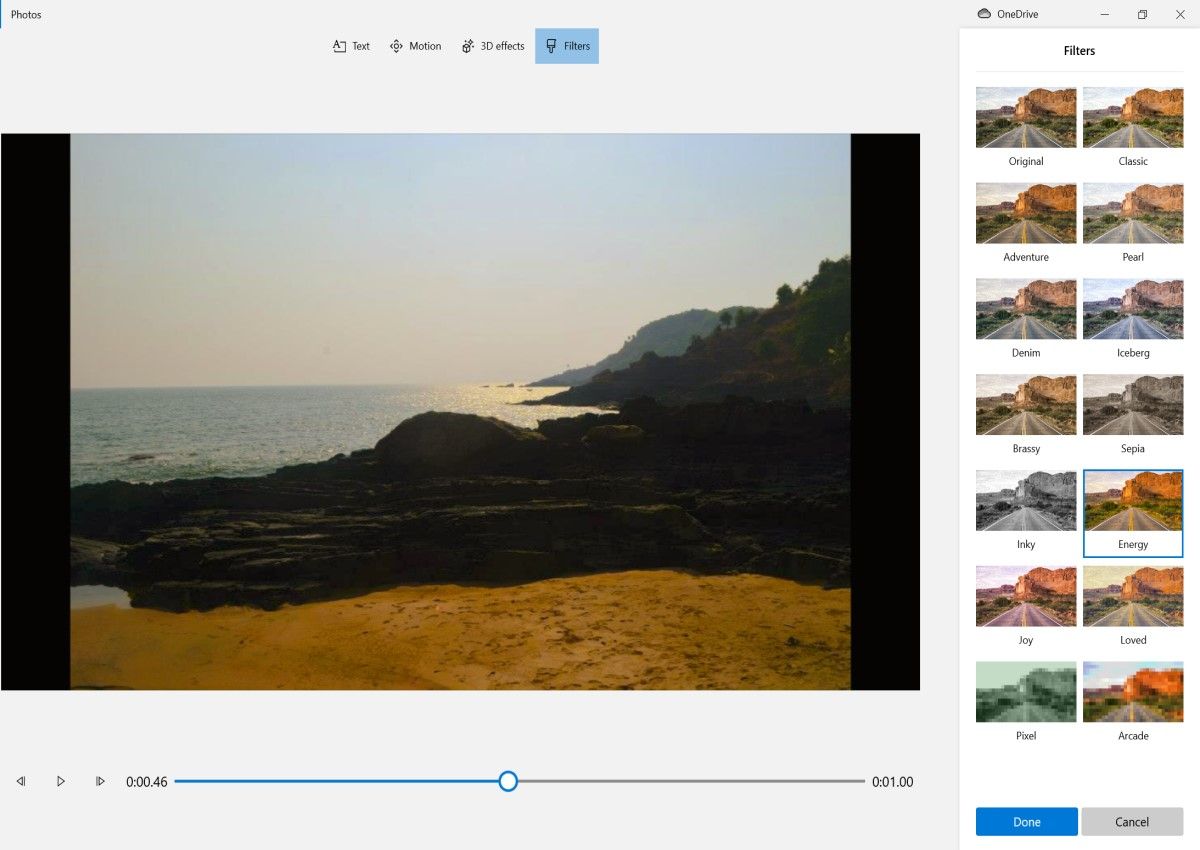
Подобно фильтрам, доступным на платформах социальных сетей, таких как Facebook или Instagram, вы можете применять фильтры к любой фотографии или видеоклипу в редакторе Windows Video Editor.
- В раскадровке выберите фотографию или видеоклип.
- Щелкните Фильтры и выберите фильтр.
- Нажмите кнопку воспроизведения, чтобы просмотреть эффект, и нажмите Готово .
Как добавить движения в Windows Video Editor
С помощью функции «Движения» вы можете сделать изображение более плавным, плавно выходить за пределы кадра или наклонять его вверх.
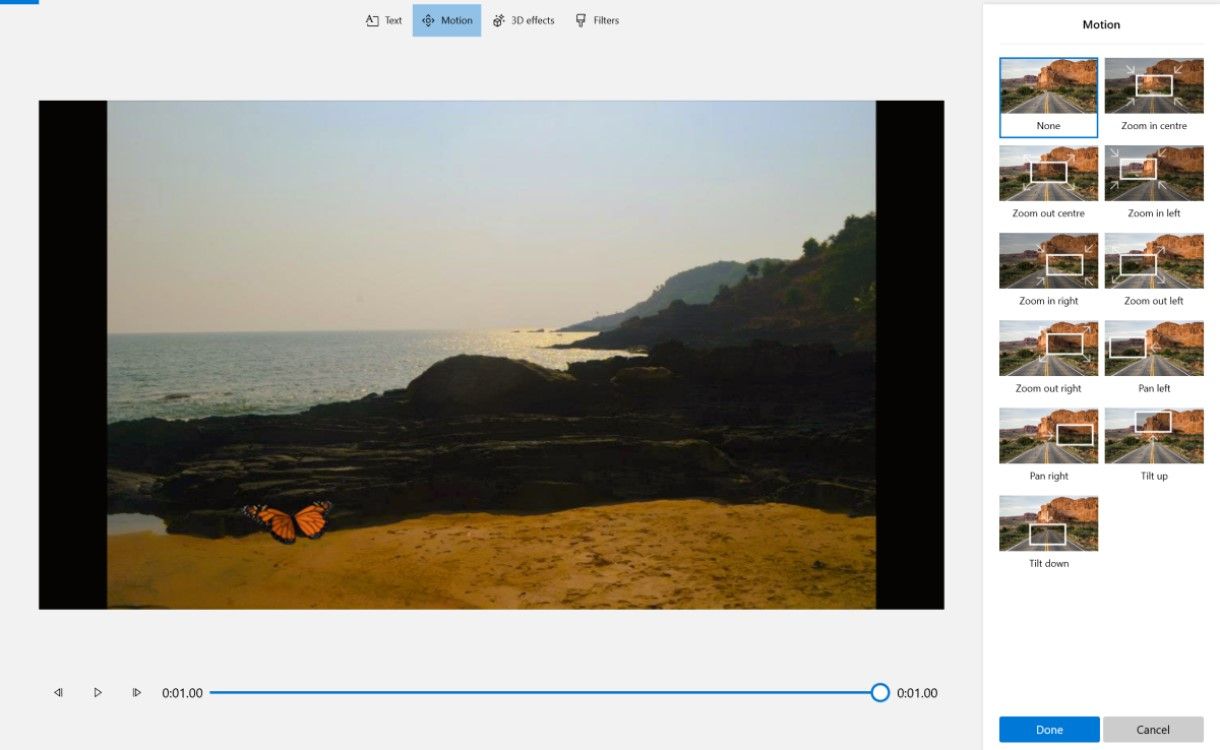
1. В раскадровке выберите носитель.
2. Щелкните « Движения» и выберите эффект. Вы можете нажать кнопку воспроизведения , чтобы просмотреть движение.
3. Щелкните Готово .
Выполнение других функций в Windows Video Editor
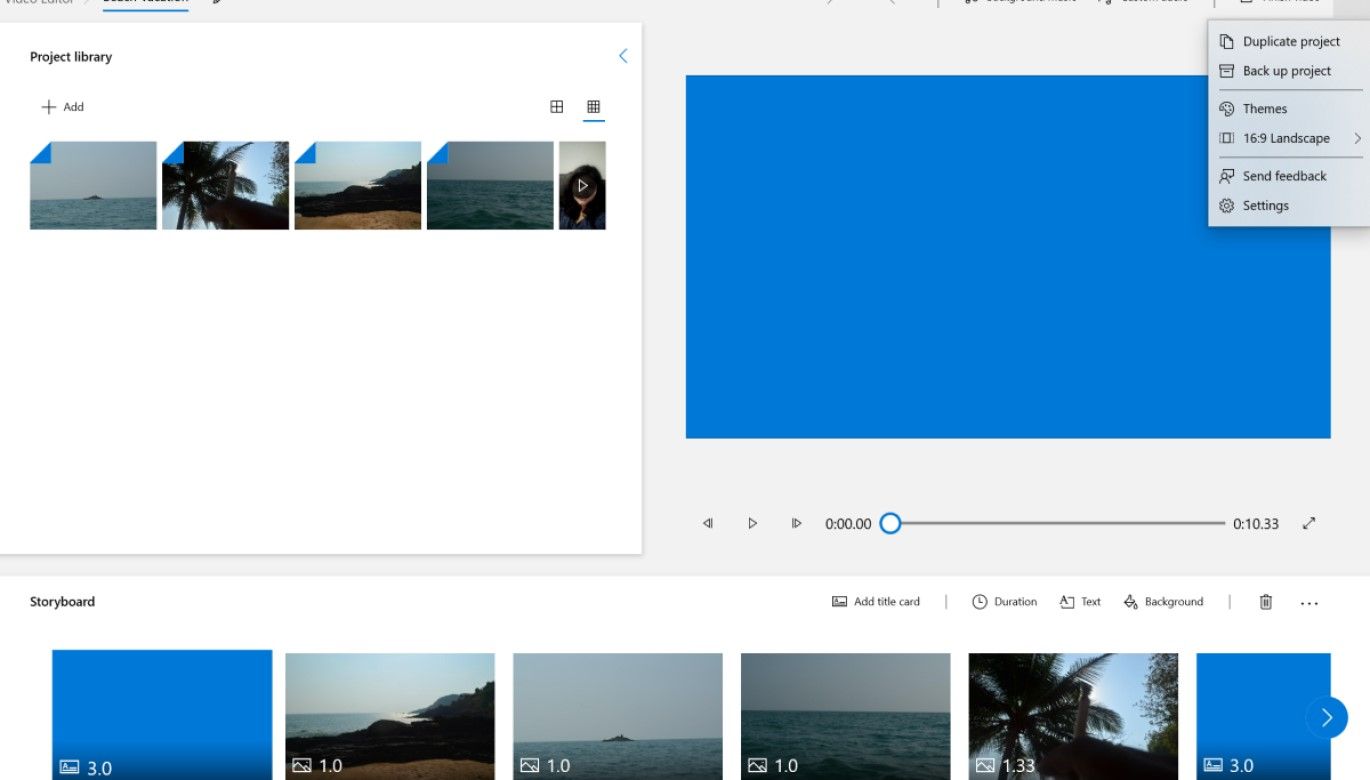
В дополнение к указанным выше функциям вы можете изменить продолжительность отображения фотографии или видеоклипа в конечном видео или удалить черные полосы, окружающие фотографию.
Вы также можете изменить тему видео, продублировать проект или изменить режим видео, щелкнув многоточие в верхней правой панели.
После того, как вы будете удовлетворены изменениями, нажмите « Готово» на верхней правой панели и выберите « Экспорт» . Видео сохраняется на вашем ноутбуке. Если вы вошли в OneDrive, автоматически создается резервная копия видео в Интернете.
Создание простых видеороликов с легкостью
Windows Video Editor – удобное программное обеспечение с основными функциями. Если вы хотите узнать больше об этих функциях, вы можете обратиться к сообществу Microsoft. В программе нет справки. Если вы ищете программное обеспечение с более продвинутыми функциями, лучше изучить другие платные инструменты.
Теперь, когда вы знаете, как использовать Windows Video Editor, попробуйте создать свое первое видео и поделиться им с друзьями.