Как использовать виджеты macOS в Центре уведомлений
MacOS от Apple поддерживает виджеты как функцию операционной системы с OS X 10.4 (Tiger) в 2005 году. Тогда они принадлежали приложению под названием Dashboard. Он представил эти мини-приложения на отдельном рабочем столе. Встроенные виджеты включают стикеры, погоду и калькулятор.
Но в 2019 году macOS Catalina удалила функцию Dashboard и вместо этого переместила виджеты в Центр уведомлений.
Что такое виджеты?
Виджеты – это небольшие автономные приложения, которые предоставляют небольшие фрагменты информации и минимальную функциональность.
В macOS Big Sur Apple сделала виджеты в сетке из двух столбцов в Центре уведомлений на Mac под любыми уведомлениями. Каждый виджет может быть одного из трех размеров: маленький, средний или большой.
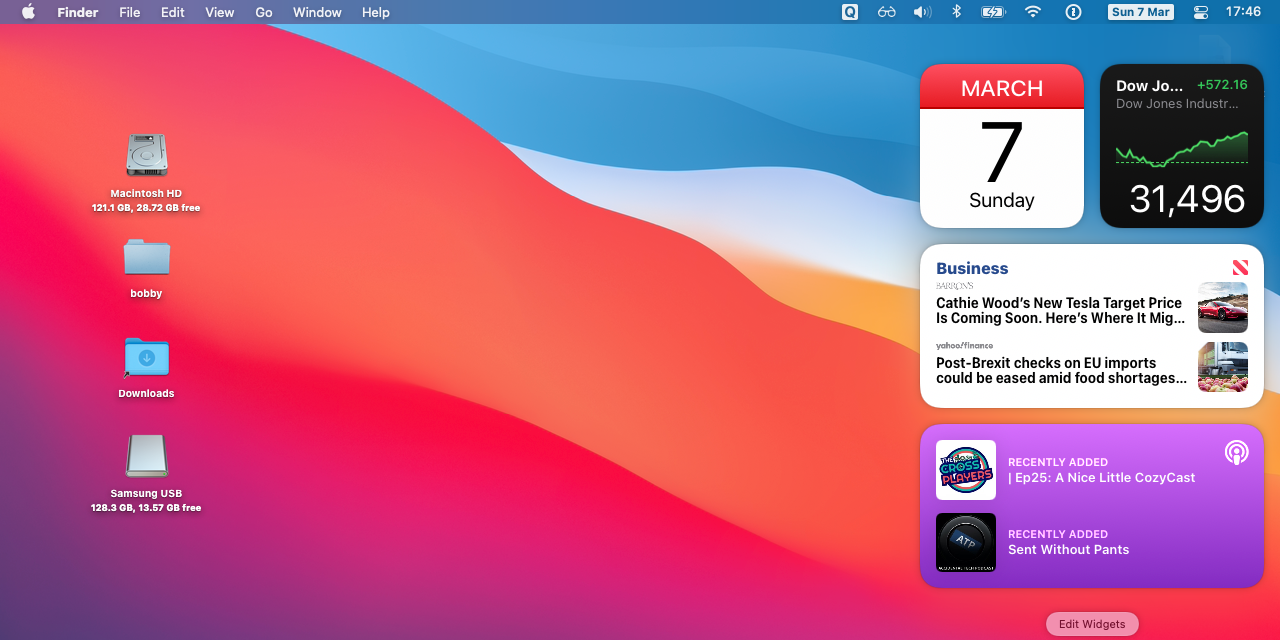
Вы можете просматривать виджеты в любое время, открыв Центр уведомлений. Если вы часто используете виджеты, полезно назначить этому действию сочетание клавиш .
Как добавлять, удалять и перемещать виджеты Mac
Когда Центр уведомлений открыт, в самом низу отображается кнопка « Изменить виджеты» . Щелкните здесь, чтобы открыть наложение редактирования. Это переключает из режима просмотра в режим редактирования. Ваш текущий список виджетов остается справа, а список доступных виджетов – слева.
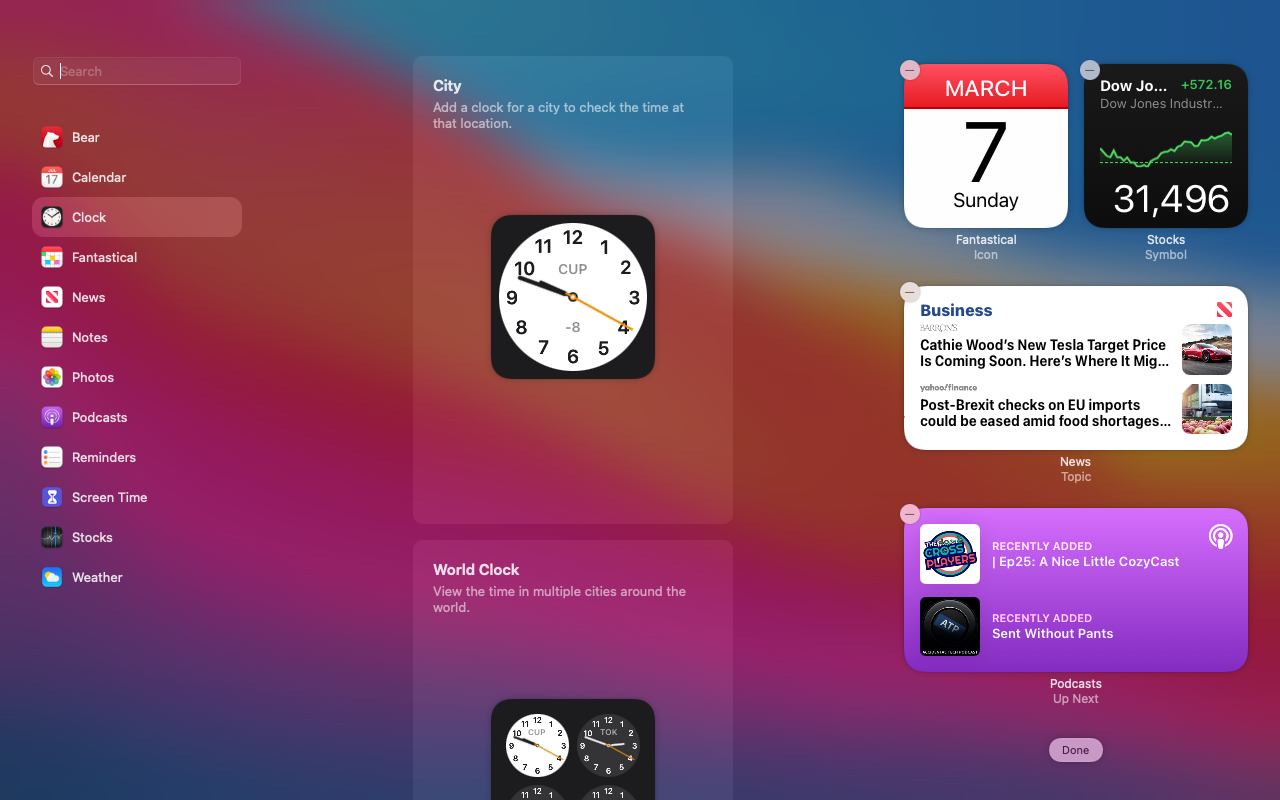
Чтобы добавить виджет, вы можете перетащить его из доступного списка на оверлей Центра уведомлений в желаемом месте. Либо щелчок зеленого значка плюса ( + ) в верхнем левом углу виджета добавляет его в конец списка.
При добавлении виджета вы можете выбрать размер, если их несколько. По умолчанию macOS выбирает наименьший размер. Чтобы использовать другой размер, перед добавлением виджета щелкните круглые значки S , M или L под виджетом.
В режиме редактирования вы можете удалить виджет, щелкнув значок « минус» ( – ) в его верхнем левом углу. Вы также можете удалить виджет в любом режиме, если удерживая клавишу Control, щелкните и выберите « Удалить виджет» .
Вы можете перемещать виджеты как в обычном режиме просмотра, так и в режиме редактирования. Просто перетащите виджет, чтобы переместить его.
Как редактировать отдельные виджеты
Некоторые виджеты предлагают варианты настройки. Те, что есть, немного увеличатся в размере, когда вы наведете на них курсор в режиме редактирования. Они также будут отображать метку редактирования виджета внизу. Нажмите эту кнопку, чтобы отредактировать виджет.
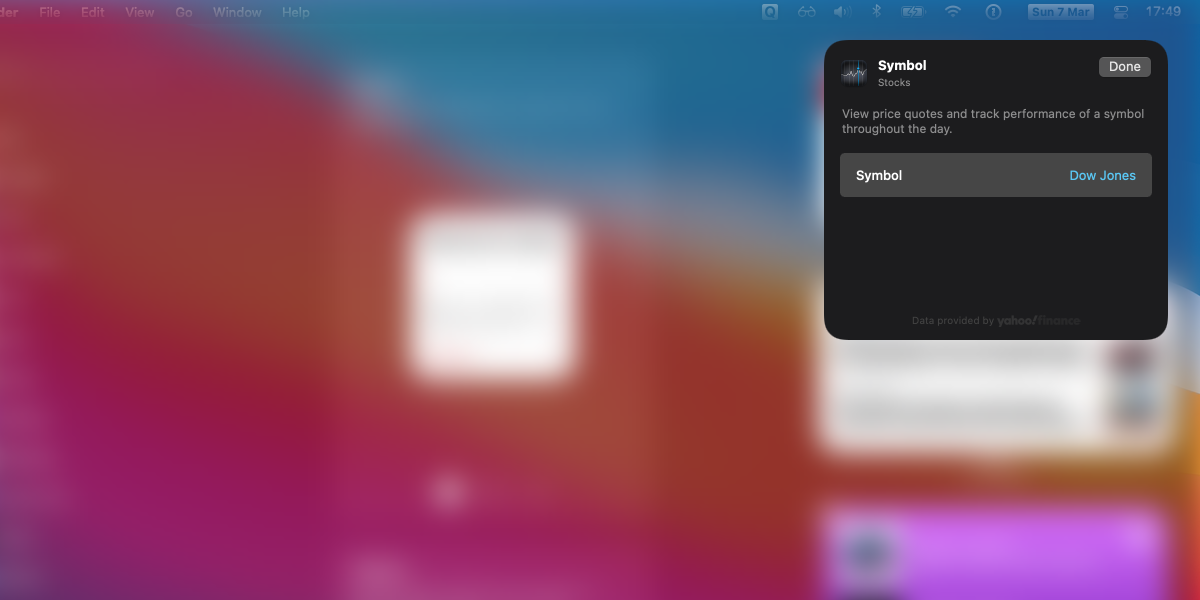
Примеры настройки включают изменение города виджета часов или выбор другой темы для виджета новостей.
Какие виджеты доступны на Mac?
Встроенные виджеты
macOS поддерживает несколько виджетов для встроенных приложений. Все следующие приложения предоставляют один или два виджета по умолчанию:
- Календарь
- Часы
- Новости
- Ноты
- Фото
- Подкасты
- Напоминания
- Экранное время
- Акции
- Погода
Виджеты из сторонних приложений
Разработчики приложений могут свободно включать свои собственные виджеты Центра уведомлений, и многие так и сделали. По мере того, как новый дом для виджетов в macOS становится все более популярным, большее количество приложений должно добавлять поддержку.
Приложение-календарь Fantastical включает множество виджетов для различных представлений ваших событий. Они варьируются от простого представления текущей даты до виджета, отображающего список событий, мини-календарь и текущую погоду.
Приложение для создания заметок Bear включает в себя виджет для отображения одной заметки и виджета для отображения последних заметок для поискового запроса.
AirBuddy 2 – это приложение, помогающее отслеживать состояние батареи. Он отлично использует виджеты для отображения уровней мощности для различных устройств Bluetooth.
Скачать : Fantastical (требуется подписка, доступна бесплатная пробная версия)
Скачать : Медведь (доступны бесплатные покупки в приложении)
Скачать : AirBuddy 2 (9,99 $)
Используйте виджеты для быстрого доступа к важной информации
В рамках Центра уведомлений Apple делает виджеты более доступными, чем раньше, что позволяет им стать частью вашего повседневного рабочего процесса. Виджеты обеспечивают быстрый и быстрый доступ к наиболее важной информации на вашем Mac.
Виджеты лучше всего работают в небольших количествах. Если вы чувствуете, что страдаете от перегрузки информацией, попробуйте наши советы, как не терять концентрацию.