Как использовать все инструменты рисования в Apple Markup
Разметка – это повсеместный инструмент, который можно найти в большинстве встроенных приложений Apple. Помимо возможности быстрого редактирования и добавления аннотаций к документам, этот инструмент также позволяет рисовать, делать наброски и делать рукописные заметки.
Вы знаете все инструменты рисования Markup и знаете, как ими пользоваться? Продолжайте читать, чтобы узнать, как их использовать как можно лучше.
Как найти инструменты для рисования разметки
Разметка присутствует в экосистеме Apple; однако разметка Mac не включает инструменты рисования. Таким образом, приведенные ниже инструкции ориентированы на использование разметки с iPhone и iPad. Способ доступа к инструментам рисования разметки зависит от приложений, которые вы собираетесь использовать:
- Примечания. Коснитесь значка « Разметка» , напоминающего кончик пера, для доступа к инструментам рисования. Если у вас есть Apple Pencil, вы можете рисовать прямо на iPad.
- Фотографии. Выберите фотографию, коснитесь « Изменить» , коснитесь значка с многоточием ( … ) и выберите « Разметка» .
- Почта: найдите значок разметки над клавиатурой. Если вы его не видите, коснитесь значка стрелки, чтобы открыть дополнительные параметры.
- Сообщения: коснитесь значка камеры, чтобы сделать снимок, или коснитесь значка « Фотографии», чтобы добавить существующую фотографию из вашего альбома. Затем коснитесь изображения и выберите « Разметка» .
Помимо инструментов рисования, инструменты разметки в некоторых приложениях позволяют добавлять текст, фигуры и подписи, которые могут отсутствовать в других приложениях. Точно так же iPad может иметь дополнительные функции, к которым пользователи iPhone не могут получить доступ.
Разметка – удобный инструмент для рисования и зарисовок; это особенно верно, если у вас есть iPad вместе с Apple Pencil. Однако даже без него есть множество способов максимально использовать инструменты рисования Markup.
Вы даже можете использовать функции Apple Continuity для разметки документов и изображений на Mac с помощью iPhone . Для пользователей Mac не все эти инструменты будут доступны, но, тем не менее, ниже представлен обзор опций.
Если вы еще не изучали инструменты, вот обзор инструментов и способов их использования.
Инструмент для каракулей Apple Pencil
Если вы используете iPad с Apple Pencil, вы можете использовать инструмент Scribble, чтобы превратить свой почерк в текст. Это работает в Notes и приложениях для обработки текстов, таких как Pages. Scribble включается по умолчанию, когда вы соединяете Apple Pencil с iPad.
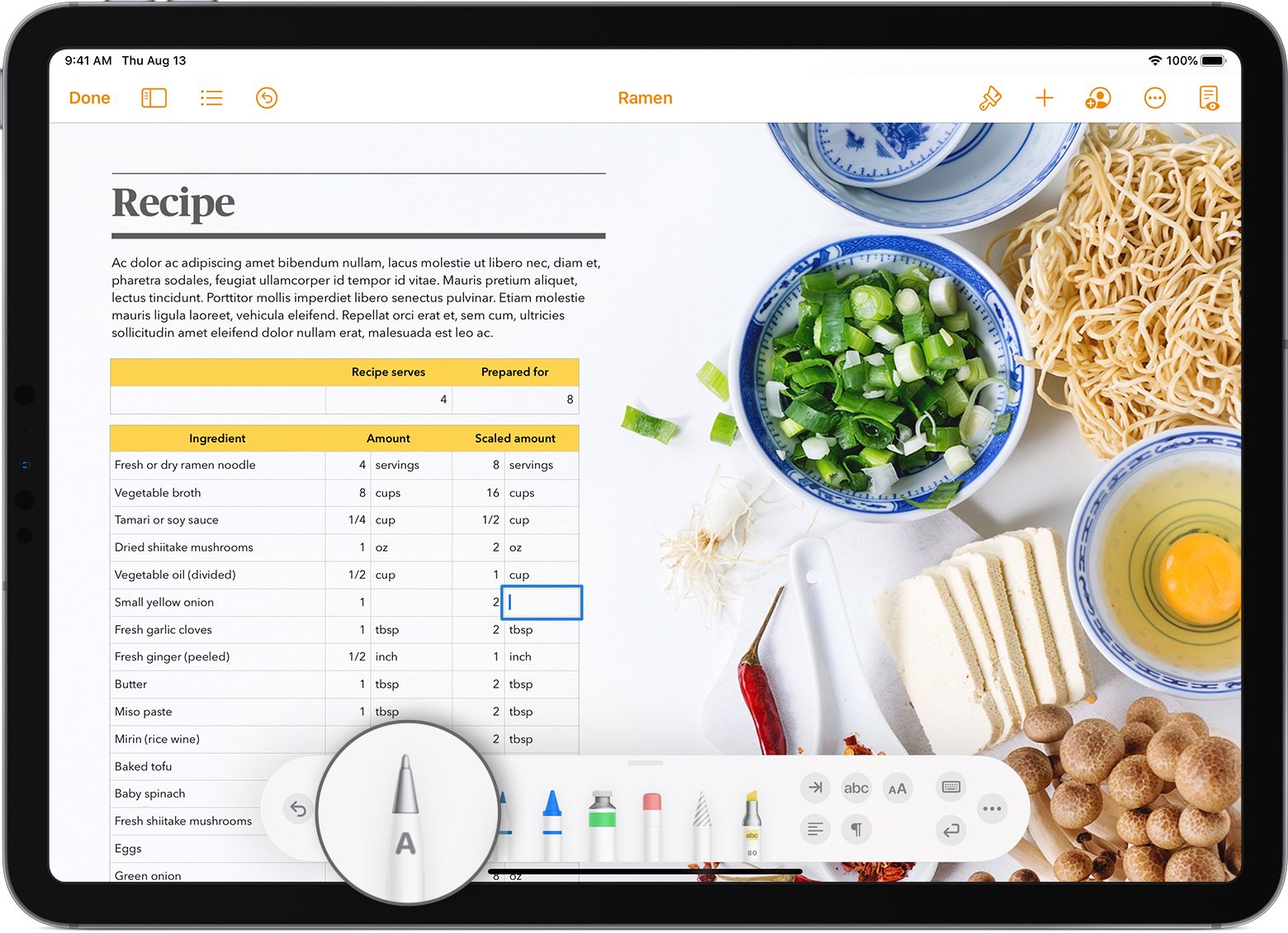
Вычеркните слово, чтобы удалить его, удерживайте Apple Pencil между словами, чтобы добавить текст между ними, и выделите текст, обведя его или нарисовав линию под ним.
Перо, маркер, карандаш и инструменты для заливки
В разметке есть четыре инструмента рисования: инструмент « Перо», инструмент « Маркер», инструмент « Карандаш» и инструмент «Заливка» . Однако инструмент «Заливка» доступен только для пользователей iPad. Эти инструменты различаются по внешнему виду и реакции на прикосновения в зависимости от того, используете ли вы карандаш Apple Pencil или палец.
Например, скорость штриха будет иметь значение для инструментов «Перо» и «Карандаш». Более быстрые штрихи приведут к более толстым или смелым наброскам в инструменте «Перо». При использовании карандаша более медленные штрихи делают линии более жирными. Однако скорость хода не влияет на инструмент маркера.
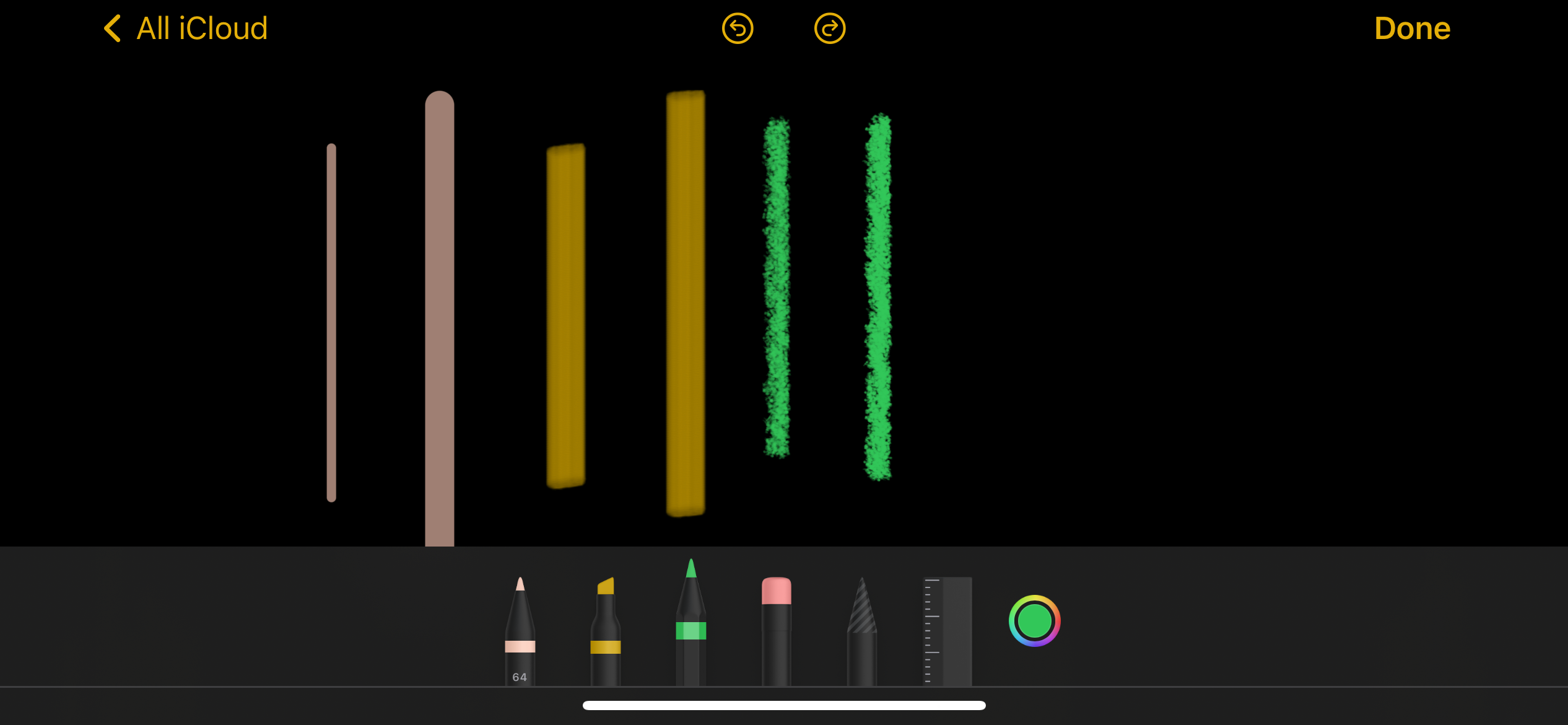
Если вы хотите создать идеальную линию или форму, рисуйте, как обычно. Однако пока не отпускайте палец, а подождите, пока нарисованная линия или фигура превратится в идеальную форму или линию. Вы должны нарисовать фигуру одним движением, чтобы устройство обнаружило, что вы пытаетесь нарисовать фигуру.
Эта функция работает со стрелками, прямыми линиями, дугами, линиями с поворотом на 90 градусов (например, лестницами), пятиугольниками, пузырями чата, сердечками, звездами и облаками.
Инструмент Ластик
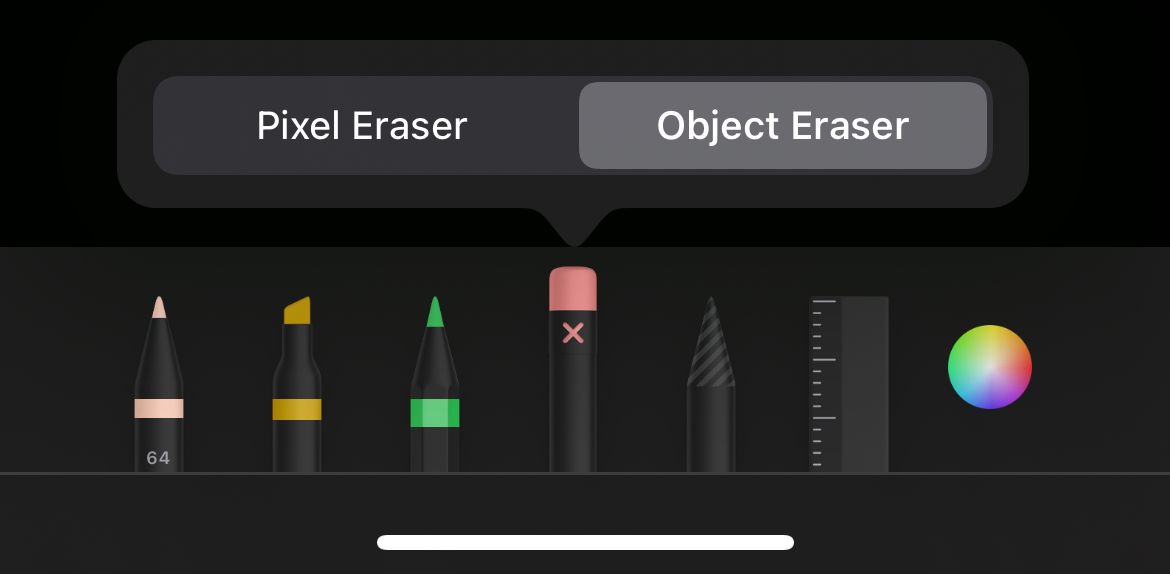
Ластик разметки, инструмент с розовой верхушкой ластика, можно использовать как Pixel Eraser или Object Eraser . Если вы выберете последний вариант, на инструменте «Ластик» будет отмечен значок X. Просто проведите пальцем, чтобы стереть пиксели, целые штрихи или фигуры, в зависимости от того, какой режим стирания вы используете.
Помимо инструмента «Ластик», вы также можете использовать кнопки « Отменить» и « Вернуть» в верхней части экрана.
Инструмент лассо
Инструмент «Лассо» разметки впечатляет. Вы можете использовать его по-разному для выбора элементов. Чтобы начать выделение, коснитесь инструмента лассо и выполните одно из следующих действий:
- Нарисуйте ограждение: выберите объекты, нарисовав линию, ограничивающую желаемый элемент. После выбора вы увидите пунктирные линии, окружающие фигуру. Как только вы это увидите, вы можете перемещать элемент.
- Двойное касание или удерживание: это идеально, когда элементы перекрываются, например фигуры или рукописные заметки, и вы просто хотите выбрать одну фигуру. Вы увидите выделенные выбранные формы. Вы также можете перетащить маленькие желтые инструменты выбора, которые выглядят как булавки, чтобы помочь вам настроить свой выбор.
- Тройное касание: вы можете трижды нажать рукописные предложения.
- Коснитесь, удерживайте и перетащите: если вы хотите выбрать несколько элементов или абзац, начните с выделения одного слова, а затем перетащите его, чтобы выделить оставшиеся текстовые блоки или абзацы.
Вы также можете переместить весь чертеж, удерживая желтую стрелку с линией границы и перетаскивая ее вверх и вниз. Помимо перемещения выделений, вы можете выполнять другие действия, такие как « Вырезать» , « Копировать» , « Удалить» , « Дублировать» или « Вставить пробел сверху» . Вы также можете изменить цвета, коснувшись цветовой палитры на панели инструментов разметки.
Инструмент линейки
Используйте инструмент "Линейка", чтобы нарисовать прямые линии. Коснитесь инструмента «Линейка» и перетащите его пальцем по экрану. Чтобы отрегулировать его угол, поверните его двумя пальцами.
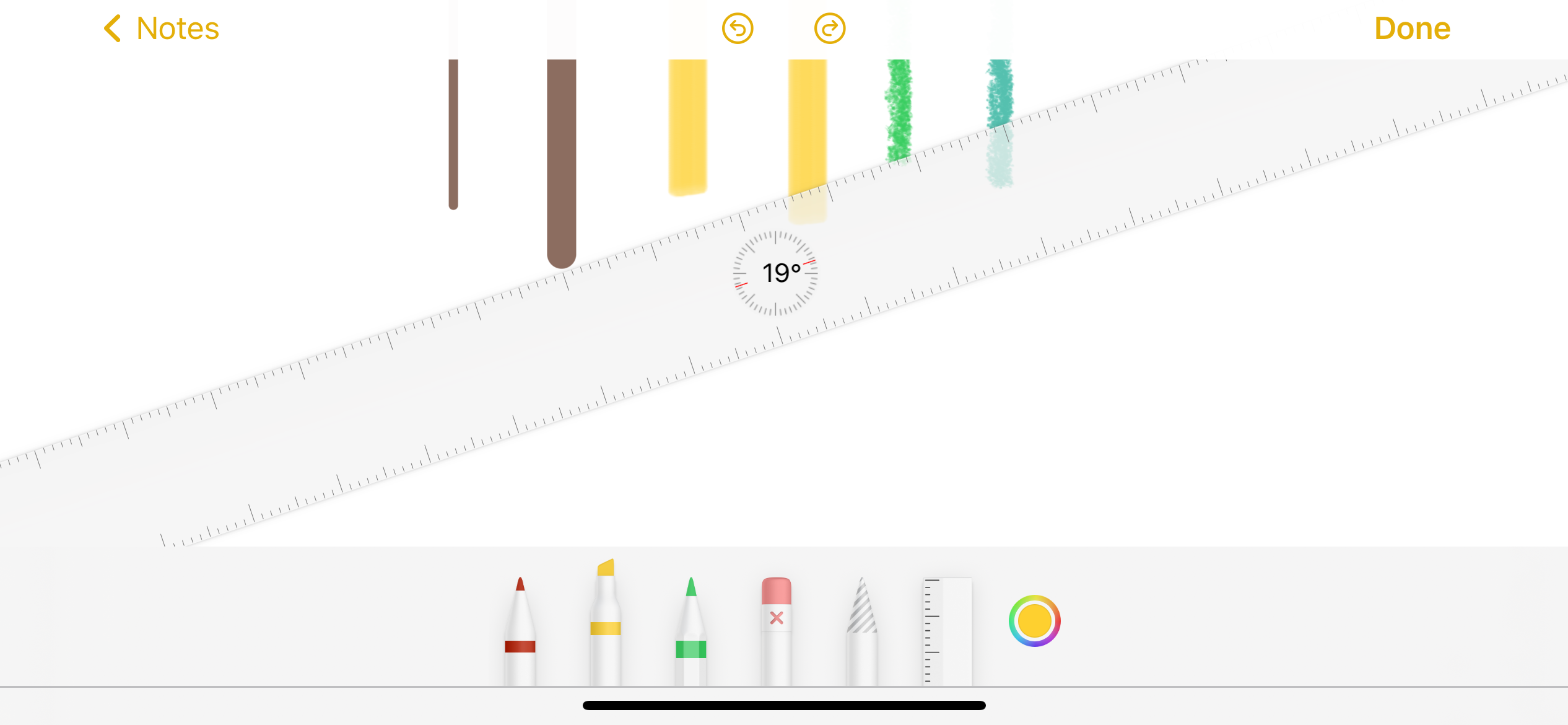
Инструмент линейки даст вам осязательную обратную связь под углом 0, 45 и 90 градусов, чтобы помочь вам расположить линейку под такими углами. Когда вы закончите, просто коснитесь линейки еще раз, чтобы она исчезла.
Инструмент аннотации
Инструмент аннотации позволяет добавлять аннотации к текстам, объектам и фигурам. Эти примечания перемещаются вместе с объектами при редактировании. Просто коснитесь экрана в любом месте и выберите инструмент «Аннотация». В отличие от Scribble, вы можете комментировать даже без Apple Pencil. Чтобы использовать палец, нажмите кнопку « Еще» ( … ) и выберите « Умная аннотация» .
Настройки инструмента рисования
Вы также можете внести изменения в инструменты рисования:
- Толщина линии: вы можете настроить толщину линии инструментов рисования, коснувшись инструмента и выбрав один из пяти вариантов толщины.
- Непрозрачность : отрегулируйте непрозрачность линии, выбрав инструмент рисования и перетащив ползунок.
- Цвет : если вы предпочитаете изменить цвет инструмента, просто коснитесь значка « Цвет» справа от панели инструментов. Вы можете выбрать вкладку « Сетка », чтобы выбрать цвет из палитры сеток. Выберите вкладку « Спектр », чтобы выбрать цвет, проведя пальцем по цветовому спектру. Если вы хотите настроить компоненты RGB вручную, выберите « Ползунки» . Вы также можете просто нанести шестнадцатеричный номер цвета вашего предпочтительного цвета на пространство. Если вы уже использовали цвет на своем рисунке, коснитесь пипетки в верхнем левом углу, чтобы выбрать цвет из вашего рисунка.
Перемещение и скрытие панели инструментов разметки
Вы также можете перемещать панель инструментов разметки, используя ее в поддерживаемых приложениях. Однако это ограничено iPad. Чтобы переместить панель инструментов, просто перетащите ее от середины панели инструментов (ближайшей к центру экрана) к любому краю экрана.
Если вы хотите включить автоматическое сворачивание, чтобы автоматически сворачивать панель инструментов при рисовании или вводе текста, коснитесь значка расширения или значка с многоточием, затем включите его. Вы можете снова отобразить полную панель инструментов, нажав на свернутую версию. Если вы хотите полностью скрыть его, коснитесь значка « Разметка» или коснитесь « Готово» .
Не ограничивайтесь писаниной
Инструменты рисования разметки на первый взгляд могут показаться элементарными. Но при некотором исследовании вы обнаружите, что это довольно мощные инструменты, которые позволяют вам делать с изображениями и аннотациями больше, чем просто рисовать. Помимо набора инструментов для письма, вы можете использовать разметку, чтобы рисовать идеальные формы, преобразовывать рукописный текст в текст и комментировать документы и изображения.