Как использовать генеративную заливку в Adobe Photoshop
Из всех функций, представленных Adobe Photoshop за последние несколько лет, наибольший резонанс произвела Генеративная заливка. Это одна из новых функций Photoshop, которая использует искусственный интеллект для создания невероятных эффектов, и этот конкретный инструмент работает почти как по волшебству . Это позволяет легко расширить изображение и заполнить части, которых нет в исходных данных, а также легко удалить ненужные элементы, например удалить отвлекающий фон или ненужный текст.
Инструмент «Генеративная заливка» меняет правила игры при редактировании фотографий , и одна из лучших особенностей этой функции заключается в том, что вам не нужно быть экспертом, чтобы ее использовать. Фактически, он позволяет обычным пользователям выполнять редактирование, которое раньше требовало квалифицированного профессионала, и хотя его возможности не безграничны, существует масса забавных и полезных способов использования этого инструмента, которые мы покажем вам ниже.
Как скачать генеративную заливку PhotoShop
Функция «Генераторная заливка» и соответствующие функции скрыты в бета-ветке PhotoShop, поэтому вам необходимо загрузить ее, прежде чем начать.
Шаг 1. Если у вас в настоящее время нет учетной записи Adobe и подписки PhotoShop, вы можете использовать бесплатную пробную версию .
Если у вас есть учетная запись, откройте приложение Creative Cloud и выберите «Бета-приложения» в меню слева.
Шаг 2. Найдите «Photoshop (бета-версия)» и нажмите кнопку «Установить» .
Шаг 3. Когда бета-версия будет установлена, выберите «Открыть» , чтобы запустить приложение.
Шаг 4. Когда бета-версия запустится, всплывающее окно сообщит вам о новой функции «Генеративное заполнение». Если вы хотите, чтобы Photoshop помог вам научиться использовать генеративную заливку, нажмите кнопку «Попробовать сейчас» , чтобы загрузить необходимые ресурсы.
Следуйте инструкциям на экране, чтобы получить краткое описание того, на что способна новая функция ИИ и как ее использовать. В качестве альтернативы, ниже у нас есть несколько разделов, в которых объясняется, как использовать его в более конкретных случаях.
Что делает панель инструментов генеративной заливки?
Панель инструментов генеративной заливки Photoshop имеет ряд параметров, которые можно использовать для улучшения или расширения изображений. К основным значкам относятся следующие:
- Выбор объекта: при этом используются возможности искусственного интеллекта, чтобы разумно определить, что является наиболее важным элементом сцены — «объектом». Затем он автоматически выбирает его для вас, помогая удалить фон, сделать копии объекта или конкретно улучшить этот объект.
- Удаление фона: с помощью этого быстрого инструмента Photoshop может автоматически удалить фон из изображения.
- Трансформировать изображение: это может перевернуть изображение по горизонтали или по вертикали, в зависимости от того, как оно изначально ориентировано.
- Добавьте корректирующий слой: это несколько пресетов с различными фильтрами, применяемыми для настройки внешнего вида изображения.
- Внешний вид панели задач: изменяет внешний вид панели инструментов генеративной заливки.
- Панель свойств: показывает или скрывает панель свойств изображения, над которым вы работаете, а также любой из его генеративных слоев.
Эти кнопки сами по себе могут многое сделать, и стоит поиграть с ними, чтобы посмотреть, какое применение вы можете им найти. Однако есть и более конкретные способы использования генеративной заливки, часто с еще большим эффектом.
Используйте ИИ для расширения ваших изображений
Если вы хотите, чтобы ваше изображение было больше, чтобы оно соответствовало более широкому или более высокому соотношению сторон или просто чтобы в нем было больше, команда генеративной заливки очень удобна. Просто сделайте любой снимок, выберите, где инструмент будет генерировать новый контент, и нажмите кнопку. Вы даже можете дать ему текстовую подсказку, чтобы объяснить, что вы хотите увидеть.
Шаг 1. Откройте изображение, которое хотите увеличить, затем используйте инструмент обрезки или выберите «Изображение» > «Размер холста », чтобы увеличить физические размеры изображения, оставляя черный или белый фон за новым пространством.
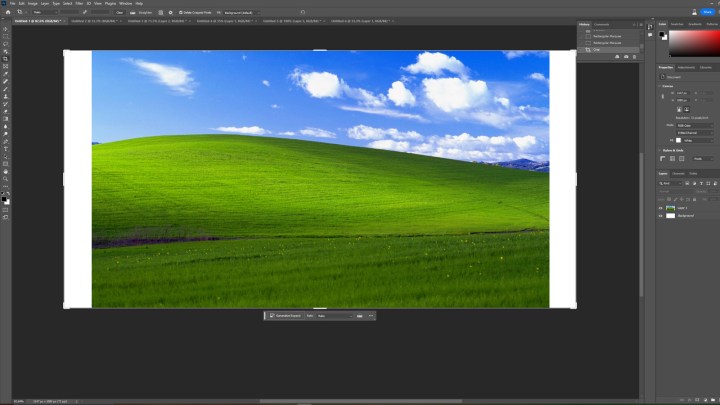
Шаг 2. Используйте инструмент выделения — второй сверху на панели инструментов — чтобы выбрать черные области, которые вы хотите заполнить, а также любые области, из которых вы хотите, чтобы Photoshop взял образец для создания нового контента.
Шаг 3: Выберите Генеративную заливку .
Шаг 4. Если вы хотите, чтобы эти пробелы были заполнены чем-то конкретным (помимо того же самого), введите это в текстовое поле; в противном случае оставьте поле пустым и нажмите кнопку «Создать» .

Шаг 5: Подождите, пока процесс завершится, и у вас должно получиться новое расширенное изображение, очень похожее на оригинал.

Добавляйте новые объекты в сцену
Преобразование людей или объектов в сцены с помощью фотошопа и правильное освещение, отражения, цветовой тон и пропорции могут стать настоящей головной болью, и зачастую их лучше доверить профессионалам. Но не больше. С помощью генеративной заливки вы можете добавлять в сцену любые элементы всего несколькими щелчками мыши и клавиатуры.
Шаг 1. Выберите часть изображения, к которой вы хотите добавить новые элементы.
Шаг 2. Выберите «Генераторная заливка» , затем введите в поле то, что вы хотите отобразить. В данном случае мы используем тот же фон для Windows XP, но хотим добавить провал к холмам, поэтому я ввожу «Воронка в траве».
Шаг 3: Как только это будет сделано, вы можете выбрать стрелки влево/вправо рядом с цифрой «1/3», чтобы опробовать одну из трех версий вашей подсказки, созданной генеративным заполнением, чтобы найти вашу любимую.
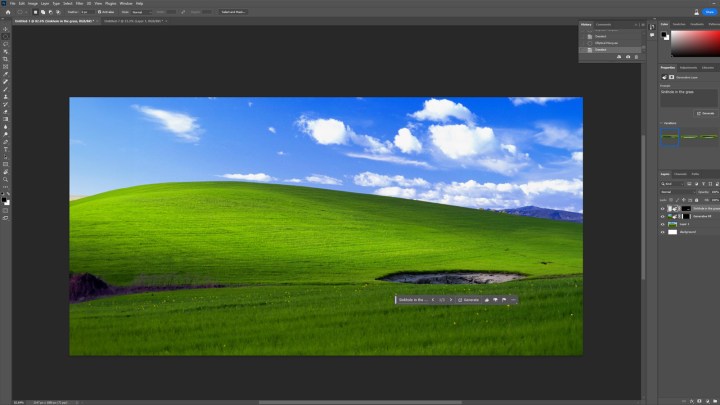
Шаг 4: Ради интереса добавим еще кое-что. «Большое дерево на холме».

Шаг 5: Этот вариант не идеален, но все равно выглядит хорошо. Возможно, вам придется повторить заливки несколько раз, чтобы получить представление о том, чего вы хотите, откорректировав текстовую подсказку.
Удалите элементы быстро и легко
Вы бы предпочли удалить что-то проблемное из сцены? Для этого вы также можете использовать генеративную заливку.
Шаг 1. Откройте изображение, из которого вы хотите удалить элемент, и с помощью предпочитаемого вами инструмента выделения выберите область примерно вокруг объекта, который вы хотите заменить. Затем выберите «Генераторное заполнение» , а затем «Создать». Это заставит Photoshop заменить то, что есть, на сгенерированный фон, соответствующий пикселям вокруг него. Если вы хотите, чтобы он поместил туда что-то, добавьте это в текстовую подсказку, прежде чем нажимать «Создать».
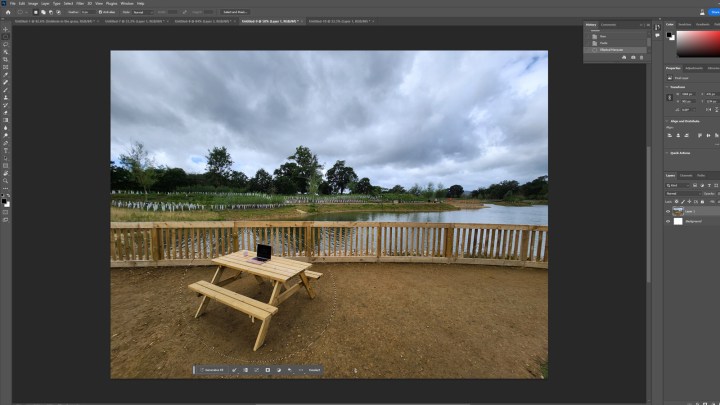
Шаг 2: Затем ваш объект должен быть удален с изображения. Он также может делать сложные вещи. Посмотрите на это изображение, где скамейка была удалена, но земля и решетчатый забор остались, даже если они имеют немного странную текстуру. Отражение света в воде немного отличается, но на первый взгляд это фотошопное изображение.

В какой версии Photoshop есть генеративная заливка?
Чтобы использовать генеративную заливку, вам понадобится Adobe Photoshop версии 25 или выше. Если вам нужно проверить, какую версию Photoshop вы используете, вы можете перейти в строку меню и выбрать «Справка» , затем выбрать «Информация о системе» . Будет отображена информация о вашем программном обеспечении, включая версию Photoshop, которую вы используете.
Возможности использования этого инструмента в умелых руках потенциально безграничны. Поиграйтесь и посмотрите, что у вас получится. Хотите узнать, что еще может сделать ИИ в наши дни? Поговорите с ChatGPT . Вы будете удивлены, насколько это реалистично.