Как использовать голосовой набор в Microsoft Word и делать больше
Хотя многие из нас используют и Siri, и Alexa, клавиатура по-прежнему доминирует при письме. Даже если мы обычно говорим быстрее, чем печатаем, мы думаем лучше с клавишами на пальцах.
Однако, когда появилась функция голосового набора в Google Doc, многим было любопытно, предлагает ли Word такое же нововведение. Проверили: открыли Word, а он в правом верхнем углу ленты.
Чтобы помочь вам максимально эффективно использовать Word, мы расскажем, как начать работу с диктовкой , о наиболее распространенных английских командах, которые вам следует знать, и о языках, которые поддерживает функция преобразования речи в текст.
Как использовать диктовку в Microsoft Word
Microsoft Word доступен на пяти различных платформах: Windows, macOS, iOS, Android и Интернет. Какую бы платформу вы ни использовали, вам нужно либо войти в систему, либо создать бесплатную учетную запись Microsoft, чтобы использовать функцию диктовки.
Если вы планируете использовать эту функцию на своем компьютере, убедитесь, что на вашем компьютере установлен микрофон. Если у вас его еще нет, вы можете ознакомиться с нашим руководством по лучшим микрофонам . Кроме того, вы также можете использовать свое устройство Android в качестве микрофона.
Использование диктовки в Windows, macOS и в Интернете
После входа в систему все, что вам нужно сделать, это нажать кнопку «Диктовать» на ленте, и вуаля! Готово! Вы должны увидеть небольшое окно записи с помощью кнопки настройки, значок микрофона, и знак вопроса для справки. При запуске диктовки вы должны увидеть сообщение «Прослушивание» или красный значок микрофона .
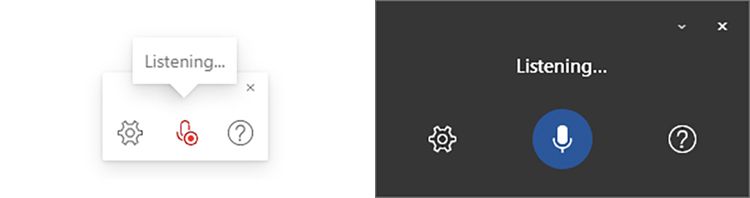
Использование диктовки на iOS и Android
Если вы используете функцию «Диктовать» на своем устройстве iOS или Android, процедура немного отличается. Вместо того, чтобы искать кнопку диктовки на ленте, вы увидите ее прямо на экране в правом верхнем углу меню форматирования.
Как только вы нажмете кнопку, он сразу же начнет записывать ваш ввод.
Использование диктовки на iPad
На вашем iPad функция диктовки встроена прямо в экранную клавиатуру. Вы найдете значок микрофона слева от пробела. Как только вы нажмете эту кнопку, вы увидите спектрограмму записи голоса.
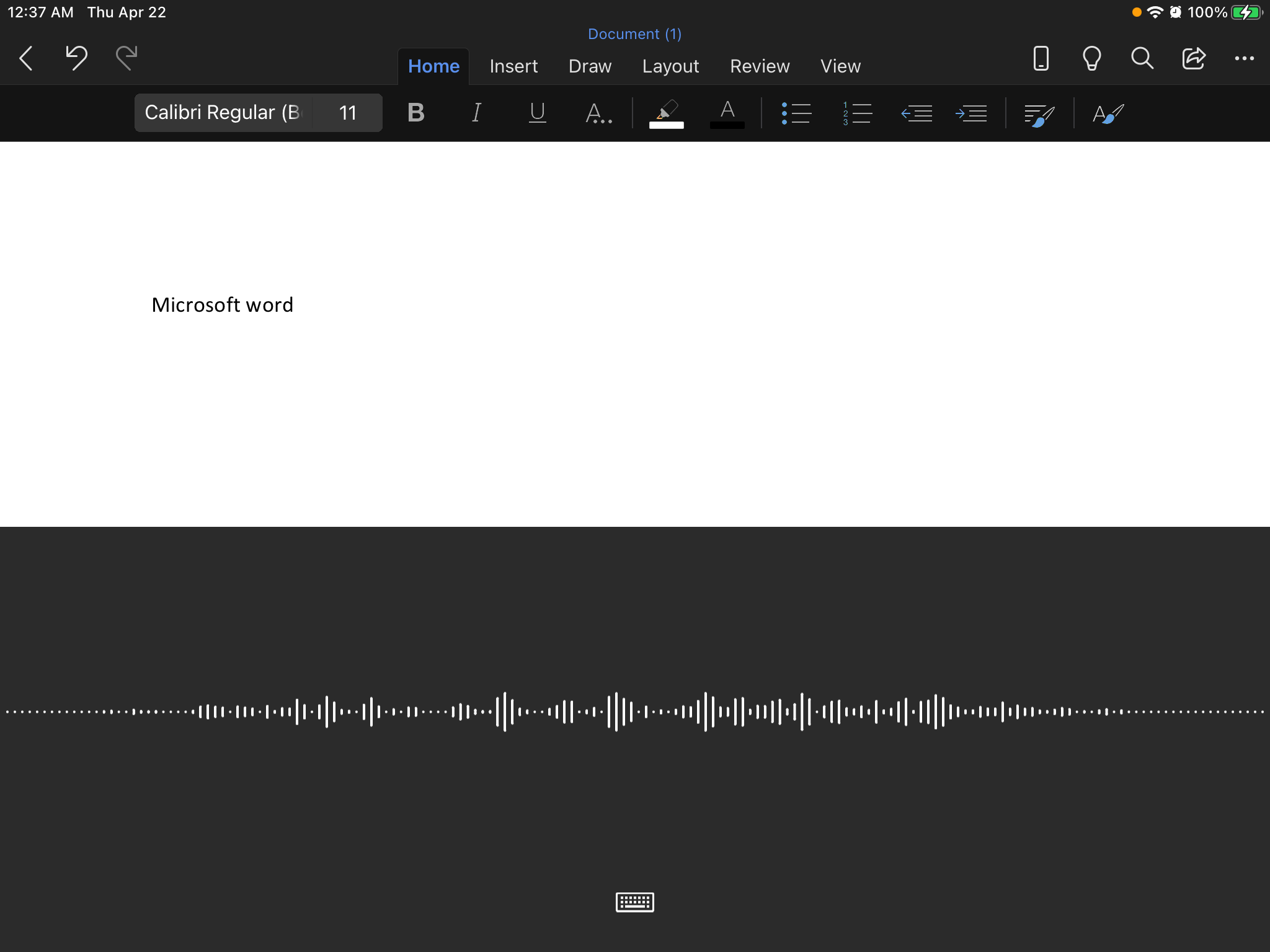
Прежде чем начать говорить, разрешите приложению Microsoft Word использовать микрофон при первом использовании!
Написание голосом: основные команды
Использовать функцию диктовки Microsoft Word так же просто, как говорить в микрофон. Однако он не может читать интонацию, пунктуацию и намерение (пока), поэтому мы должны сказать это вслух.
Вот список некоторых команд, которые вы можете давать во время диктовки.
Основные команды
- Следующая строка: введите
- отменить: отменяет последнее действие или команду
- удалить: удаляет последнее слово или знаки препинания
- delete that: удаляет последнюю произнесенную фразу
- delete [слово / фраза]: удаляет последний экземпляр [слово / фраза]
Пунктуации
- период / точка: "."
- запятая: ","
- знак вопроса: "?"
- восклицательный знак / точка: "!"
- апостроф: "s"
- двоеточие: ":"
- точка с запятой: ";"
Форматирование
- смелый
- курсив
- подчеркивать
- зачеркивание
- надстрочный индекс
- нижний индекс
Вы можете использовать приведенные выше команды для любого слова или фразы, которые вы ранее продиктовали. Например, если вы скажете «быстрая коричневая лиса перепрыгивает через ленивую собаку», то вы можете продолжить это, сказав «подчеркнутые прыжки», чтобы получить то же предложение с подчеркнутым словом «прыжки».
Также доступны следующие команды форматирования, но их нельзя применить к определенным словам или фразам.
- отступ
- уменьшить отступ
- выйти [влево / по центру / вправо]
- очистить все форматирование
Составление списков
Если вы хотите продиктовать маркированный или нумерованный список, вы можете использовать следующие команды:
- стартовый список
- начать нумерованный список
- следующая строка
- список выхода
Математика и финансы
Если вы хотите написать тяжелый текст, Microsoft Word позволяет вставлять математические символы и символы валюты, используя диктат.
- знак плюса: "+"
- знак минус: "-"
- знак умножения: "х"
- знак деления: "÷"
- знак равенства: "="
- знак процента: "%"
- номер / знак фунта: "#"
- знак плюс или минус: "±"
- знак меньше / левая угловая скобка: "<"
- знак больше / правая угловая скобка: ">"
Прочие символы
Microsoft Word также позволяет использовать для диктовки другие знаки и символы. Это облегчает вам определение адресов электронной почты, URL-адресов веб-сайтов и т. Д.
- звездочка: "*"
- косая черта: "/"
- обратная косая черта - ""
- вертикальная черта / вертикальная черта: "|"
- подчеркивание: "_"
- длинное тире: "-"
- тире: "-"
- знак: "@"
- амперсанд / и знак: "&"
Смайлики
Вы также можете немного повеселиться с командами смайликов Word.
- смайлик: ":)"
- хмурое лицо: ":("
- подмигивающее лицо: ";)"
- смайлик в виде сердца: "<3"
Диктованные команды
Вы можете использовать эти команды, если хотите получить доступ к значкам меню в окне диктовки без использования мыши.
- показать помощь
- приостановить диктовку
- Выходной диктант
Как изменить настройки диктовки Word
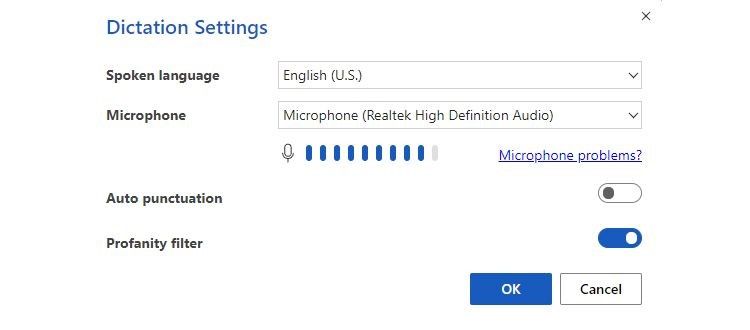
Вы можете изменить настройки диктовки Word, выбрав значок шестеренки в окне диктовки. Здесь вы можете изменить следующие параметры:
- Автоматическая пунктуация : позволяет Word автоматически вставлять знаки препинания в ваш документ, если это поддерживается вашим языком диктовки.
- Фильтр ненормативной лексики: помечает оскорбительные слова и фразы знаком **** вместо произнесенного слова.
- Разговорный язык : позволяет выбрать язык диктовки в раскрывающемся меню.
Поддерживаемые языки
Помимо английского, Microsoft Word также поддерживает следующие языки для диктовки:
- китайский язык
- испанский
- Французский
- Немецкий
- Итальянский
- португальский
- Японский
- норвежский язык
- Шведский
- Датский
- нидерландский язык
- Финский
- хинди
- Корейский
У каждого из этих языков есть собственный набор команд, которые вы можете использовать для эффективного диктовки в приложении. Посетите службу поддержки Microsoft для получения полного списка.
Диктовка Microsoft Word: больше, чем просто отличная функция
Хотя чаще всего голосовой набор используется для заметок, когда мы в пути, инструмент диктовки Microsoft Word достаточно мощный, чтобы мы могли писать полные статьи. Мы даже можем использовать его для создания полноценного документа с правильным форматированием и интервалом.
Хотя с первого раза сложно привыкнуть, работать с ним несложно, как только вы освоитесь. Кроме того, это не просто отличный инструмент для повышения вашей производительности, функция диктовки - отличное нововведение для пользователей с травмами или ограниченными возможностями.
Таким образом, если вы страдаете от повторяющихся стрессовых травм, спазмов, связанных с играми, или ограниченно пользуетесь руками, голосовой набор доступен, чтобы помочь вам выполнять свои письменные задания в Microsoft Word.