Как использовать диспетчер проектов в Adobe Premiere Pro
Работа над сложными проектами редактирования часто требует, чтобы Premiere Pro исходил из нескольких источников мультимедиа.
Не стоит думать о том, что материал потерян для проекта, к которому вас просят вернуться через несколько месяцев после сдачи. Таким образом, жизненно важно, чтобы вы знали, как правильно защитить свой проект и его активы.
Для этого Premiere Pro Project Manager – это универсальный инструмент, который позволит вам перенести ваш проект в другое место и безопасно выполнить резервное копирование всех ваших используемых ресурсов.
Итак, давайте начнем и узнаем, как использовать Project Manager в Premiere Pro, чтобы ваши проекты были организованы и нетронуты.
Начиная
Давайте настроим сцену. Вы только что закончили редактирование крупного проекта, и ваши результаты отправлены клиенту. В будущем вы хотите иметь доступ к своему проекту, не получая ужасного сообщения Media offline:

Возможно, ваш клиент, согласно вашему бизнес-соглашению, захочет архивировать проект. Итак, вам нужно убедиться, что у вас есть папка со всем, что вам нужно для создания вашего видео. Сюда входят изображения, видео и аудиоклипы.
Project Manager также будет создавать резервные копии файлов и настроек, созданных в Premiere Pro, например файлов субтитров, созданных с помощью инструмента титров.
Начнем с создания папки, в которой можно разместить наш новый проект. Убедитесь, что он хорошо помечен, чтобы ваш проект и структура папок были организованы.
В Premiere Pro нажмите « Файл»> «Менеджер проекта» . В новом окне откроется Диспетчер проектов, где вы сможете установить ряд параметров для своей резервной копии.
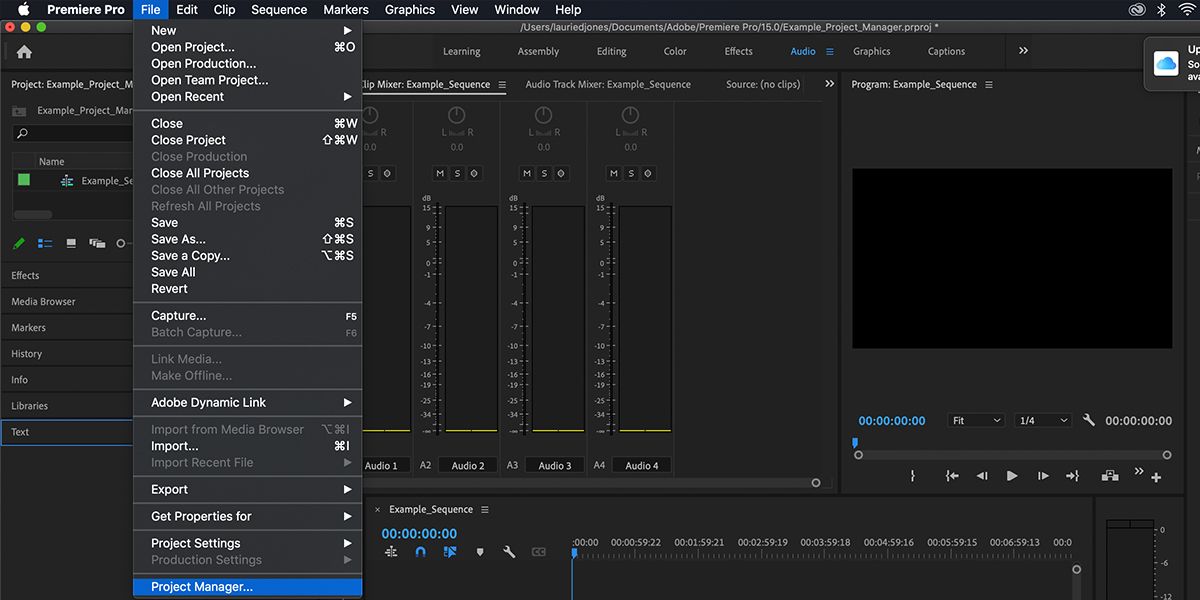
Ниже приведены индивидуальные настройки.
Последовательность
Это окно определяет, какие последовательности Premiere Pro будет рассматривать и объединять ресурсы. По умолчанию он выберет все ваши последовательности.
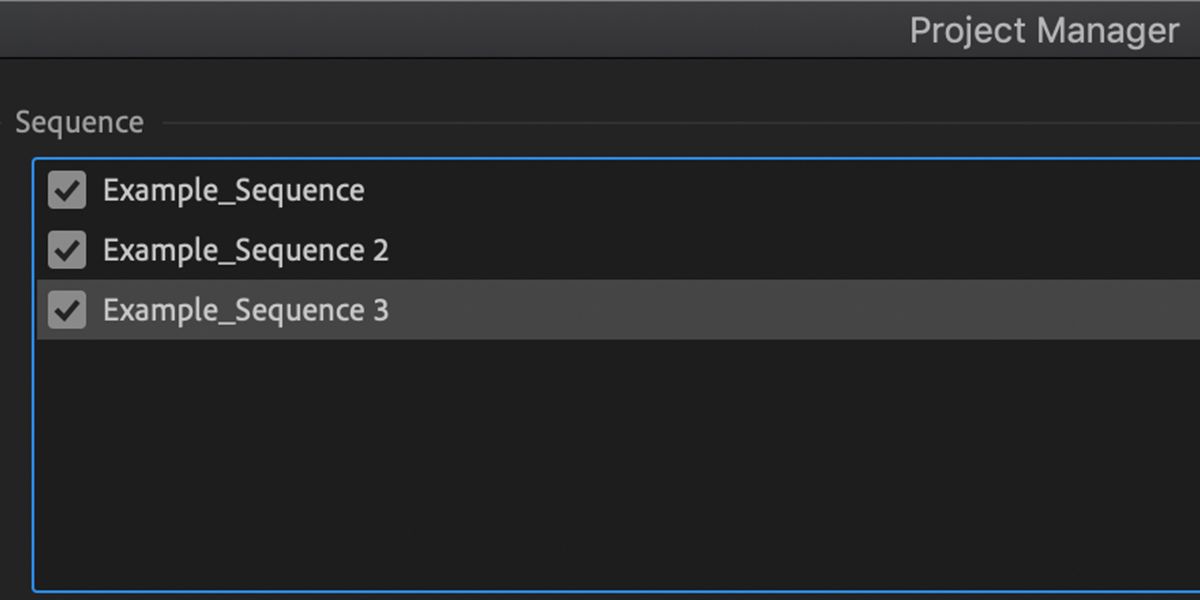
Почему это важно? Если у вас есть несколько версий последовательностей (например, Edit V1, Edit V2 и т. Д.), Вы можете исключить материал, который не был окончательно вырезан, чтобы сэкономить место.
У вас также может быть несколько версий и альтернативных правок, которые вам нужно решить, создать резервную копию или удалить.
Путь назначения
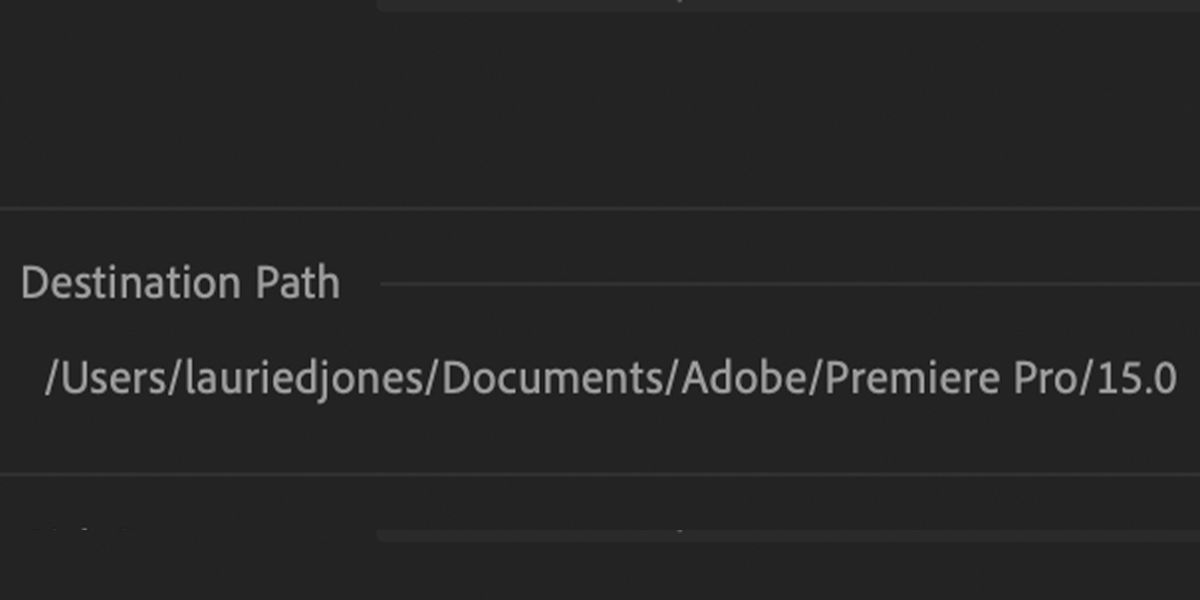
Здесь хранятся файлы вашего проекта и все активы. Установите его как папку, созданную ранее.
Результирующий проект
Это наиболее важная настройка Менеджера проекта, которую вам нужно будет тщательно выбирать в зависимости от ваших потребностей. У вас есть два варианта:
- Чтобы скопировать все ваши файлы в новое место
- Чтобы объединить или перекодировать эти файлы
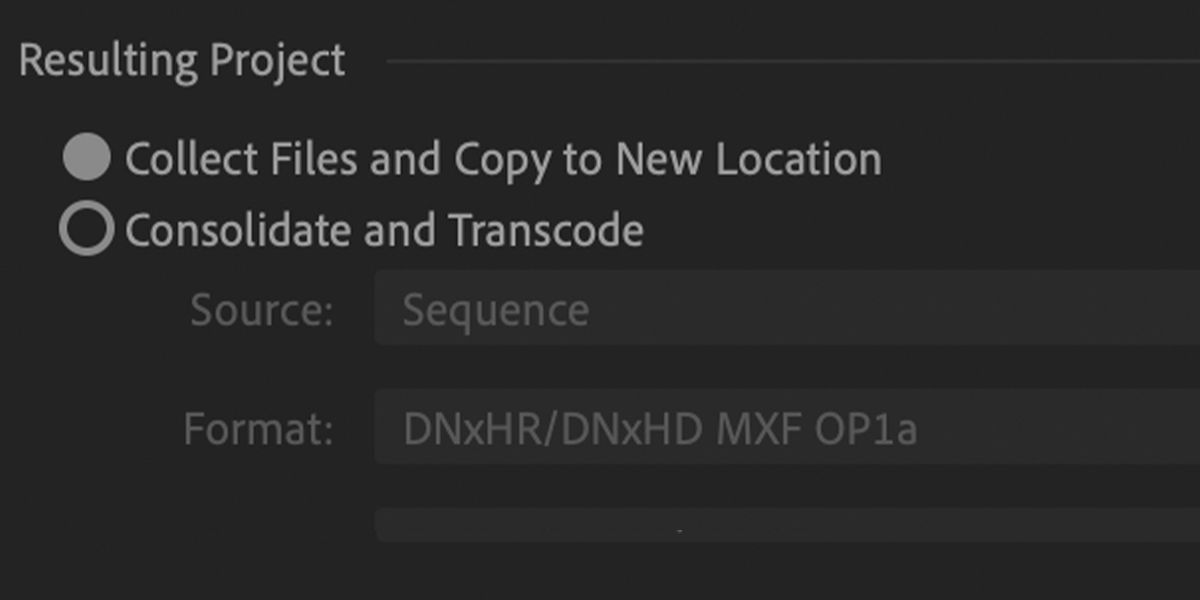
Давайте рассмотрим, как работают оба этих параметра и их дополнительные параметры.
Собрать файлы и скопировать в новое место
Это наиболее очевидный из двух параметров. Как вы можете догадаться, при этом будут проверены все файлы и ресурсы, которые использует ваш проект Premiere Pro, и скопированы их в папку.
Объединить и перекодировать
Объединение и перекодирование файлов – это немного менее простой вариант, но он может открыть дополнительные параметры в зависимости от того, что вы хотите делать со своим проектом.
Проще говоря, все ваши видеоресурсы конвертируются в новый формат, который вы можете выбрать.
Зачем это делать? Если вы используете особенно большие необработанные файлы с вашей камеры с разрешением, превышающим способ просмотра, вы можете не захотеть предоставлять их клиенту из-за огромного размера и сложности отправки онлайн.
Выбор преобразования файлов вашего проекта в меньшее разрешение позволит вам решить эти проблемы. Это также позволяет оптимизировать ваш проект для архивирования.
Настройки перекодирования
Если вы решите перекодировать активы вашего проекта, у вас будут дополнительные настройки для работы.
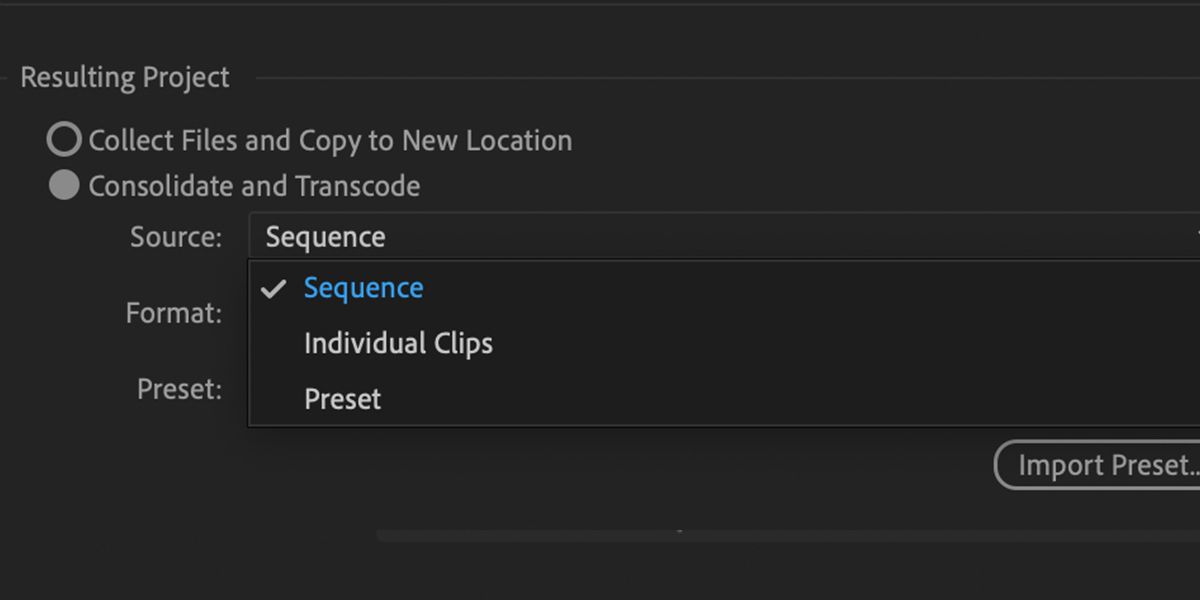
Первый из них – Source . Это определяет формат, в который преобразуются клипы.
Последовательность перекодирует клипы в соответствии со спецификациями последовательности редактирования. Таким образом, клип 4K, используемый в эпизоде HD, будет транскодирован в HD.
Отдельные клипы перекодируют ваши файлы в их исходную спецификацию. Таким образом, клипы HD и 4K, используемые в вашем проекте, останутся с разрешением HD и 4K соответственно.
Preset позволит вам установить собственный формат и настройки. В зависимости от ваших потребностей и рабочего процесса не существует правильного или неправильного ответа, какой из них выбрать.
Дополнительные опции
Также доступны дополнительные опции. Давайте посмотрим на настройки, наиболее важные для процесса резервного копирования.
Если вы используете Adobe Dynamic Link для подключения проекта After Effects к проекту Premiere, вы можете указать, как Менеджер проекта будет обрабатывать подключенный файл After Effects.
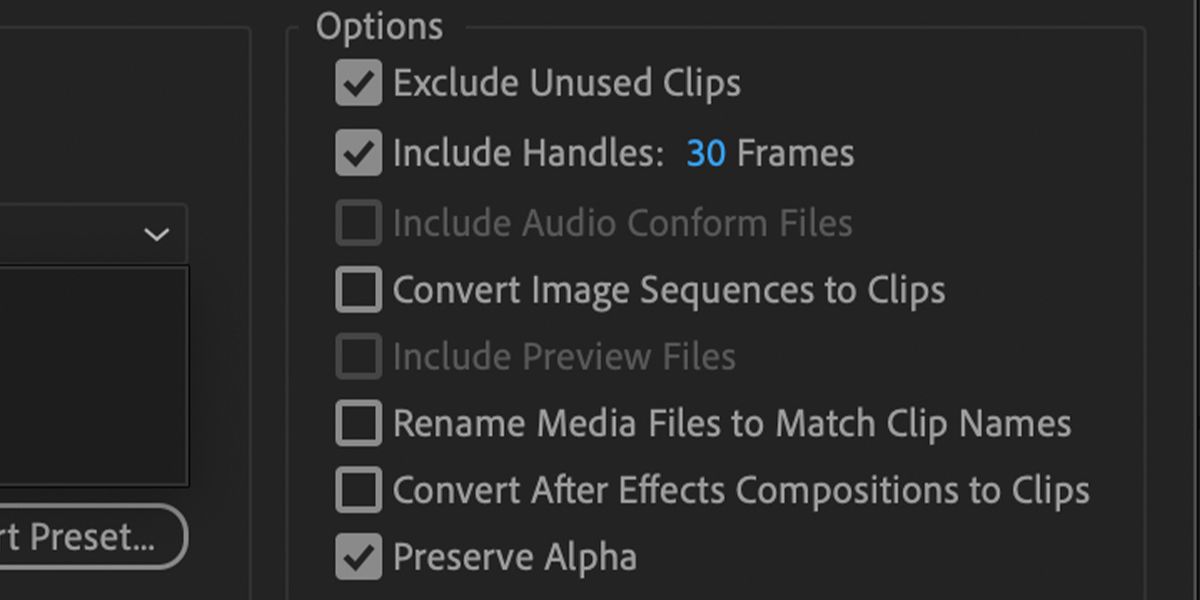
Исключить неиспользуемые клипы
Это делает то, что написано на банке. Включение этого параметра предотвратит копирование клипов или ресурсов, которые не используются в ваших эпизодах.
Включить ручки
Добавление маркеров позволяет вам диктовать, какая часть ваших клипов, используемых в ваших последовательностях, перекодируется. Отсутствие маркеров (0 кадров) даст вам только продолжительность клипа, используемого при редактировании. 200 кадров ручек в последовательности 25 кадров в секунду дадут вам восемь секунд дополнительного клипа с каждой стороны (если достаточно).
Переименовать медиаклипы в имена клипов
При включении этого параметра имя файла необработанного видеоряда будет переименовано в имя клипа в Premiere, если вы переименовали его с помощью дополнительной обрезки или вложения.
Если вы используете для редактирования эпизоды After Effects с помощью динамической ссылки (как описано ранее здесь), вы можете указать, хотите ли вы, чтобы они были преобразованы в видеоряды, или скопировать исходный файл After Effects. Это достигается с помощью преобразования композиций After Effects в клипы .
Сохранить альфа
Установка этого флажка гарантирует, что файлы с альфа-каналами сохранят прозрачность.
Проверка размера резервной копии
После того, как вы установили свои параметры, вы можете использовать поле « Дисковое пространство», чтобы определить размер вашего проекта. Это особенно полезно, если вам нужно получить резервную копию проекта до определенного размера для хранения.
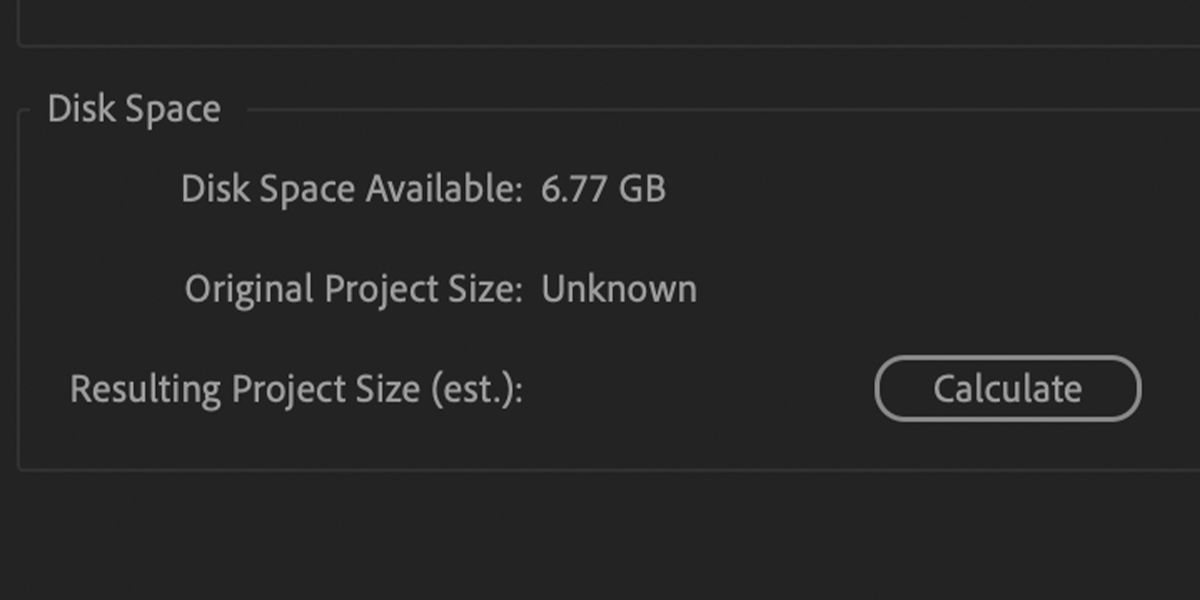
Когда все будет готово, нажмите ОК . Premiere Pro затем начнет перенос вашего проекта, видеоматериалов и ресурсов, конвертируя ваши файлы, если это указано.
Следующие шаги
И вот оно!
По завершении у вас будет папка, содержащая все необходимое для резервного копирования или переноса проекта Premiere Pro.
Также хорошей идеей является улучшение рабочих процессов и поддержание порядка в проекте перед резервным копированием.