Как использовать Документы Google в качестве программного обеспечения для написания книг
Вы пишете книгу, но еще не богатый автор. Тем не менее, вам по-прежнему нужно бесплатное программное обеспечение для записи. Программа автосохранения. Программное обеспечение, которое позволяет вам получать доступ к черновику из любого места, отслеживать изменения и контролировать, кто может его редактировать. Google Docs предоставляет вам множество инструментов, которые позволяют использовать платформу в качестве нового программного обеспечения для написания писем.
В этой статье не будут рассмотрены все инструменты Google Doc. Большинство из этих инструментов, вероятно, вам уже знакомо. Вместо этого мы рассмотрим те инструменты редактирования и форматирования, которые вы, возможно, упустили из виду, но которые жизненно важны для написания и форматирования книг.
Можно ли использовать Документы Google как программу для написания книг?
Google Docs – это бесплатное программное обеспечение для письма, созданное всеми любимым техническим гигантом. Если у вас есть учетная запись Google, у вас, вероятно, есть доступ к Документам Google, даже если вы никогда им не пользовались. Если вы забыли, вам понадобится учетная запись для использования Gmail и большинства других функций Chrome.
Если вы знакомы с Документами Google, потому что использовали их на работе или в учебе, это прекрасно. Однако вам действительно следует писать свой роман в своей личной учетной записи Google, даже если это означает создание новой учетной записи.
Это может показаться хлопотным, но вам не нужно беспокоиться о потере доступа к своим документам или о том, что коллеги и коллеги увидят, чем вы занимаетесь. Оба они могут быть подстановочными знаками с использованием модерируемых учетных записей.
Какие функции Документов Google следует использовать при написании книги
Некоторые из функций, которые делают Google Docs претендентом на звание лучшей программы для написания книги, довольно глубоко вложены в меню и панели инструментов. Другие прямо на поверхности. Однако даже те инструменты, которые прячутся у всех на виду, часто обладают секретными способностями, когда дело доходит до написания более длинного контента. Давайте взглянем!
Как эффективно использовать заголовки
Вы можете вставлять заголовки в Документы Google, изменяя стиль текста. Щелкните поле на верхней панели инструментов с текстом «Обычный», чтобы открыть раскрывающееся меню. Если вы не пишете учебник, вам, вероятно, не нужно будет использовать что-то меньшее, чем заголовок 3 . Вы также можете использовать этот инструмент для вставки заголовка и подзаголовка .
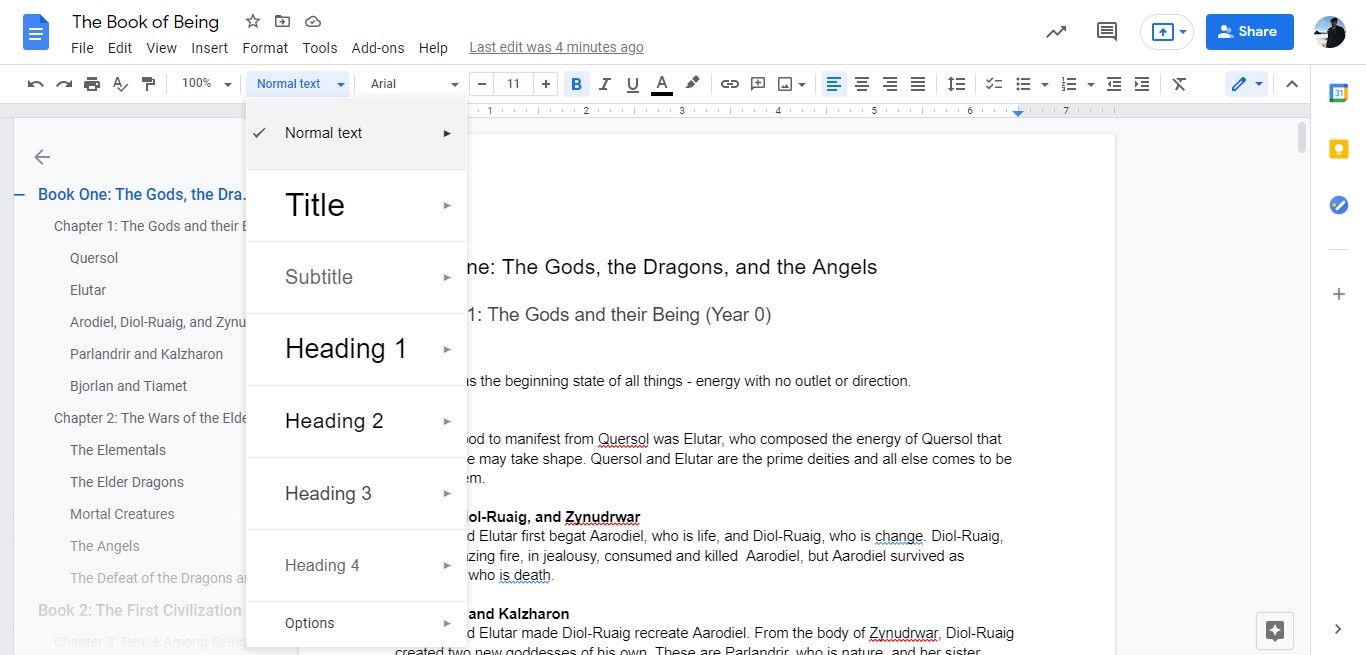
Конечно, вы должны думать о заголовках с точки зрения навигации для конечного читателя. Однако использование заголовков также может помочь вам оставаться в курсе своей рукописи по мере ее развития.
Использование заголовков позволяет Документам Google автоматически создавать схему вашей рукописи по мере ее составления. Чтобы просмотреть схему, щелкните небольшой серый значок записной книжки слева от просмотра страницы, но под панелями инструментов.
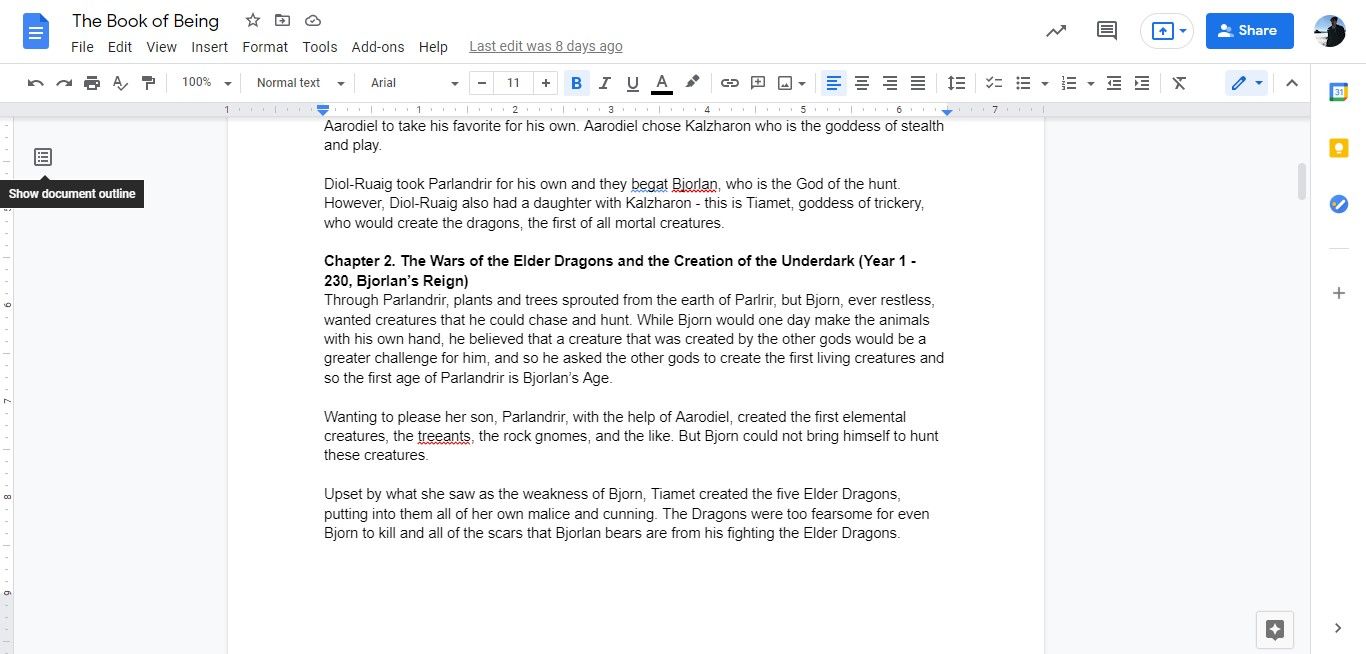
Эта структура многоуровневая на основе стилей текста, используемых в документе. Если вам не нужна такая степень организации или вы не хотите возиться со стилями текста, выделение текста полужирным шрифтом также добавит его к структуре, даже если вы вообще не используете заголовки. Чтобы свернуть контур, щелкните стрелку, указывающую влево в верхнем левом углу поля контура.
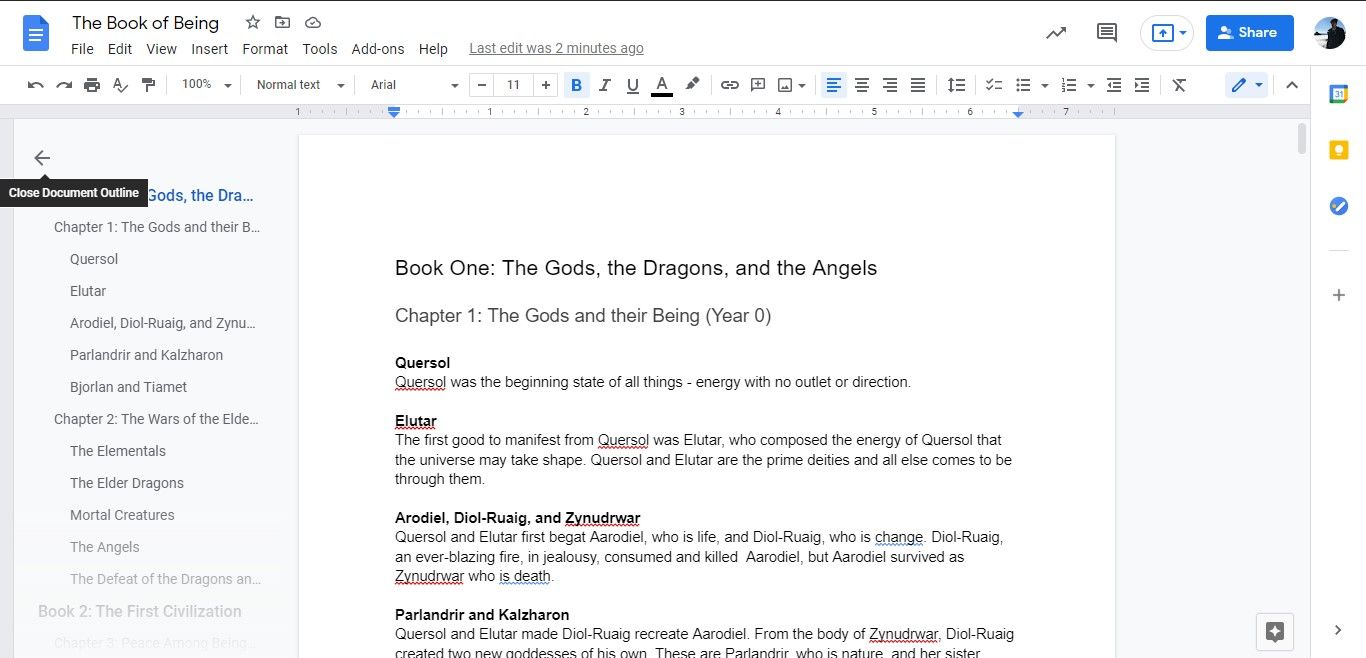
Как вставить оглавление
Использование заголовков также позволяет Документам Google создавать для вас оглавление. Выберите « Вставить» на панели инструментов в верхней части панели. Самый последний пункт в выпадающем меню – это «Содержание» .
Оглавление может включать номера страниц (для удобства читателя) или ссылки на разные разделы (для удобства автора). Даже если вы выберете номера страниц, вы можете использовать таблицу для выбора мест назначения в документе.
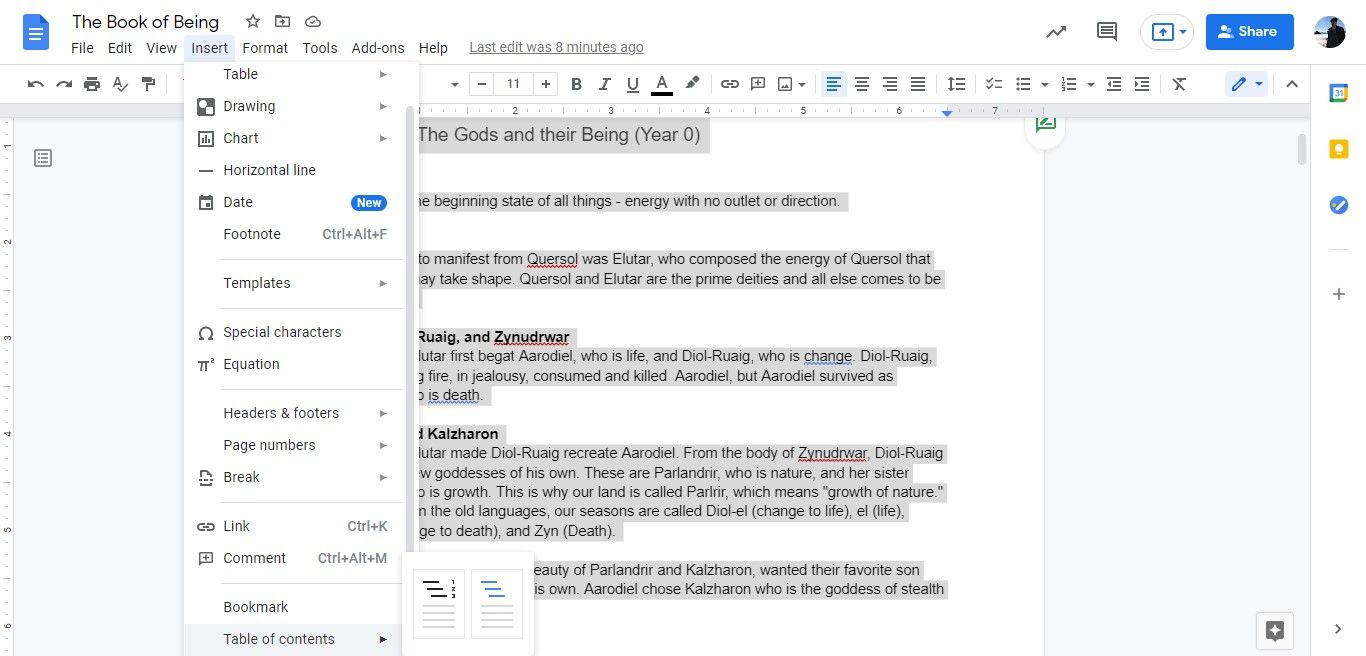
Имейте в виду, что Google Docs поместит оглавление туда, где находится курсор, и вы не можете перетащить его так же легко, как вы можете перетащить другие элементы на страницу. Кроме того, инструменты « Оглавление» не включают полужирный текст, а только текст, отформатированный с использованием стилей заголовков.
Щелкните левой кнопкой мыши оглавление, чтобы увидеть стрелку обновления в верхнем левом углу. Щелкните этот инструмент, чтобы обновить оглавление, чтобы отразить все внесенные вами изменения. Щелчок левой кнопкой мыши по оглавлению также позволяет вносить изменения вручную.
Например, если у вас есть отформатированная титульная страница, Google Docs автоматически включит ее в оглавление, но вы можете удалить ее вручную.
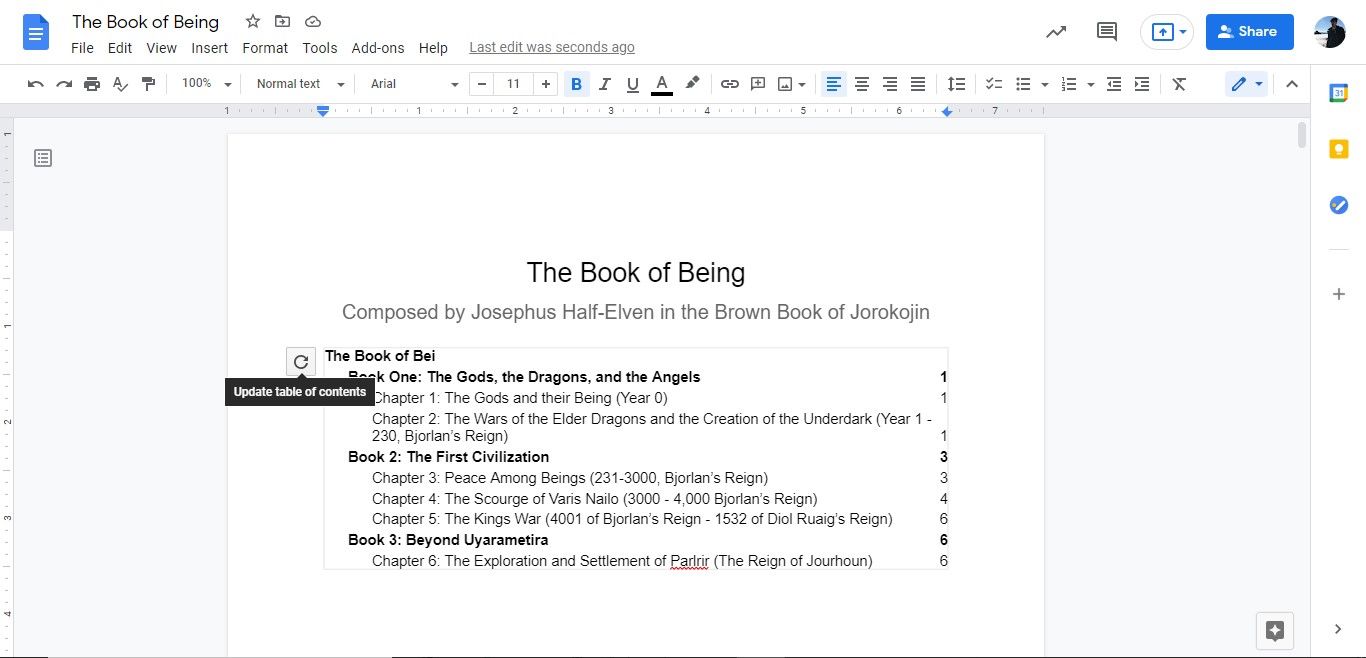
Как сделать верхние, нижние колонтитулы и пронумерованные страницы
Стили текста и оглавление – не единственные организационные функции, которые предоставляет вам Документ Google. Вы также можете включить верхние и нижние колонтитулы и номера страниц. В том же меню Insert сверху.
Наведите курсор на номера страниц, чтобы развернуть графическое меню основных параметров или дополнительных параметров . Если вы не хотите смотреть на номера страниц, ничего страшного – вам не нужно иметь видимые номера страниц для пронумерованного оглавления.
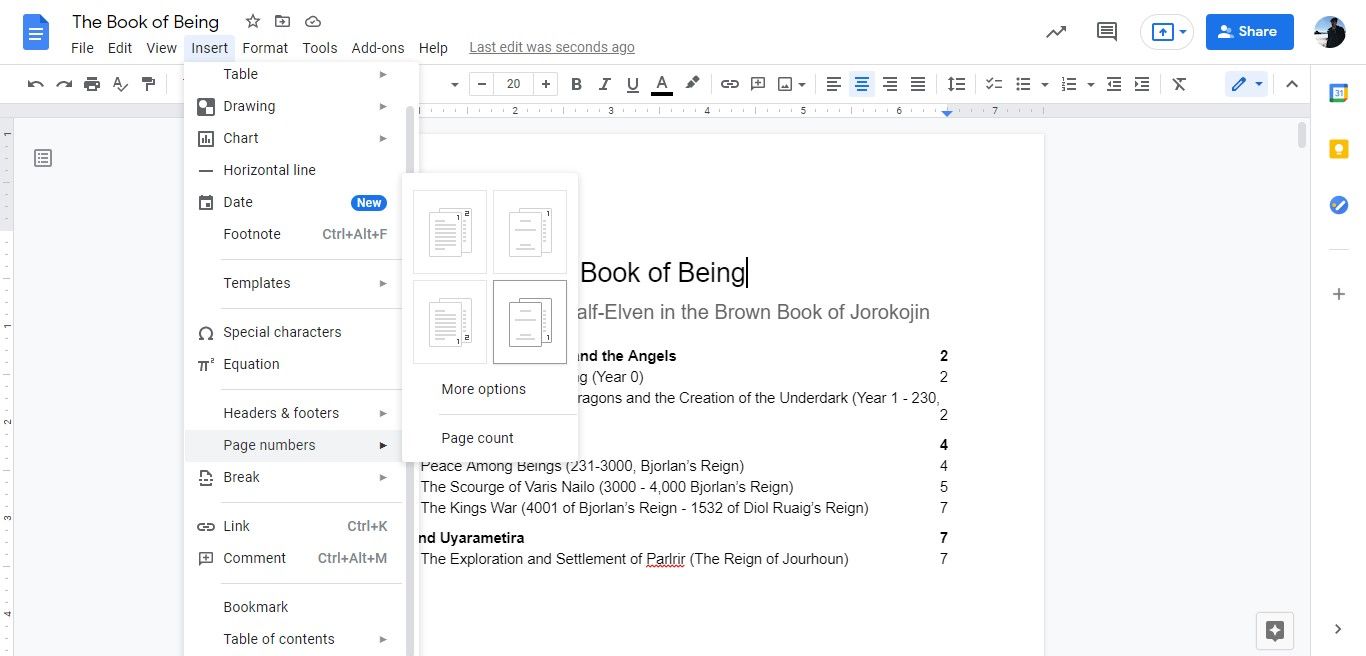
Если все, что вам нужно в верхнем или нижнем колонтитуле, – это номер страницы, вам не нужно открывать никаких дополнительных меню. Однако, если вы хотите включить другое содержимое в верхние и нижние колонтитулы или настроить другие элементы их отображения, необходимо выполнить еще несколько шагов.
Чтобы включить текст в верхний или нижний колонтитул, просто дважды щелкните левой кнопкой мыши над верхним полем, чтобы добавить верхний колонтитул, или под нижним полем, чтобы добавить нижний колонтитул. Это открывает текстовое поле, но также позволяет открывать простые параметры форматирования без необходимости иметь дело с панелями инструментов и раскрывающимися меню.
Однако вы также можете получить доступ к элементам управления верхним и нижним колонтитулами через раскрывающееся меню « Вставить» или раскрывающееся меню « Формат» .
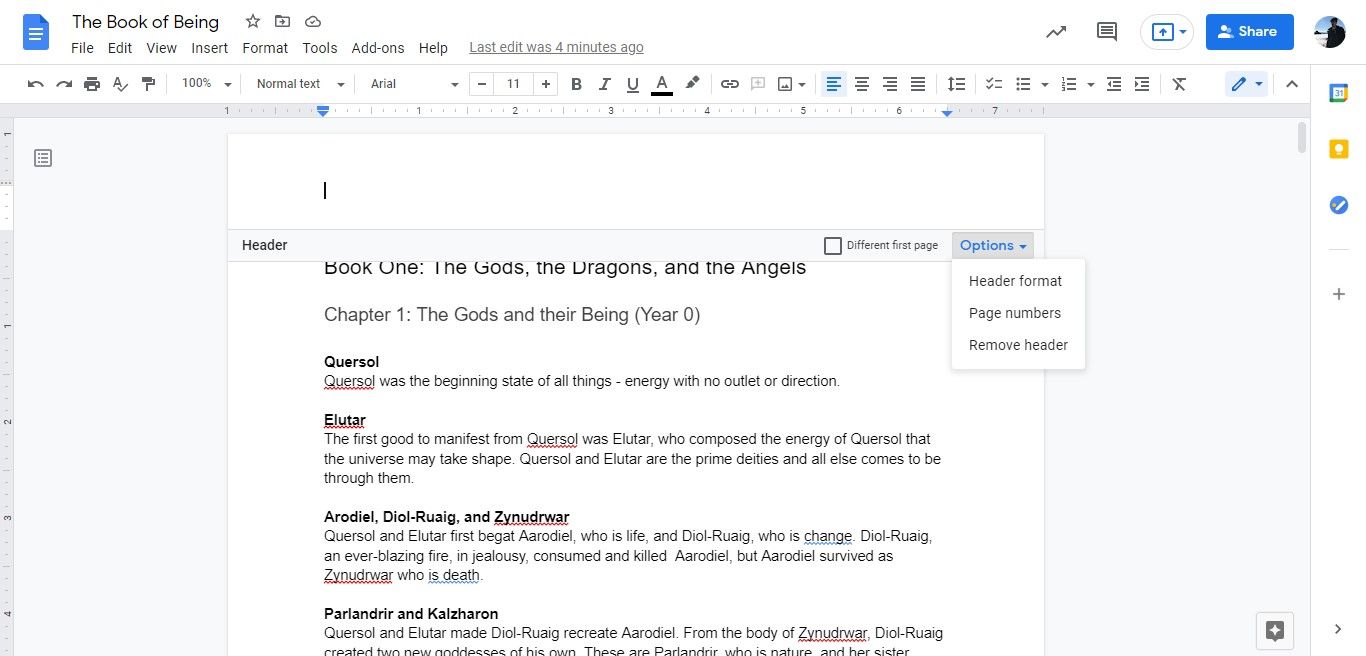
Как вставлять сноски
Независимо от того, какую книгу вы пишете, сноски могут быть удобным способом систематизировать дополнительную информацию. Вставить сноски можно двумя способами: через раскрывающееся меню « Вставить» или с помощью клавиш Ctrl + Alt + F. Любой из этих методов помещает примечание внизу страницы, прямо над полями нижнего колонтитула.
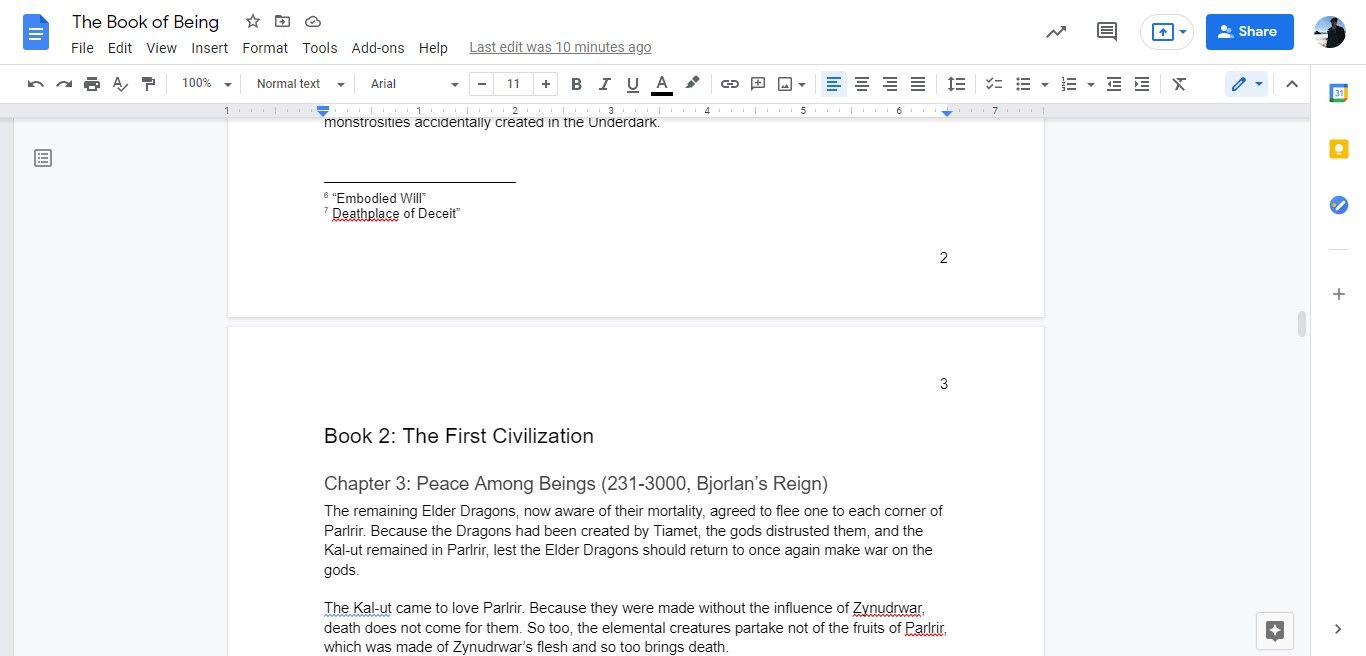
Обмен и отслеживание изменений
Если вам нужна еще одна пара глаз для вашего документа, Google предоставит вам все необходимые инструменты для этого. Нажмите синюю кнопку « Поделиться» в правом верхнем углу панели. Отсюда вы можете поделиться черновиком напрямую с другими электронными письмами или организациями, связанными с вашей учетной записью Google.
Вы также можете получить ссылку, чтобы поделиться своим документом с кем угодно. Под разрешениями ссылки выберите Изменить, чтобы настроить эти параметры.
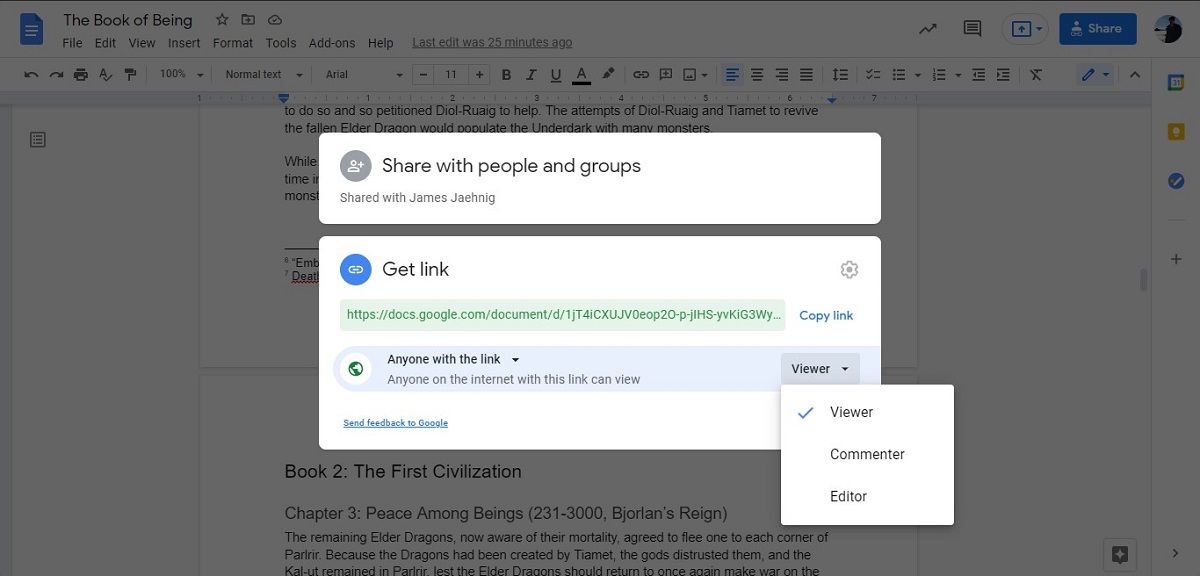
Эти настройки позволяют вам разрешить другому пользователю редактировать документ, вносить изменения или оставлять комментарии. Вы или другие редакторы также можете переходить между внесением правок и предложением правок, выбирая значок прямо под кнопкой « Поделиться» .
Этот значок отображается как карандаш, когда вы находитесь в режиме редактирования, как карандаш в облачке с речью, когда вы находитесь в режиме подсказок, или как глаз, когда вы находитесь в режиме просмотра.
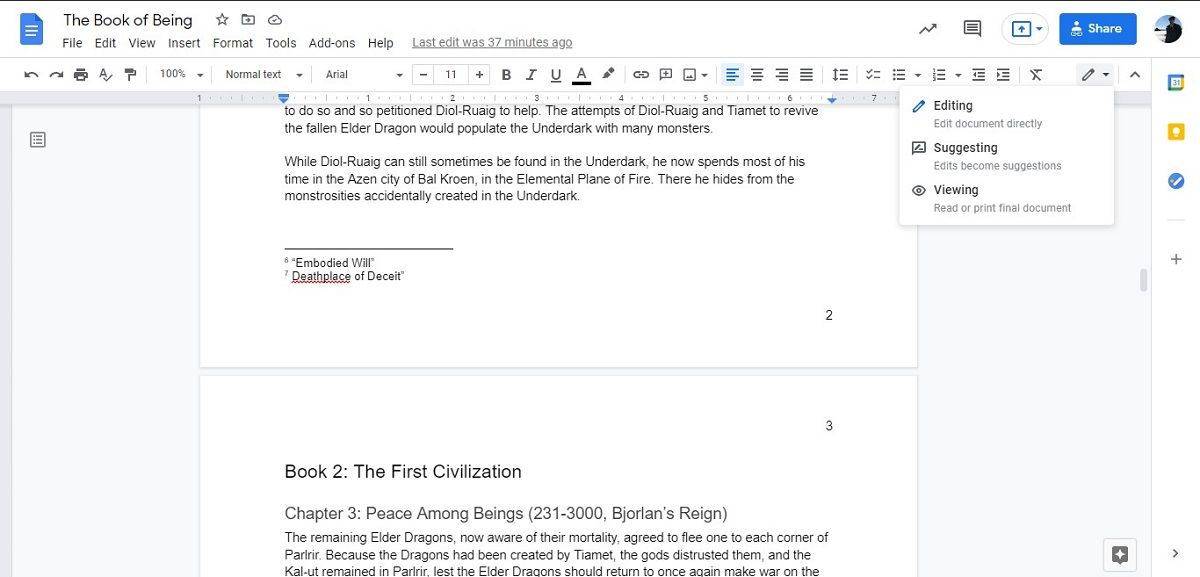
Помните, что вы также можете выбрать История версий в раскрывающемся меню « Файл», чтобы просмотреть предыдущие редактируемые версии вашего документа.
Поиграйте, чтобы изучить больше возможностей
В Документах Google очень много инструментов. Так много, что она может служить вашим основным программным обеспечением для написания романов. Инструменты, описанные в этой статье, являются одними из наиболее важных, но под капотом, безусловно, есть и другие инструменты.
Если вы серьезно относитесь к созданию книги с помощью Документов Google, не бойтесь потратить день, нажимая кнопки и открывая меню только для того, чтобы посмотреть, что есть в наличии.