Как использовать инструмент Elements в GoodNotes 5
Создание цифровых заметок, планирование и ведение журнала всегда были приятным занятием с Goodnotes. Независимо от того, используете ли вы приложение исключительно для функциональных целей или любите добавлять дополнительные украшения, инструмент Elements – полезная функция для ваших заметок.
С помощью инструмента «Элементы» вы можете добавлять что угодно: от стикеров, наклеек и рисунков до фрагментов собственного рукописного текста. Все они могут быть помещены в коллекции, которые используются повторно более одного раза.
Доступ к функции Elements на панели инструментов
Вы можете найти инструмент «Элементы» на панели инструментов между инструментами «Лассо» и «Изображение». Это похоже на наклейку со звездой. После выбора инструмента вы увидите последние использованные элементы в правой части панели инструментов. Если вы выберете любое место на странице, вы увидите полную галерею всех ваших элементов.
Добавить элемент на свою страницу
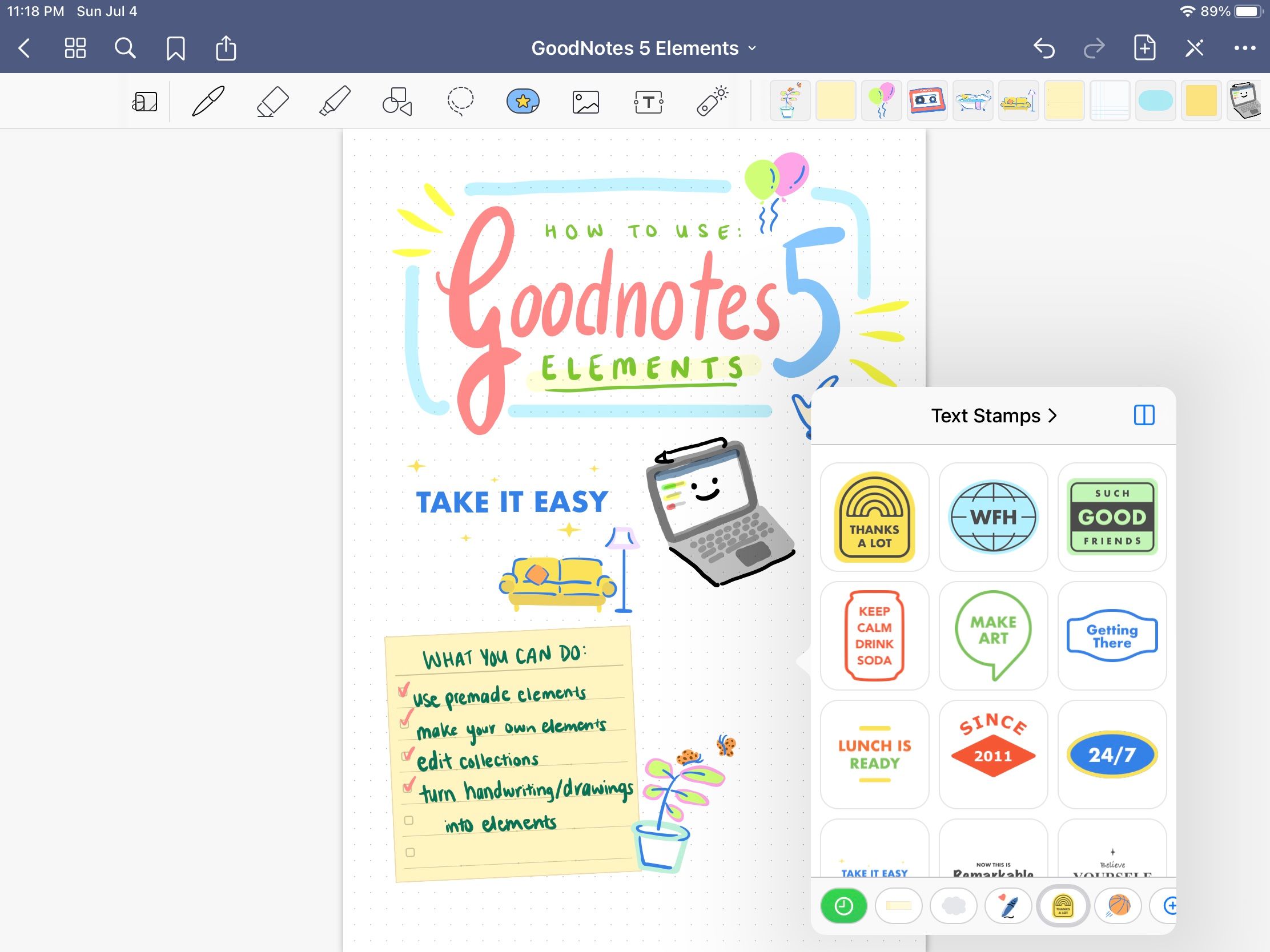
Чтобы добавить элемент на страницу, откройте инструмент и просмотрите доступные элементы. Вы заметите, что на выбор доступны пять готовых библиотек элементов. К ним относятся стикеры, формы интеллектуальных карт, снова в школу, текстовые марки и ежедневные стикеры.
Как только вы найдете тот, который хотите добавить, нажмите на него, и он появится на странице. Вы также можете перетащить его в желаемое место из последних элементов на панели инструментов. В зависимости от типа выбранного элемента вы автоматически переключитесь на инструмент «Лассо» или «Фото». В любом случае вы сможете изменить размер и повернуть элемент.
Импортируйте свои собственные элементы
Хотя элементы по умолчанию хорошо иллюстрированы и полезны, вы можете персонализировать свои страницы Goodnotes с помощью собственных элементов.
Вы можете импортировать свои собственные фотографии или рисунки в качестве элементов в Goodnotes. В качестве элемента можно использовать любую фотографию, хотя изображения PNG с прозрачным фоном дадут вам лучший эффект стикера или объекта. Такие приложения, как Procreate, полезны и удобны для начинающих для создания собственных стикеров.
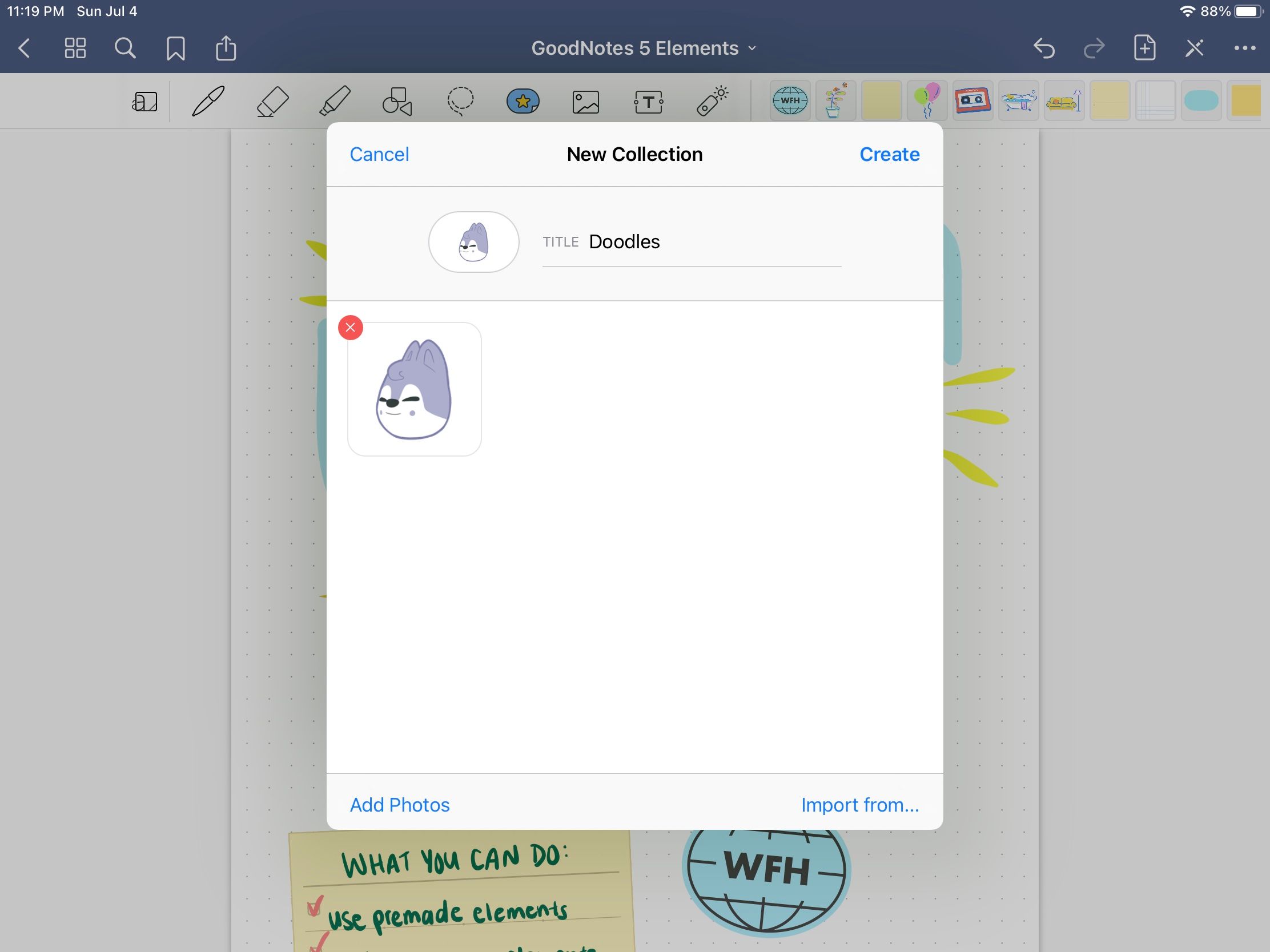
Прокрутите коллекции элементов внизу, пока не дойдете до последней опции справа со знаком плюса. Нажмите кнопку, чтобы создать новую коллекцию. Вы можете импортировать элементы из ваших фотоальбомов или папок. После загрузки всех необходимых элементов в эту коллекцию присвойте ей название и нажмите « Создать» .
Просмотр элементов в горизонтальном просмотре
Щелкните прямоугольник в правом верхнем углу галереи Elements, чтобы открыть новый экран для многозадачности на iPad . Это удобный способ держать все элементы открытыми и доступными для добавления во время работы над заметками.
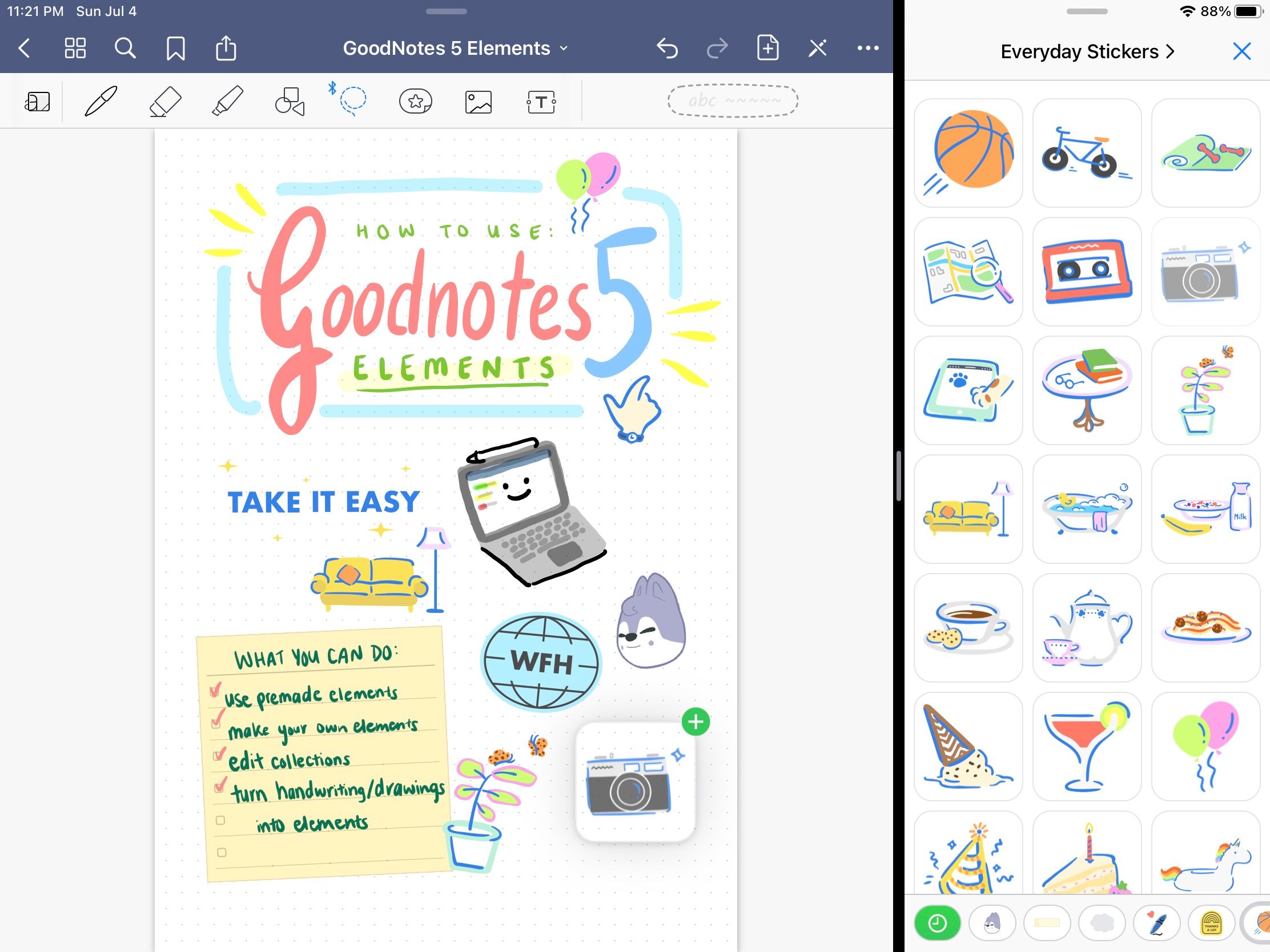
Чтобы добавить новый элемент на страницу из разделенного экрана, щелкните и удерживайте нужный элемент и перетащите его на страницу заметок. С помощью этой функции вы можете легко перетаскивать несколько элементов одновременно, не выходя из галереи элементов.
Редактировать коллекции элементов
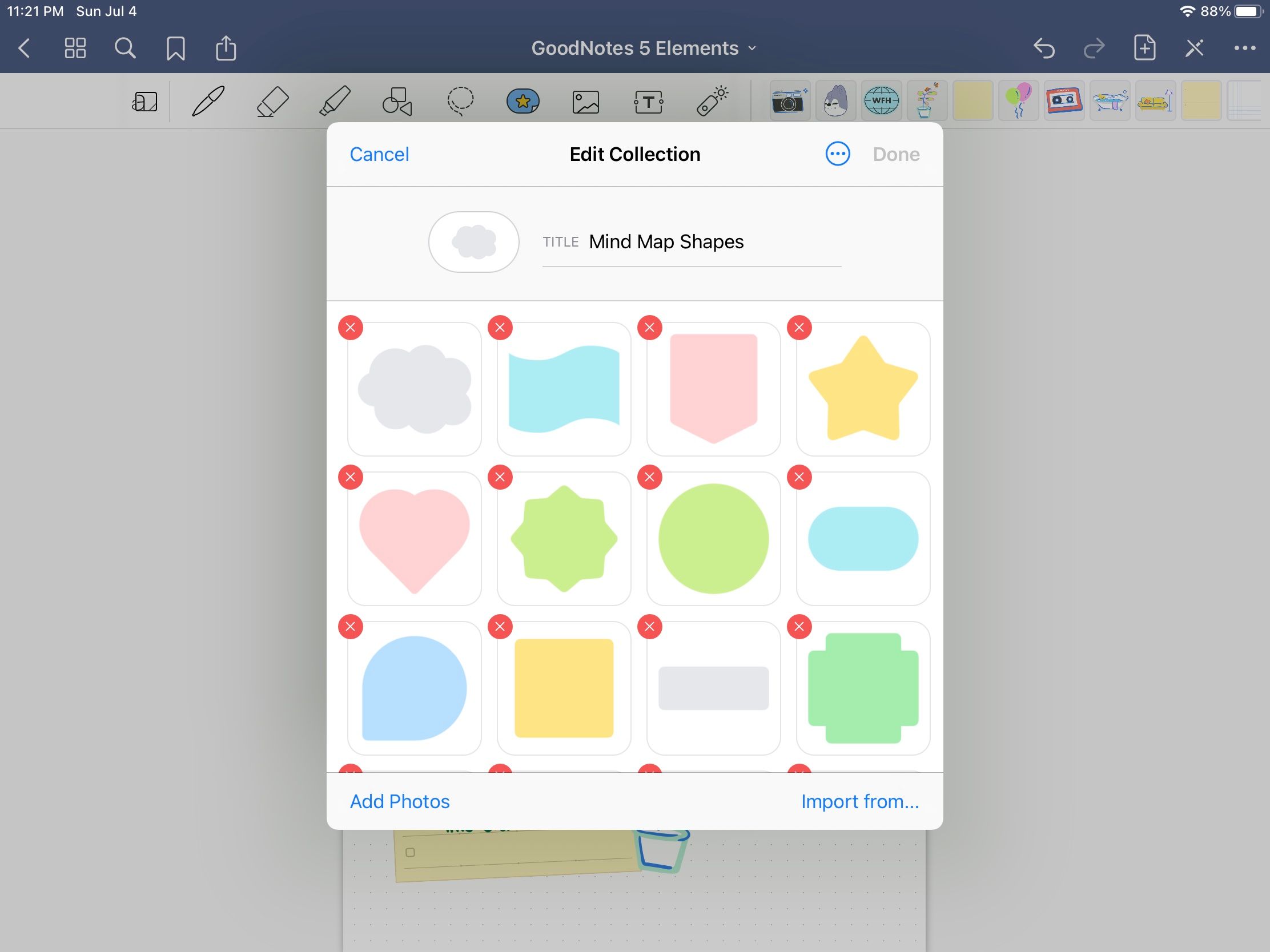
Если есть набор элементов, которые вам не подходят, отредактируйте его. Нажмите на заголовок коллекции вверху, и вы перейдете в режим редактирования. Оттуда вы можете изменить порядок элементов, удалить те, которые вам не нужны, и импортировать больше в эту конкретную коллекцию.
Вы также можете редактировать заголовок, хотя изображение-миниатюра всегда будет первым элементом в коллекции. Вы также можете полностью удалить всю коллекцию, нажав на три точки в правом верхнем углу и выбрав « Удалить коллекцию». Обязательно выберите Готово, чтобы впоследствии сохранить все изменения.
Превратите рукописный ввод и рисунки на своей странице в элементы
Пользовательские элементы также могут быть созданы прямо из вашей работы с Goodnotes. Если у вас есть рукописный текст или рисунки, которые вы хотите использовать повторно, вы можете превратить их в элементы.
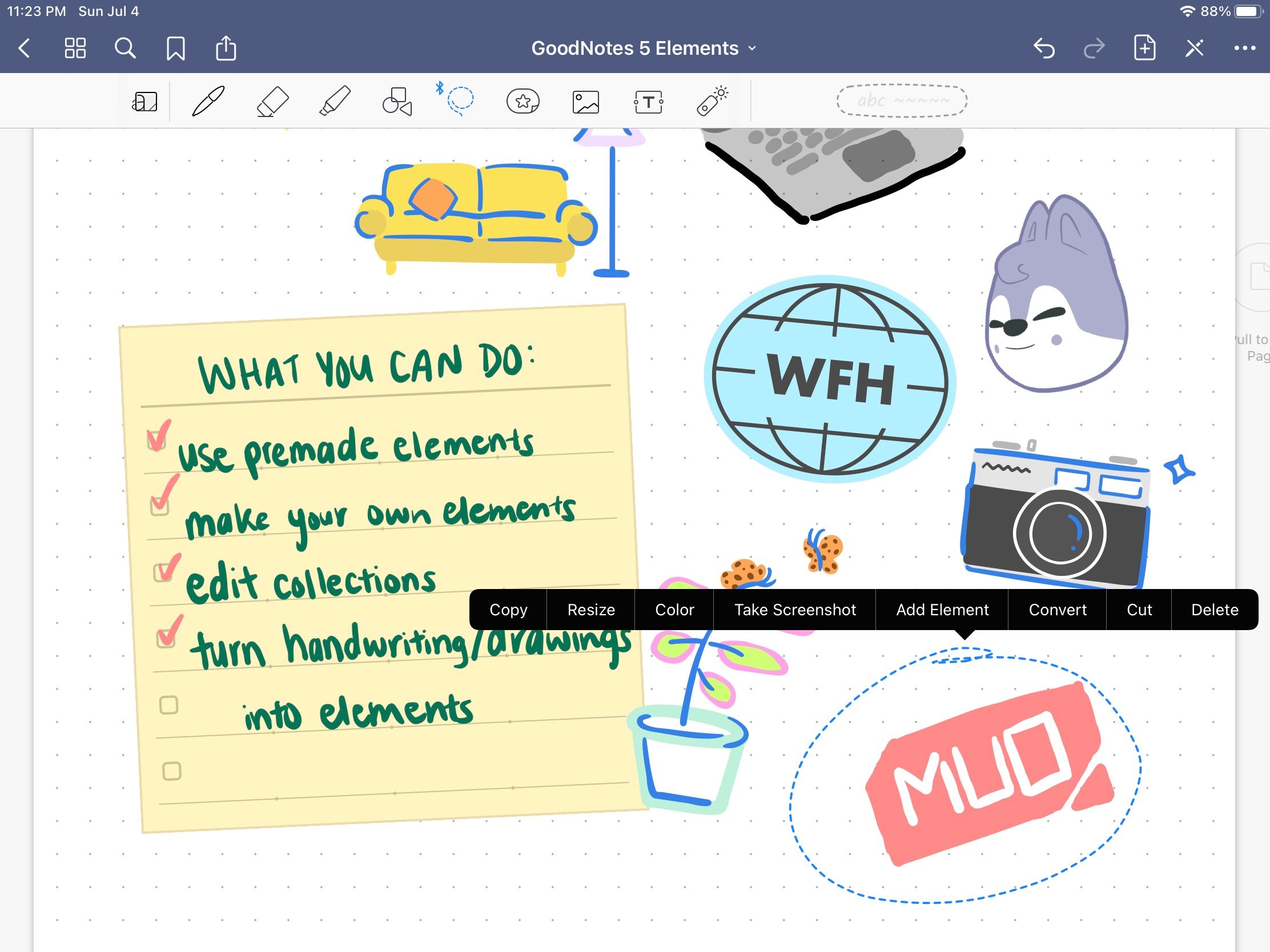
Используя инструмент «Лассо», обведите заметки, которые хотите использовать повторно. Затем нажмите на него, чтобы увидеть действия, которые вы можете предпринять. Вы увидите опцию « Добавить элемент» . Затем вы можете выбрать, в какую коллекцию добавить этот новый элемент или создать новую коллекцию. После того, как вы выбрали, ваша заметка или рисунок будут доступны для повторного использования в функции «Элементы».
Варианты бесконечны
Нет предела тому, что вы можете делать с помощью инструмента «Элементы». Добавляйте стикеры и рамки к своей работе, систематизируйте свои интеллектуальные карты с помощью фигур и превращайте свои каракули в многоразовые наклейки. Это функция, в которой есть много возможностей для творческого потенциала.