Как использовать и настроить меню быстрых настроек Windows 11
В Windows 11 есть множество небольших улучшений, и новое меню быстрых настроек – одно из них. Подобно Центру управления macOS, меню быстрых настроек Windows 11 действует как замена Центра действий Windows 10.
Итак, вот краткий обзор меню быстрых настроек Windows 10, его функций и способов его настройки.
Что такое меню быстрых настроек Windows 11?
В Windows 10, когда вы щелкаете значок области уведомлений в правом нижнем углу, открывается Центр уведомлений. В нем есть удобные значки быстрого доступа к множеству часто используемых настроек Windows, таких как Bluetooth, режим полета и так далее.
Однако Центр действий Windows 10 немного неуклюж, если и функционирует. Microsoft заменила его в Windows 11, превратив Центр поддержки в меню быстрых настроек.
Как работает быстрое меню Windows 11?
Быстрые настройки очень похожи на Центр уведомлений. Вы по-прежнему получаете доступ к настройкам через панель задач, хотя теперь вы щелкаете значки состояния (Wi-Fi, аккумулятор, динамик и т. Д.) Вместо значка центра уведомлений. Кроме того, ярлык Центра поддержки, Win + A , теперь открывает меню быстрых настроек.
Параметры по умолчанию в быстром меню Windows 11 включают соединение Wi-Fi, соединение Bluetooth, помощь при фокусировке, режим полета, доступность и трансляцию. Выберите параметр, чтобы включить или выключить его. В случае кнопки Wi-Fi он будет подключаться к предыдущему подключению Wi-Fi, и аналогично значок Bluetooth будет подключаться к любому доступному оборудованию.
Внизу быстрого меню вы также найдете ползунок громкости и яркости.
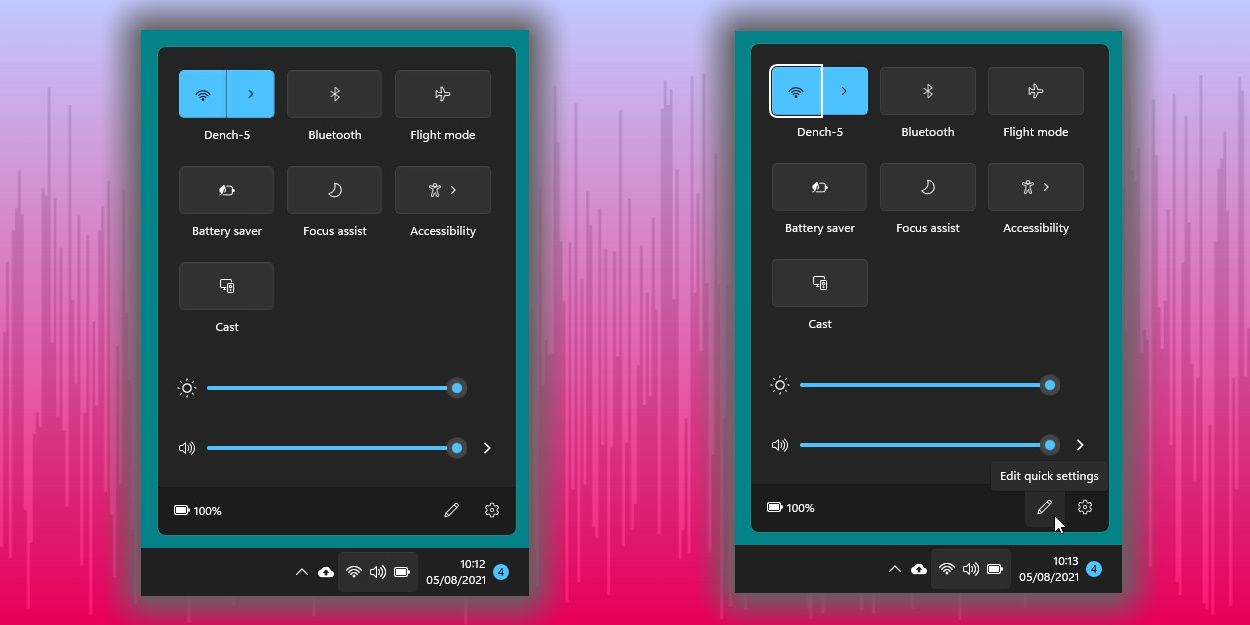
Некоторые меню также открываются в подменю. Например, при выборе «Специальные возможности» отображаются дополнительные параметры, такие как «Лупа», «Экранный диктор» и т. Д. Точно так же при выборе меню Wi-Fi откроются параметры подключения Wi-Fi, что позволит вам выбрать другое подключение Wi-Fi.
Как настроить быстрое меню Windows 11?
Настройка быстрого меню – простой процесс.
- Откройте быстрое меню.
- Выберите значок карандаша .
- Нажмите кнопку " Добавить" .
- Выберите в настройках быстрого меню.
Возможные варианты:
- Раскладки клавиатуры
- Мобильная точка доступа
- Обмен рядом
- Ночник
- Проект
- Блокировка вращения
- Соединять
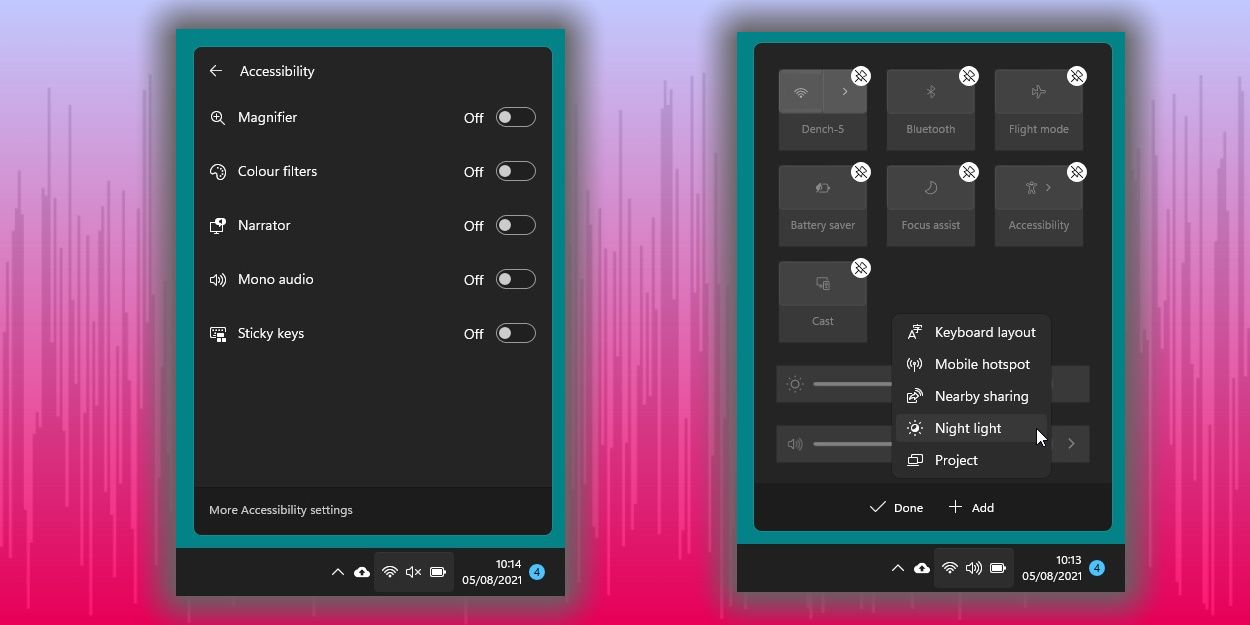
При выборе каждой опции быстрого меню, меню будет расширяться автоматически.
Кроме того, вы можете использовать значок карандаша, чтобы удалить настройки из быстрого меню.
- Откройте быстрое меню.
- Нажмите на значок карандаша .
- Коснитесь значка булавки, чтобы удалить настройки быстрого меню.
После удаления параметра вы снова найдете его в списке параметров быстрого меню (если вы хотите добавить его обратно в список).
Быстрое меню Windows 11 лучше, чем Центр действий?
Да, в целом быстрое меню лучше устаревшего Центра действий. В Windows 11 гладкие изогнутые окна и меню с быстрой загрузкой означают, что быстрое меню выходит за пределы Центра действий.
Честно говоря, они очень похожи, хотя быстрое меню теперь переносит подменю на рабочий стол для легкого доступа. Раньше эти меню были доступны только в приложении «Настройки Windows», что является несомненным плюсом.
Отделение быстрого меню и его настроек от уведомлений Windows также является улучшением, позволяющим сэкономить место на экране, когда вы добираетесь до своих настроек. Таким образом, быстрое меню является частью более широкой модернизации уведомлений и календаря быстрого доступа. Каждое из этих меню теперь отображается как отдельная функция, а не объединяется в одну большую панель.
Windows 11 работает с новыми функциями
Хотя быстрое меню Windows 11 – это лишь небольшое улучшение, это еще один шаг к тому, чтобы сделать новую операционную систему более простой в использовании и более привлекательной в процессе работы. Хотя Windows 11 все еще находится в разработке, вы можете ожидать появления новых функций с каждым обновлением Insider Preview.