Как использовать Календарь Google в качестве личного дневника
Вы когда-нибудь думали об использовании Календаря Google, чтобы вернуться во времени, а не вперед? Календарь Google имеет замечательные функции, которые помогут вам увидеть, что впереди. Вы можете использовать те же функции, чтобы увидеть, что происходит с течением времени. Короче, превратите Google Calendar в Google «Дневник».
Вы можете использовать Календарь Google как дневник. В календаре можно сразу увидеть несколько представлений, цветовую кодировку и сведения о событиях по датам. Используйте функции Календаря Google, чтобы перечислять цели, которые вы достигли, настроение, которое вы испытываете, продукты, которые вы едите, и даже элементы списка дел, которые вы выполняете.
Давайте настроим Календарь Google для работы в качестве журнала.
Создать новый календарь
Хотя вы, безусловно, можете использовать свой основной Календарь Google, создание нового специально для ваших записей в журнале – отличный вариант. Это позволяет вам видеть именно этот календарь, когда вы хотите, или включить его в свой список календарей для постоянного просмотра.
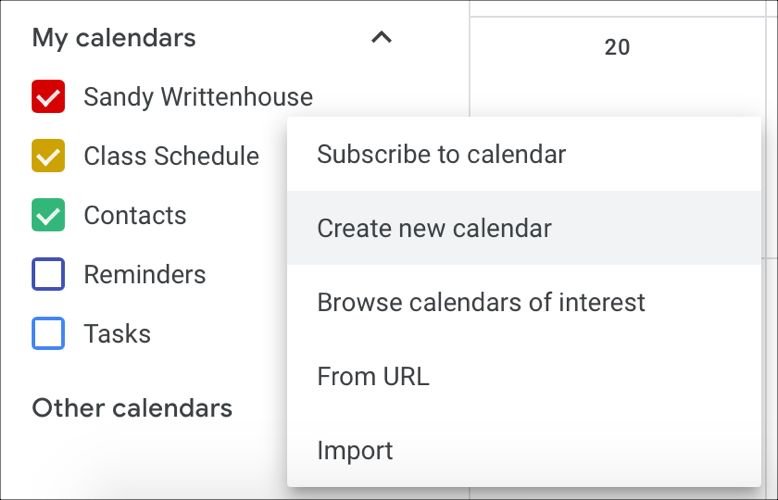
Чтобы быстро создать новый календарь, щелкните значок « Плюс» в левой части главного экрана рядом с « Другие календари» и выберите « Создать новый календарь» из списка. Затем просто дайте ему имя, добавьте описание и укажите свой часовой пояс.
После создания календаря вы можете придать ему уникальный цвет. На главной странице нажмите кнопку « Еще» (с тремя точками) рядом с новым календарем и выберите цвет. При этом элементы, которые вы добавляете, будут автоматически окрашены, но вы все равно можете изменить цвет для определенных записей при их создании.
Если вы хотите увидеть дополнительные параметры для вашего нового календаря, войдите в свои настройки, щелкнув значок шестеренки вверху. На странице настроек выберите свой календарь. Там вы можете поделиться им с кем-то конкретным или получить ссылки для интеграции со многими другими вариантами.
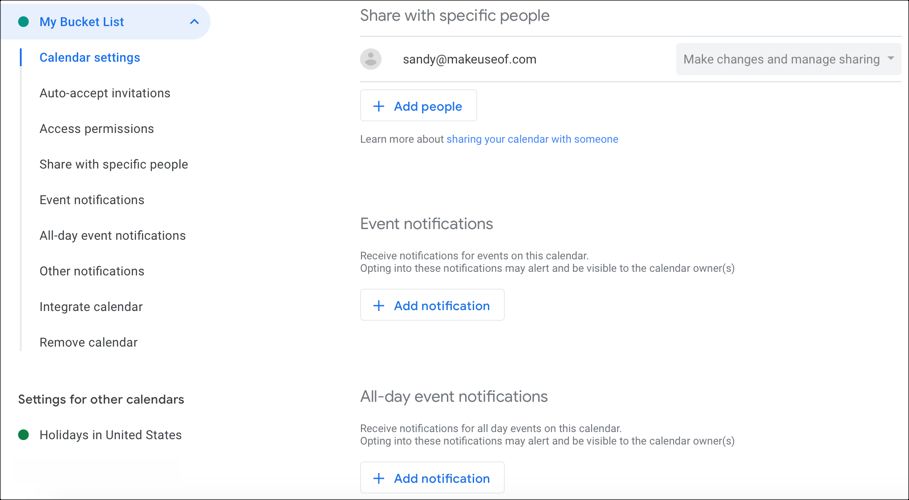
Создание нового календаря Google – лишь один из вариантов. Если вы не хотите этого делать и просто использовать вместо этого свой основной календарь, вы можете воспользоваться следующими функциями событий для отслеживания.
Вставить записи как события
Чтобы добавить новый элемент с главного экрана Календаря Google, вы можете щелкнуть дату для быстрого ввода. Затем, если вы хотите добавить детали, выберите « Дополнительные параметры» во всплывающем окне.
Допустим, вы хотите отслеживать свои упражнения после их выполнения. Возможно, вам не понадобится куча деталей, поэтому быстрый ввод подойдет. Щелкните дату тренировки, дайте ей название, а затем снимите флажок « Весь день», чтобы вы могли добавить продолжительность тренировки. Затем нажмите « Сохранить» .

Теперь, может быть, вы выполняете разные типы тренировок и хотите перечислить детали. Дважды щелкните дату или значок карандаша, чтобы открыть страницу сведений о мероприятии. Вы будете вводить ту же основную информацию, что и при быстром вводе, но теперь вы можете включить описание.
Вы можете использовать маркированный или нумерованный список в области описания, чтобы отслеживать упражнения, которые вы выполняли во время тренировки. Это также удобное место для включения заметок о конкретной тренировке. Когда вы закончите, нажмите синюю кнопку Сохранить вверху.
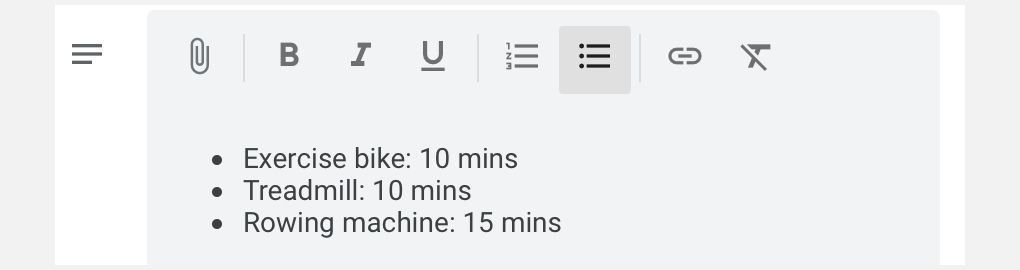
Добавить памятные вложения
Допустим, вы используете Календарь Google для своего списка желаний и готовы вычеркнуть из него один пункт (хорошо для вас!). Разве не было бы замечательно включить фотографию или документ, посвященный этому знаменательному событию?
Просто перейдите на страницу сведений о событии, как описано выше, и прокрутите вниз до области описания . Нажмите кнопку « Вложение файла» , а затем возьмите файл с Google Диска или загрузите его.
Может быть, вы наконец-то смогли плавать в океане, и ваш друг сфотографировал, как вы это делаете. Или, может быть, вы отправились в круиз по Аляске и хотели бы добавить несколько фотографий из поездки. Удобная функция прикрепления файлов позволяет оглядываться на свои достижения не только словами. Вставьте эти картинки, чтобы получить теплые воспоминания.
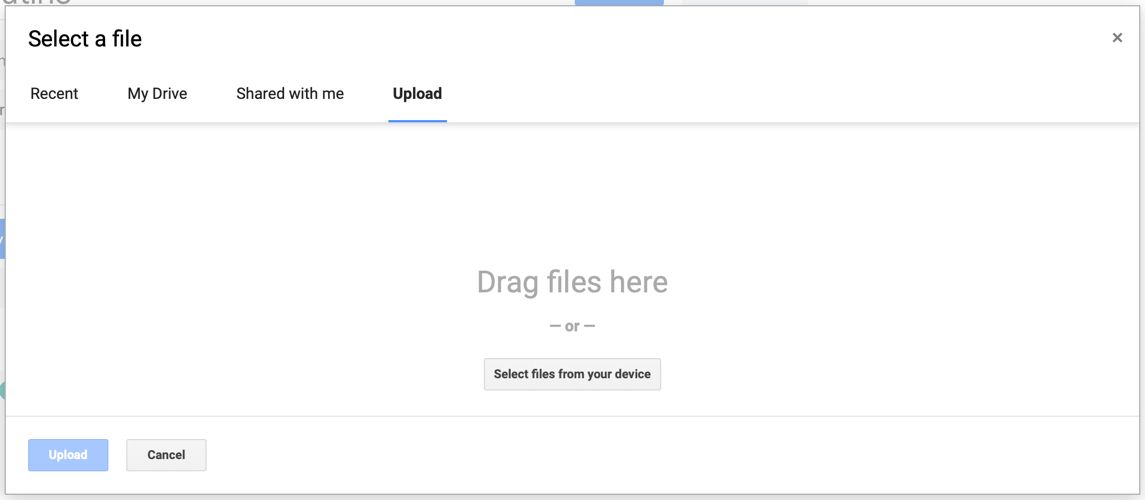
Еще одним пунктом в вашем списке желаний может быть возвращение в школу для получения степени или прохождение онлайн-курса для дальнейшего обучения. Если вы завершите один из них, вы можете легко прикрепить отсканированную копию своей степени на дату окончания обучения или сертификат об окончании, полученный по электронной почте.
Включите детали как описания
Использование области описания на странице мероприятия – отличное место для включения всех деталей вашей заявки. А Google Calendar дает вам возможность форматирования за эту небольшую дополнительную плату.
Как упоминалось выше для сценария тренировки, вы можете добавить маркированный или нумерованный список. Поэтому, если вы создаете дневник питания, чтобы следить за тем, что вы едите, вы можете добавлять свои приемы пищи каждый день и включать список того, что вы ели для каждого из них.
Может быть, вы хотите отслеживать конкретные состояния здоровья. Например, если вы страдаете мигренью, вы можете указать подробности своего дня в описании. Затем, когда вы оглянетесь на те дни, когда вы страдали от головных болей, вам будет легче обнаружить триггерные схемы.
Еще одна идеальная ситуация для использования описания – это использование Календаря Google в качестве ежедневного журнала. Напишите свои мысли, используйте форматирование шрифта, чтобы слова выделялись, включайте ссылки и добавляйте изображения. Эта область идеально подходит для того, чтобы быстро записать то, что вы записали бы в официальный цифровой дневник.
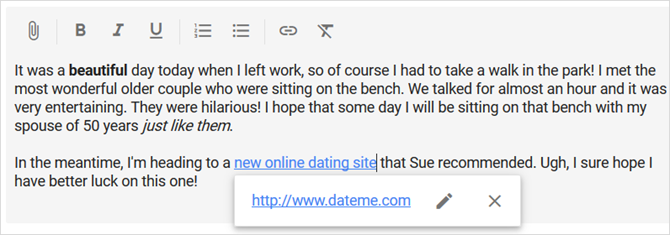
Что хорошо в области описания, так это то, что когда вы хотите быстро просмотреть свою запись, эти детали включены. На главной странице календаря просто щелкните свое мероприятие один раз, и вы увидите все, как вы его ввели, форматирование и все остальное.
Используйте цвет для быстрого просмотра
Функция цветового кодирования в Календаре Google удобна для быстрого распознавания вещей. Вы можете использовать один цвет для деловых мероприятий, а другой – для личных. Для ведения дневника вы также можете использовать цвета по-разному.
Например, отслеживание своего настроения важно для вашего психического здоровья. Вы можете выбрать цвета для своих записей, чтобы при просмотре отслеживания настроения было легко с первого взгляда определить, как прошла ваша неделя, месяц или год.
Вы можете добавить событие и сделать название своим настроением, например счастливым, грустным или злым. Затем используйте такие цвета, как желтый для счастья, синий для грусти и красный для злости.
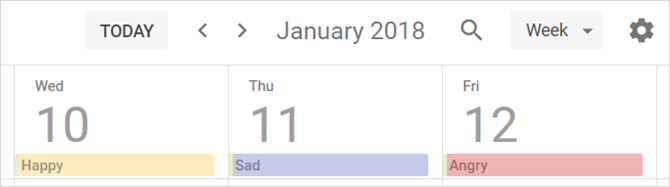
Еще одно полезное использование цветового кодирования – это идентификация записей, когда вы используете только один календарь. Итак, вы можете использовать желтый для записей отслеживания настроения, зеленый для записей о тренировках и фиолетовый для записей в списке желаний.
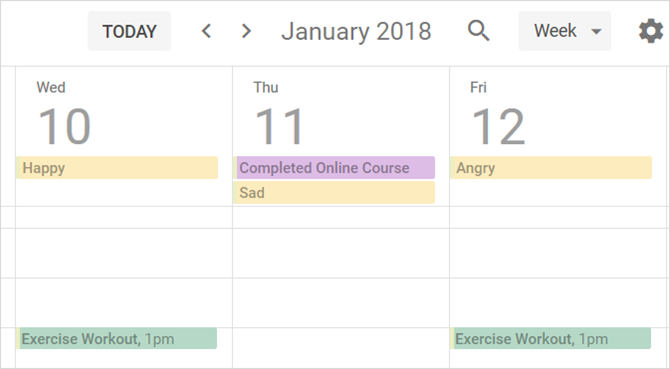
Чтобы раскрасить записи, просто перейдите на страницу сведений о мероприятии и выберите нужную из раскрывающегося списка.
Пригласите или поделитесь с другими
Точно так же, как приглашать коллег на встречи или делиться с ними календарями, вы можете делать то же самое для общих записей в Календаре Google. Итак, если вы и ваш приятель или ваша вторая половинка отслеживаете одни и те же вещи, обмен данными делает это очень легко.
Например, если вы и ваш напарник тренируетесь вместе для взаимной мотивации, приглашение их к участию в конкурсах отлично работает. Вы можете добавлять элементы в свой календарь, как указано выше, для тренировок, которые вы выполняете отдельно. Но для тех, кто работает вместе, создайте запись о мероприятии, как обычно, и пригласите друга, чтобы она тоже появилась в их календаре.
Перейдите на страницу сведений о мероприятии и справа щелкните поле « Добавить гостей» . Затем вы можете выбрать контакт или ввести его адрес электронной почты. После того, как вы отправите приглашение, получатель получит его в своем Календаре Google. Это упрощает отслеживание тренировок для вас обоих.
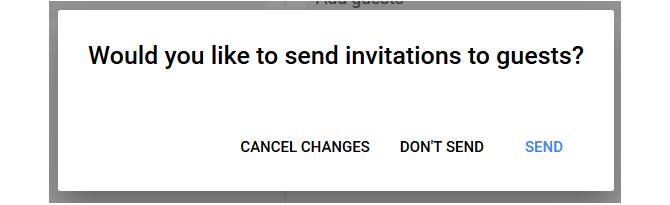
Скажите, что вы и ваш супруг вместе переходите на новую диету. Вы уже можете делиться с ними календарями, что позволяет легко отслеживать, что каждый из вас уже ел. Но если нет, вы можете либо поделиться с ними текущим календарем, либо создать новый специально для дневника питания, как описано ранее.
Когда вы делитесь календарем, каждый из вас может легко отслеживать события. Итак, если вы едите отдельно, вы можете видеть, что едят друг друга. А для тех, кого вы едите вместе, один человек может просто добавить запись.
Чтобы поделиться календарем Google , перейдите на страницу настроек календаря, нажав кнопку « Еще» (значок с тремя точками) рядом с ним на главной странице. Выберите « Настройки и обмен» . Под календарем слева нажмите Поделиться с определенными людьми . Затем нажмите « Добавить людей» и выберите контакт или введите их адрес электронной почты.
Имейте в виду, что для общего календаря вы можете настроить доступ другого человека, прежде чем делиться им. Это позволяет им видеть только события или иметь возможность вносить изменения.
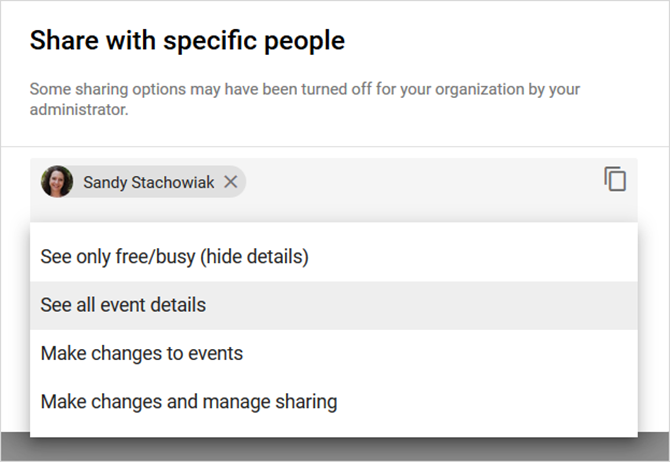
Приготовьтесь использовать журнал Календаря Google
Как видите, использовать Календарь Google в качестве рабочего журнала, личного дневника или простого трекера очень просто. Для здоровья и фитнеса или для целей и достижений на всю жизнь это потрясающе. Кроме того, вы даже можете отслеживать фильмы, которые вы смотрите, книги, которые читаете, друзей, которых вы встречаете, или деньги, которые вы тратите.