Как использовать Календарь Google для школы: составьте план занятий

Одна из самых сложных частей колледжа, помимо домашних заданий, конечно же, это управление сложной и постоянно меняющейся программой. Между занятиями, внеклассными занятиями и работой неполный рабочий день вы очень заняты.
Отличный способ начать семестр или даже организовать его в середине — воспользоваться бесплатными инструментами, которые помогут вам управлять всем на планшете. В этой статье вы узнаете, как управлять расписанием уроков и как организовать семинар с помощью Календаря Google.
Получите ваше расписание и отметьте важные даты
Прежде чем вы сможете организовать работу с Календарем Google, вам нужно собрать все свои графики. Начните с определения официальной копии программы вашего семестра. Вы также хотите программы для любых внеклассных мероприятий, рабочих мест или мероприятий, которые вы планируете посетить в течение периода.
Получите как можно больше информации для каждого из ваших мероприятий, чтобы составить график как можно точнее. Это включает в себя даты, продолжительность, должности, необходимые учебники и даже учителей. Не бойтесь включать в этот шаг слишком много информации, потому что вы всегда можете удалить ее позже.
А для получения дополнительных инструментов ознакомьтесь с этими контрольными списками и шаблонами планирования только для студентов .
Как составить расписание занятий
Перейдите в Календарь Google, войдите в систему и начните с создания специального календаря, в котором будет храниться расписание занятий. Использование одного календаря дает вам возможность включать или выключать его, что может быть полезно, если у вас много событий.
- Нажмите кнопку главного меню в левом верхнем углу, если боковая панель скрыта.
- Перейдите в раздел «Другие календари» , нажмите знак «плюс» и выберите « Создать новый календарь» .
- Присвойте имя, описание своему календарю и, если необходимо, выберите другой часовой пояс.
- Нажмите Создать календарь .

Когда вы нажмете на стрелку в левом верхнем углу, вы вернетесь к главной странице календаря, и вы должны увидеть свой новый календарь на боковой панели. Если вы хотите изменить цвет, нажмите кнопку « Параметры» (три точки), которая появляется при наведении курсора на календарь. Затем выберите новый цвет из палитры.

Как добавить классы в Календарь Google
Следующим шагом будет добавление ваших уроков в Календарь Google. Перейдите к дате в календаре, когда начнется ваш первый урок, и нажмите. Это откроет новое окно события.
Начните с верхней и добавить название курса, выберите событие, затем добавить начальное и конечное время с Add Теперь кнопка.
Вероятно, вы не будете использовать опции Добавить или добавить гостей Google Meet, но вы можете указать местоположение вашей школы и добавить описание, в котором будут указаны имя вашего преподавателя, номер комнаты и другие важные сведения для урока.
Убедитесь, что вы выбрали расписание занятий из раскрывающегося списка, затем нажмите « Сохранить» .

В качестве альтернативы вы можете выбрать Дополнительные параметры, чтобы дополнительно настроить мероприятие вашего класса с помощью следующих параметров. Или вы можете нажать Сохранить сейчас и настроить его позже, щелкнув событие в календаре и выбрав Изменить событие .
Повторите свои уроки
Поскольку ваши уроки будут проводиться регулярно, мы рекомендуем вам сделать это повторяющимся мероприятием.
Вверху, под названием класса, вы увидите, что он не повторяется . Щелкните раскрывающийся список, и вы увидите несколько быстрых вариантов на выбор: Ежедневно и Еженедельно
в [определенный день]. Если что-то из этого применимо, выберите его, но если нет, нажмите Custom .
Теперь вы можете выбрать точные дни, которые этот урок повторяется каждую неделю. По сути, вы можете ввести дату окончания, поэтому урок перестанет появляться в вашем календаре, когда наступит этот день.
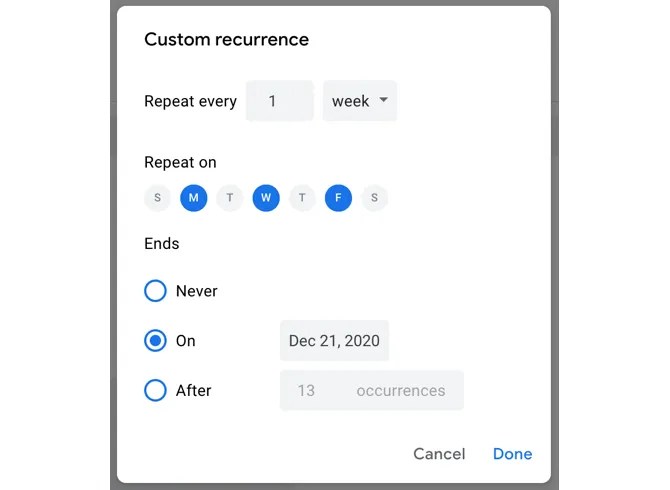
Нажмите Сохранить, когда закончите.
Продолжайте добавлять события календаря и настраивайте их, пока расписание не будет заполнено. Не забудьте включить такие вещи, как внеклассные мероприятия или график работы.
Настройка уведомлений Календаря Google
Отличной особенностью Календаря Google являются его уведомления. Это поможет вам вспомнить урок в определенный момент времени, поэтому вы не забудете и не опоздаете (или не должны опаздывать). Вы можете создавать уведомления для отдельных событий класса или для всего школьного календаря.
Настройка уведомлений о событиях
Если вы хотите установить разные уведомления в зависимости от того, когда происходит класс, вы можете создать отдельные уведомления о событиях. Выберите событие в календаре и нажмите « Изменить событие» .
На странице сведений о событии нажмите Добавить уведомление . Выберите Уведомление или Электронная почта в первом раскрывающемся списке, в зависимости от того, как вы хотите получать оповещение. Так что выбирайте урок, который вы хотите получить заранее.
Вы также можете добавить более одного уведомления. Например, вы можете получить предупреждение за час до начала урока и еще за 10 минут до времени начала. Нажмите Добавить уведомление для каждого дополнительного предупреждения, которое вы хотите создать.

Нажмите Сохранить, если вы сделали. Появится всплывающее сообщение с вопросом, хотите ли вы изменить только это событие или другие события, созданные вами для этого повторного класса. Скорее всего, вы выберете второй вариант для этого и следующих событий, чтобы каждый раз получать уведомления для этого класса. Нажмите ОК .
Настроить уведомления календаря
Если вы предпочитаете создавать уведомления для всего школьного календаря, это так же просто. Таким образом, вы будете уведомлены о любом событии в вашем календаре, будь то курс, деятельность или рабочая смена.
Нажмите кнопку « Параметры» рядом с календарем и выберите « Настройки и обмен» . Прокрутите вниз, и вы увидите несколько разделов для уведомлений о событиях, уведомлений о событиях на весь день и других уведомлений.
Для уведомлений о событиях и событиях в течение всего дня нажмите « Добавить уведомление» , выберите « Уведомление» или « Электронная почта» и введите время оповещения. Вы можете добавить более одного, нажав Добавить уведомление .

Для других уведомлений, вы можете просто выбрать , чтобы получить по электронной почте в подключенном аккаунте Gmail для каждого из пунктов , перечисленных в качестве новых событий, отмененных мероприятий или ежедневной повестки дня.

Войдите в Календарь Google On-The-Go
Вы всегда можете получить доступ к своему календарю из любого веб-браузера. Но если вы не в курсе, вы можете проверить расписание занятий в приложении Календарь Google на своем мобильном устройстве.
Приложение Google Calendar на Android и iOS позволяет легко просматривать и редактировать расписание и уроки. И самое главное, это доступно бесплатно.
Кроме того, вложения могут быть добавлены. Поэтому, если вам нужен документ, который вы написали для урока, вы можете связать его с событием этого класса в приложении.
Загрузить: Google Calendar для Android iOS (бесплатно)
Запланируйте свой семестр с календарем уроков Календаря Google
Даже если для того, чтобы собрать все вместе, понадобится некоторое время, наличие школьной программы в Интернете и на ваших устройствах может стать отличным ресурсом для всего семестра.
Более того, вот несколько бесплатных календарей, которые вы можете добавить в свой Календарь Google, и различные способы сделать Календарь Google настольным календарем Windows .
Изображение предоставлено: Evan Wondrasek / Flickr
Прочитайте статью полностью: Как использовать Календарь Google для школы: составьте план урока


