Как использовать контейнеры с несколькими учетными записями в Firefox
Контейнеры с несколькими учетными записями – это надстройка, запущенная Firefox, предназначенная для уменьшения вашего цифрового следа. Он использует «контейнеры», поэтому вы можете разделить свою активность просмотра для нескольких профилей на вашем компьютере, что помогает вам управлять куки-файлами вашего браузера.
В этом руководстве мы покажем вам, как использовать надстройку Multi-Account Containers, чтобы вы могли максимально использовать ее функции.
Что могут сделать для вас контейнеры с несколькими учетными записями Firefox
Прежде всего, расширение разделяет вашу активность в браузере. Если вы используете одну и ту же учетную запись Firefox как для работы, так и для личного просмотра, вы можете разделить эти две учетные записи. Например, вы можете скрыть свой рабочий контейнер, когда вернетесь домой или по окончании смены.
Надстройка также позволяет вам входить в разные учетные записи на одном и том же веб-сайте без необходимости использовать частные окна или разные браузеры. Например, если у вас есть личная учетная запись электронной почты и рабочая учетная запись электронной почты, вы можете открывать их одновременно, используя разные контейнеры.
Контейнеры с несколькими учетными записями предотвращают отслеживание активности без выхода из веб-сайтов во время просмотра. Если вы открываете веб-сайт в контейнере, он не может отслеживать ваши действия в браузере при использовании другого контейнера.
При использовании надстройки он каждый раз будет открывать веб-сайт в одном и том же контейнере. Это предотвратит любые ошибки при просмотре, такие как посещение интернет-магазина в вашем финансовом контейнере. Он также может помочь вам избежать атак на систему безопасности, ограничив любую вредоносную активность своим контейнером.
Как установить контейнеры для нескольких учетных записей Firefox
Если вы решили попробовать это дополнение Firefox, выполните следующие действия, чтобы установить его:
- Перейдите в Надстройки браузера Firefox .
- Найдите контейнеры с несколькими учетными записями Firefox .
- Щелкните Добавить в Firefox .
- Во всплывающем окне выберите Добавить .
- Дождитесь завершения установки.
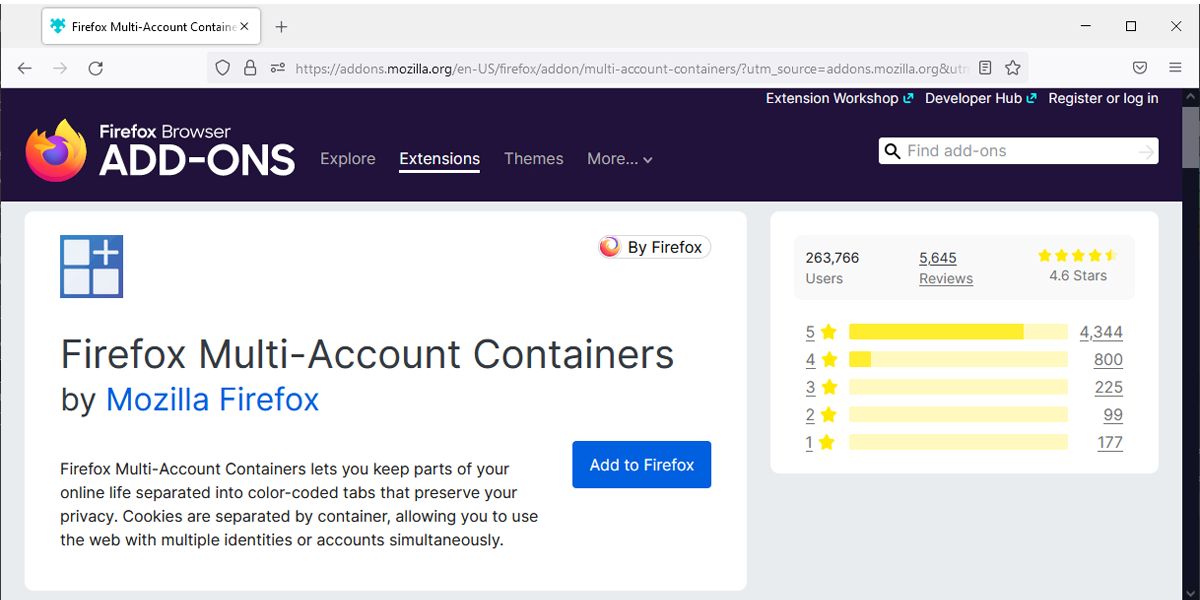
Вот и все. Вам не нужно перезапускать Firefox, надстройка готова к использованию.
Как использовать и управлять контейнерами с несколькими учетными записями Firefox
После того, как вы установите Firefox Multi-Account Containers, его значок появится на вашей панели инструментов. Меню дополнения содержит 4 категории, добавленные по умолчанию: «Работа», «Банковское дело», «Личное» и «Покупки».
Как добавить новые категории
Вы можете добавить новую категорию и настроить ее по своему усмотрению. Вот как это сделать:
- Откройте меню надстройки.
- Щелкните кнопку с плюсом .
- Добавьте имя, установите его цвет и выберите значок.
- Когда вы закончите, нажмите ОК .
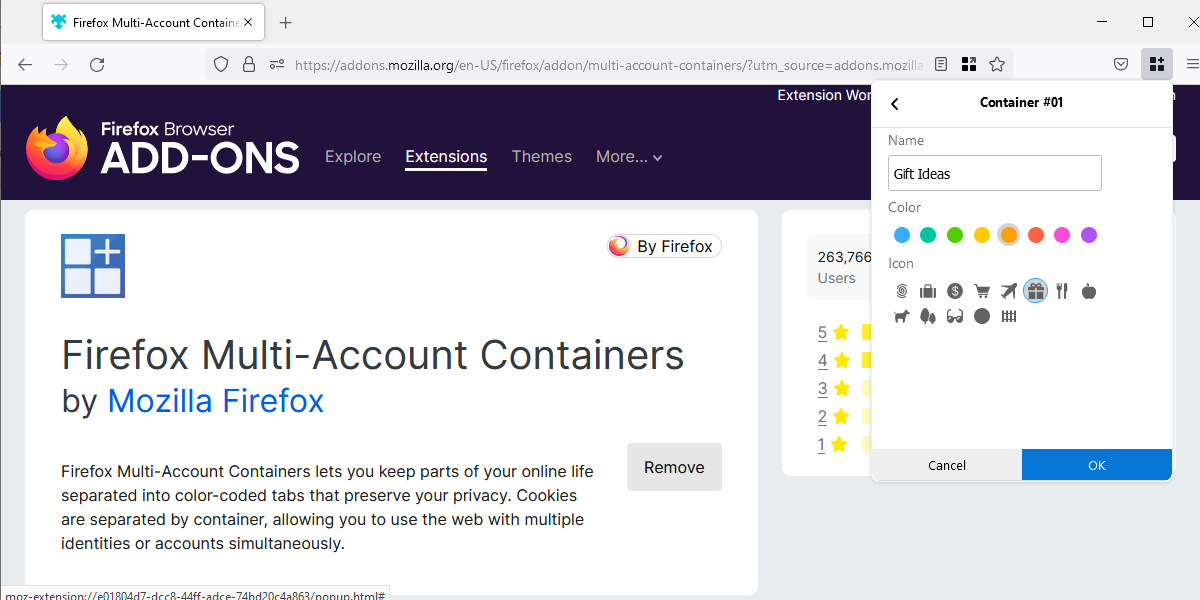
Чтобы добавить сайт в контейнер, щелкните значок надстройки и выберите Всегда открывать этот сайт в . Затем выберите один из ваших контейнеров.
Как скрыть контейнеры
Если ваша работа связана с большим количеством исследований, вы можете легко получить более 15-20 вкладок, открытых одновременно, и смешать их с другими вкладками, такими как электронная почта, Facebook или Spotify. Чтобы скрыть все вкладки контейнера, щелкните стрелку рядом с контейнером. Затем выберите Скрыть этот контейнер .
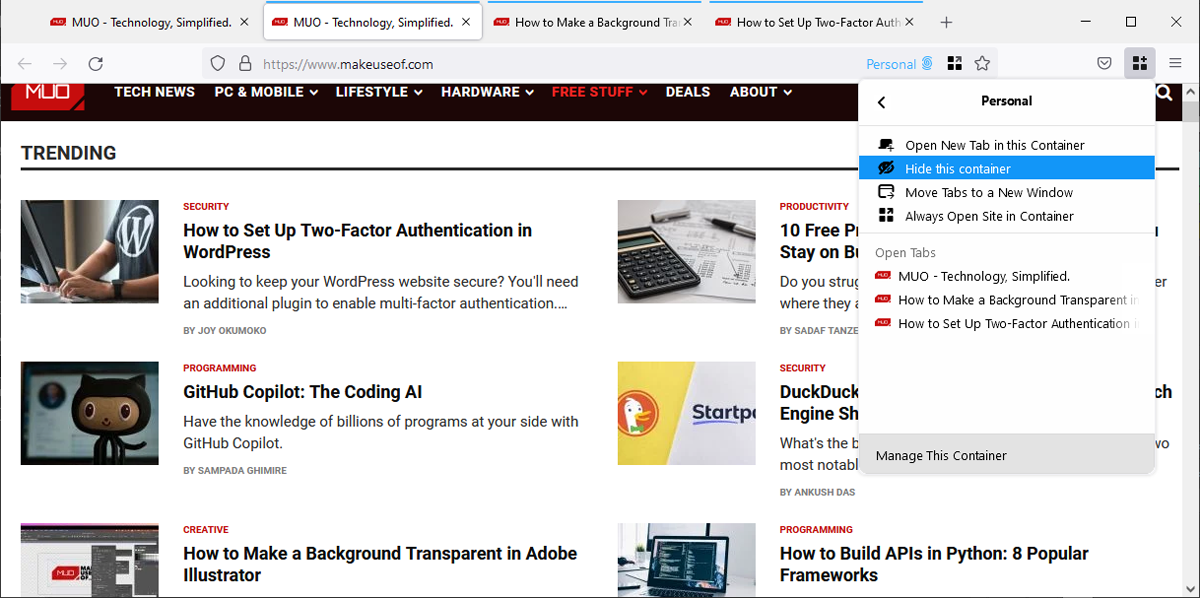
Как управлять вкладками
Если вы хотите открыть новую вкладку с использованием определенного контейнера, выберите контейнер и щелкните Открыть новую вкладку в .
Контейнер с несколькими учетными записями Firefox также позволяет сортировать ваши вкладки. Щелкните значок надстройки и выберите « Сортировать вкладки по контейнеру» . В результате в окне браузера будут размещены вкладки одного типа рядом друг с другом. Так что, если вы смешали вкладки " Покупки" и " Работа" , вы можете легко их упорядочить.
Если вы хотите открывать вкладки из определенного контейнера в новое окно, откройте контейнер и щелкните Переместить вкладки в новое окно .
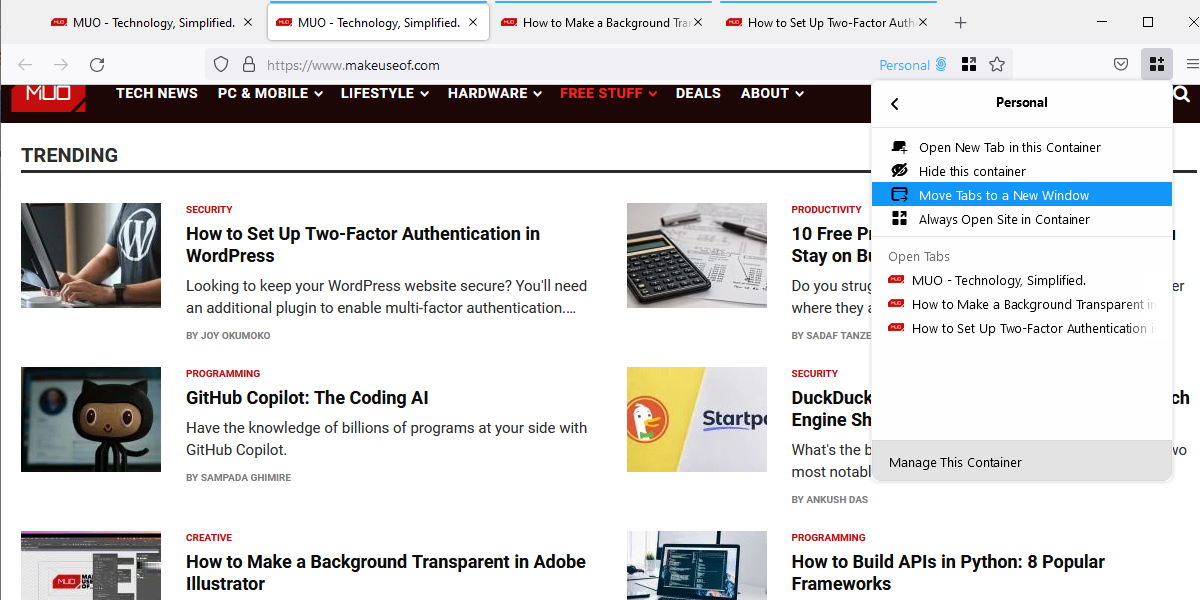
Как удалить контейнер
Если вы хотите удалить контейнер, который вам больше не нужен, откройте меню надстройки и выберите Управление контейнерами . Затем выберите контейнер, который вы хотите удалить, и нажмите « Удалить этот контейнер» .
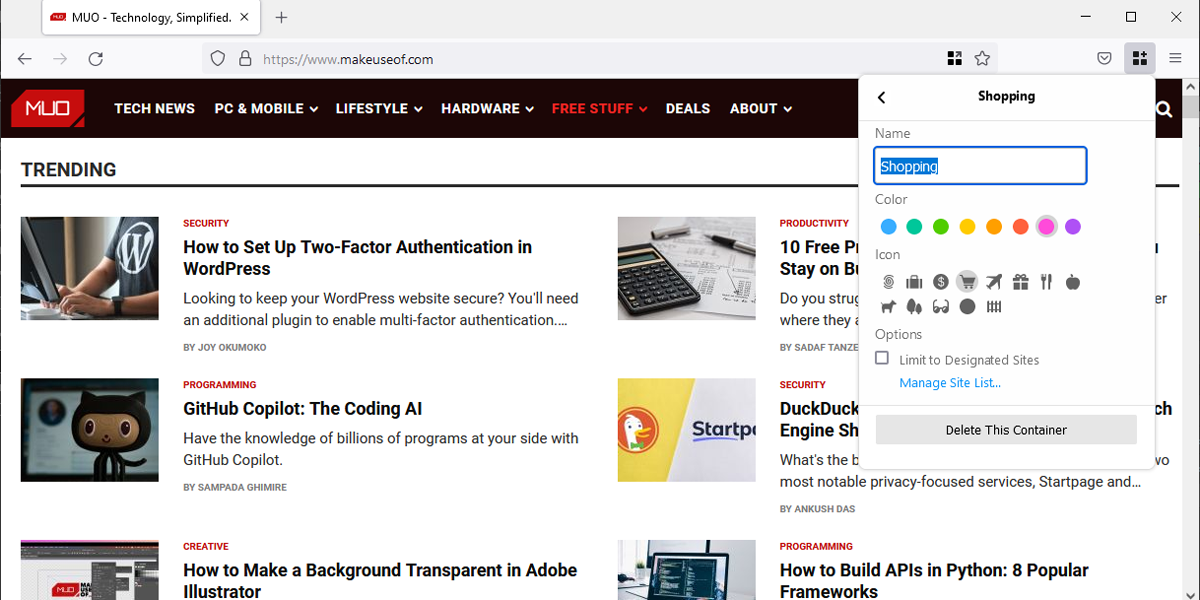
Легко отделите свою активность в браузере Firefox
Когда дело доходит до настройки контейнеров Firefox и управления ими, существует множество преимуществ и возможностей. Поэтому, если вы все еще не решаетесь сделать Firefox своим основным браузером, наше руководство может помочь вам передумать.