Как использовать контроллер PS5 DualSense с вашим Mac
Контроллер PS5 DualSense лучше всего работает с консолью PS5, но вы также можете использовать его для игр на Mac. На самом деле, этот чудовищный контроллер легко сочетается с вашим Mac.
Читайте дальше, чтобы узнать, как подключить контроллер PS5 DualSense к Mac, будь то модель Apple Silicon M1 или более ранняя.
Как подключить контроллер PS5 DualSense к Mac
Bluetooth – лучший способ подключить контроллер PS5 DualSense к Mac. Метод сопряжения остается неизменным независимо от того, какую версию macOS вы используете.
Прежде чем переводить контроллер DualSense в режим сопряжения , убедитесь, что он достаточно заряжен. Затем выполните следующие действия:
- На вашем Mac щелкните значок Apple в верхнем левом углу и выберите « Системные настройки» .
- Нажмите Bluetooth и нажмите кнопку Включить Bluetooth , если Bluetooth выключен.
- На контроллере PS5 DualSense нажмите и удерживайте кнопку PlayStation в центре и кнопку « Поделиться» в форме таблетки в верхнем левом углу.
- Удерживайте обе кнопки, пока синий индикатор не начнет мигать. Это означает, что контроллер находится в режиме сопряжения.
- На вашем Mac нажмите кнопку « Подключить» , когда контроллер появится под устройствами в окне Bluetooth.
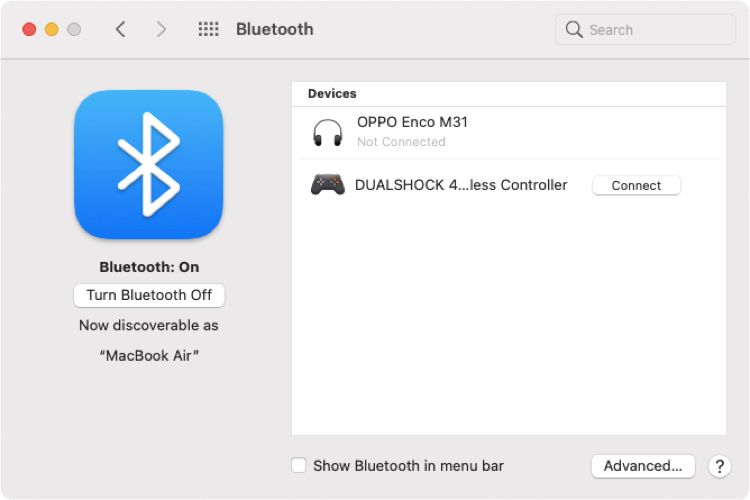
Не беспокойтесь, если он отображается как беспроводной контроллер DUALSHOCK 4. Он продолжит работать с вашим Mac.
Имейте в виду: это удобство беспроводного подключения достигается за счет времени автономной работы контроллера и вашего Mac.
Для подключения контроллера к Mac можно использовать кабель USB-A – USB-C для старых компьютеров Mac или кабель USB-C – USB-C для нового порта Thunderbolt 3 или выше. Таким образом вы сможете сэкономить заряд батареи вашего контроллера.
Теперь, когда вы подключили контроллер PS5 DualSense к своему Mac, давайте подключим его к Steam, чтобы начать играть в игры.
Как подключить контроллер PS5 DualSense к Steam на Mac
Steam предлагает несколько игр, совместимых с платформой macOS, а также поддержку контроллера. Вполне естественно подключить контроллер PS5 DualSense к Steam и наслаждаться играми, поддерживающими конфигурацию кнопок PlayStation.
Подключите контроллер PS5 DualSense к компьютеру Mac, а затем выполните следующие действия, чтобы добавить его в Steam:
- Откройте приложение Steam на своем Mac.
- Нажмите Steam в строке меню в верхнем левом углу и выберите « Настройки» .
- Когда откроется окно настроек, выберите параметр « Контроллер» на левой панели навигации.
- Нажмите кнопку « Общие настройки контроллера» на правой панели.
- В окне настроек контроллера установите флажок для поддержки конфигурации PlayStation .
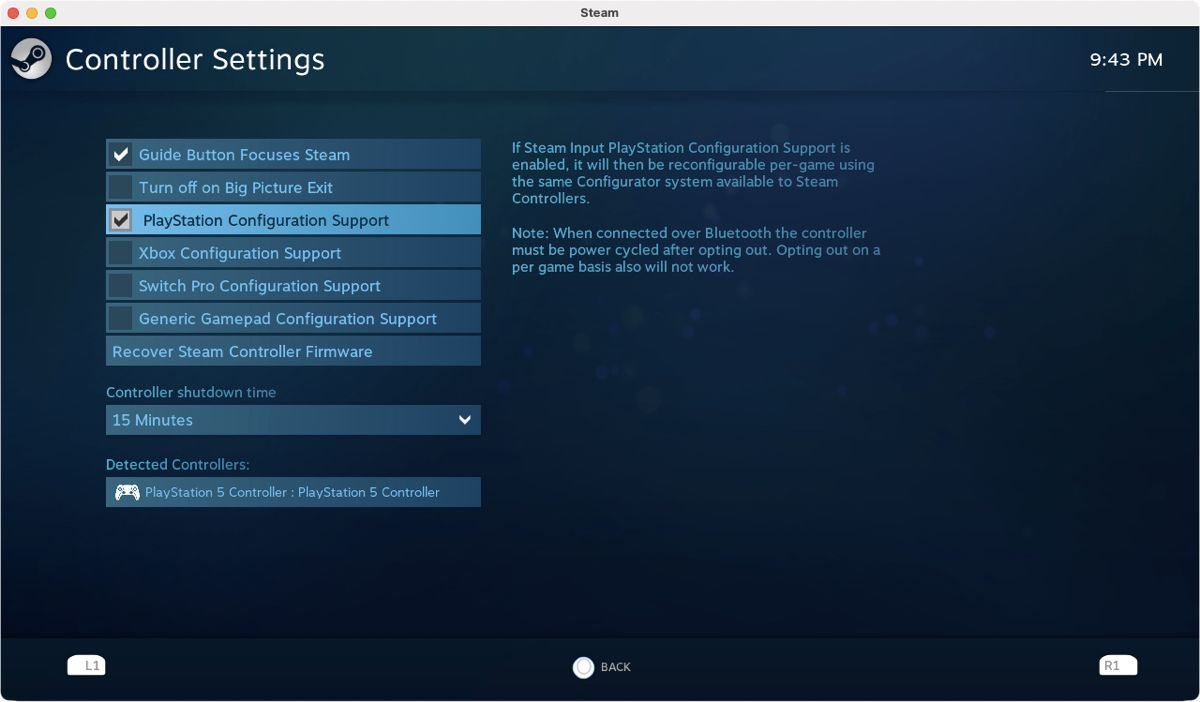
Steam показывает ваш контроллер DualSense под заголовком «Обнаруженные контроллеры».
Как изменить настройки контроллера DualSense для PS5 в Steam
Вы можете дополнительно настроить свет на вашем контроллере в настройках Steam Controller.
Откройте Steam, выберите « Настройки»> «Контроллер»> «Общие настройки контроллера» и выберите свой контроллер PlayStation 5 в нижнем левом углу окна в разделе « Обнаруженные контроллеры» .
На правой панели появятся кнопки « Настройки» , « Определить» и « Калибровать» .
Нажмите кнопку « Настройки» в правом верхнем углу, чтобы открыть настройки персонализации, такие как изменение имени контроллера, настроек Rumble, цвета подсветки контроллера и т. Д. После внесения изменений, которые вы хотите, нажмите « Отправить», чтобы сохранить их.
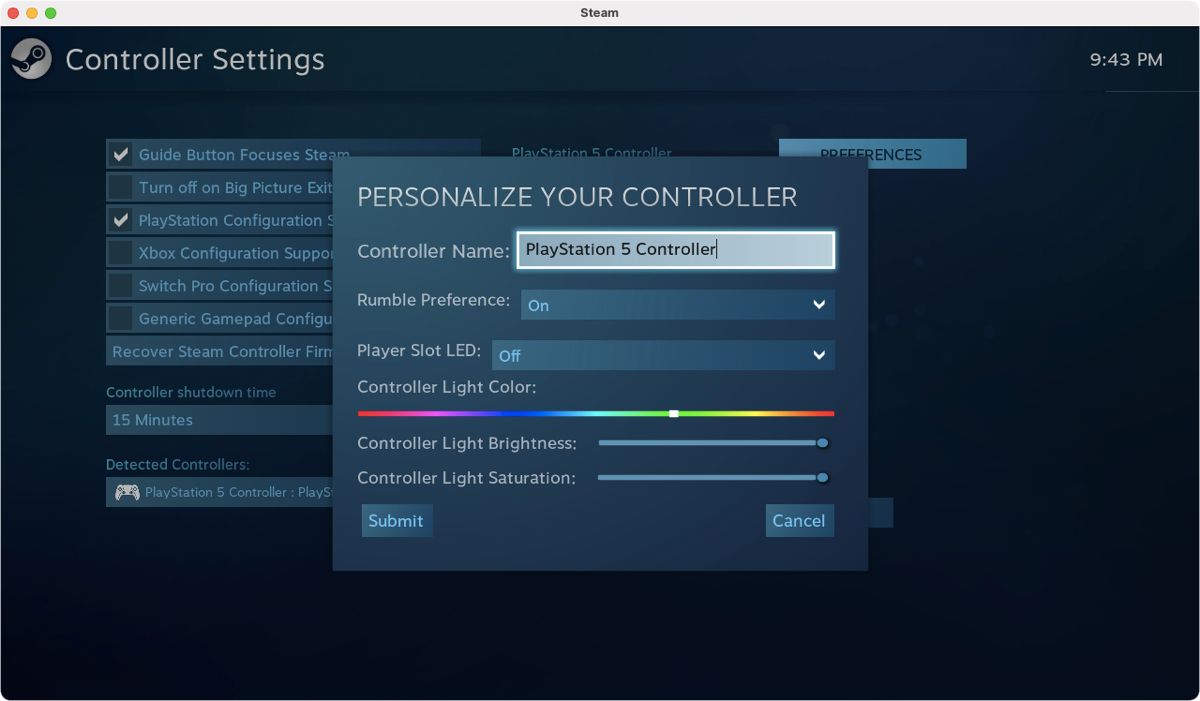
В окне «Параметры контроллера» откройте раскрывающееся меню под « Время выключения контроллера», чтобы выбрать время, по истечении которого контроллер автоматически отключится, если вы его не используете.
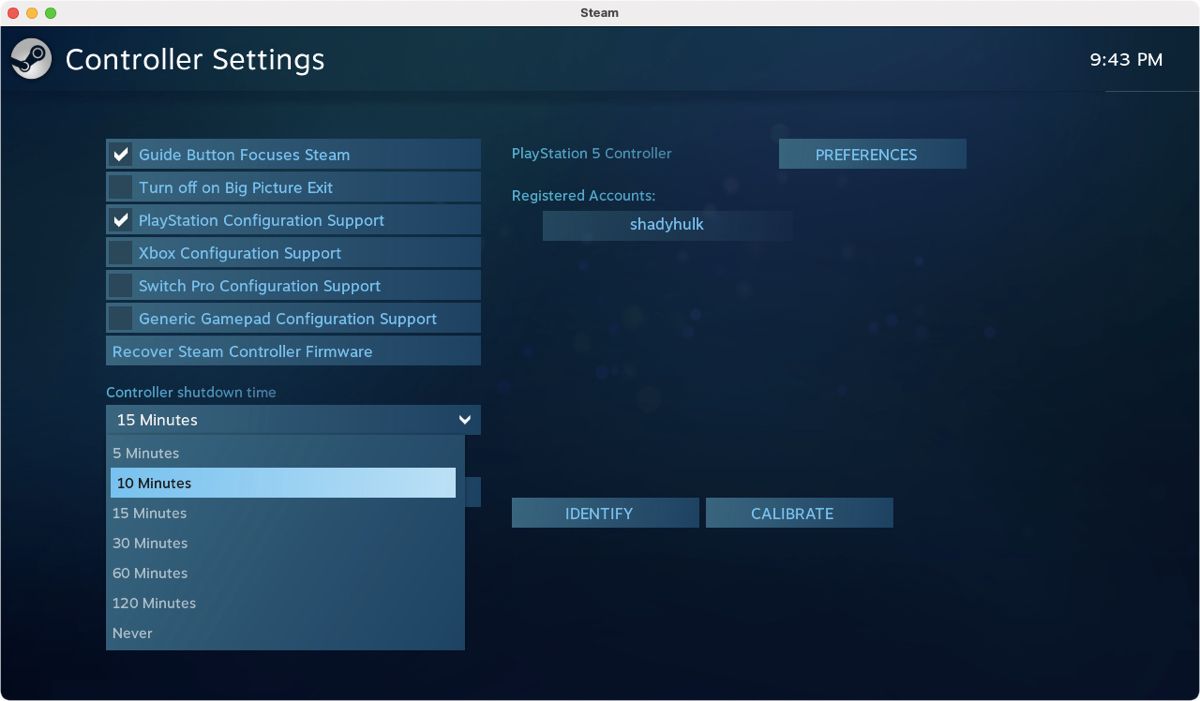
Ограничения использования контроллера PS5 DualSense с Mac
Хотя использование контроллера DualSense для игр на Mac – это весело, вам не понравятся все его функции. Многие игры для Mac автоматически обнаруживают ваш контроллер PS5 DualSense, но очень немногие поддерживают конфигурацию кнопок по умолчанию.
Кроме того, только избранные игры позволят вам изменить конфигурацию кнопок контроллера, если она не выбрана по умолчанию. Пока что ни одна из игр на macOS не может использовать тактильную обратную связь, что означает, что ваши руки не будут чувствовать взрывов в игре или массивных прыжков.
Кроме того, хваленая функция адаптивного триггера также не будет доступна. Это означает, что вы упускаете одно из лучших впечатлений от PS5, играя на Mac.
Наслаждайтесь использованием контроллера DualSense с вашим Mac
Контроллер PS5 DualSense работает с Mac-совместимыми версиями игр из Steam, Epic Games, Geforce Now, браузерными играми и другими сервисами. Кроме того, вы можете играть в игры Apple Arcade, также доступные на iOS и iPadOS.