Как использовать макеты Snap в Windows 11
Макеты Snap Layouts – это лишь один из инструментов повышения производительности, которые Microsoft поставляет в Windows 11. Хотя возможность привязать ваши активные окна к разным макетам с большим количеством параметров не кажется такой уж захватывающей, это удобная новая опция, позволяющая сэкономить время для тех, кто регулярно работает с открыто несколько окон.
Итак, как работают макеты Windows 11 Snap? Давайте выясним.
Что такое макеты Snap в Windows 11?
Макеты Windows 11 Snap Layouts – это новый набор параметров макета, которые перемещают окна приложений в разные положения экрана.
Вы можете увидеть эту функцию в Windows 10, где вы можете прикреплять окна бок о бок. Более того, когда вы привязываете свое окно к одной стороне экрана, напротив появляется небольшое диалоговое окно, позволяющее выбрать второе окно. Windows 10 Snap была большим улучшением по сравнению с предыдущими итерациями, позволяя выполнять привязку по горизонтали и вертикали, а также привязку к четверти экрана, если вы перетаскиваете приложение в угол.
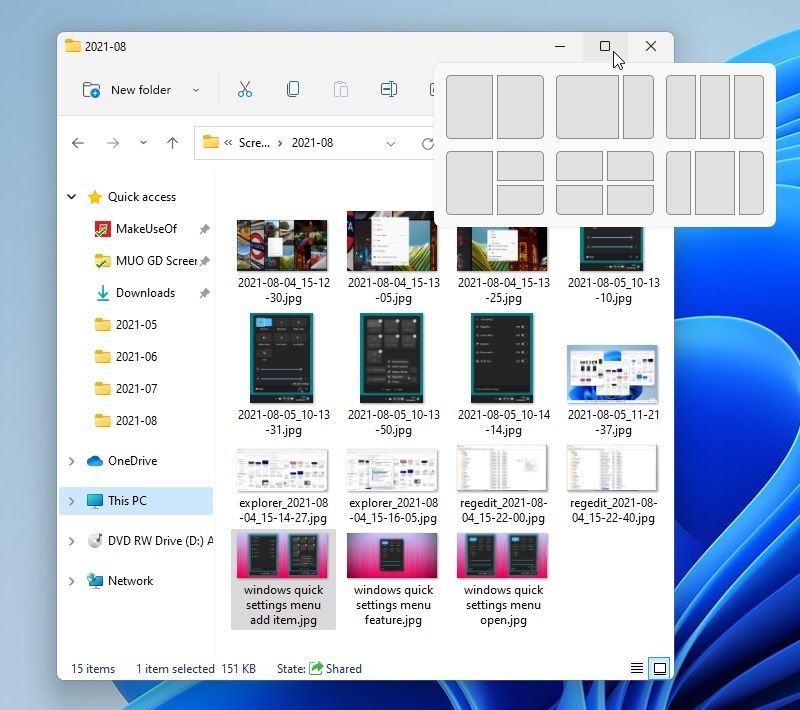
В 2019 году был перезапущен старый любимый Windows PowerToys . В рамках пакета пользователи Windows могут загрузить служебную программу FancyZones, резко увеличив диапазон параметров привязки с помощью зон привязки, настраиваемых областей и многого другого.
Видя популярность FancyZones, Microsoft предприняла шаги по интеграции большей части его функций в Windows 11 . Результатом является Windows 11 Snap Layouts, серия интегрированных положений окна приложений, к которым вы можете получить доступ из строки заголовка окна.
Как использовать макеты Snap в Windows 11
Использование Snap Layouts в Windows 11 – очень простой процесс. Поскольку инструмент интегрирован в операционную систему, вам не нужно ничего скачивать или настраивать. Параметры Snap Layout будут различаться в зависимости от размера вашего экрана, но общая суть инструмента одинакова для всех.
- Откройте новое окно проводника.
- Наведите указатель мыши на значок « Развернуть окно» в правом верхнем углу.
- Появятся макеты привязки. Выберите макет привязки, который соответствует конфигурации вашего окна.
- Первое окно переместится на место. Теперь выберите другие окна, которые вы хотите отобразить в других зонах Snap Layout.
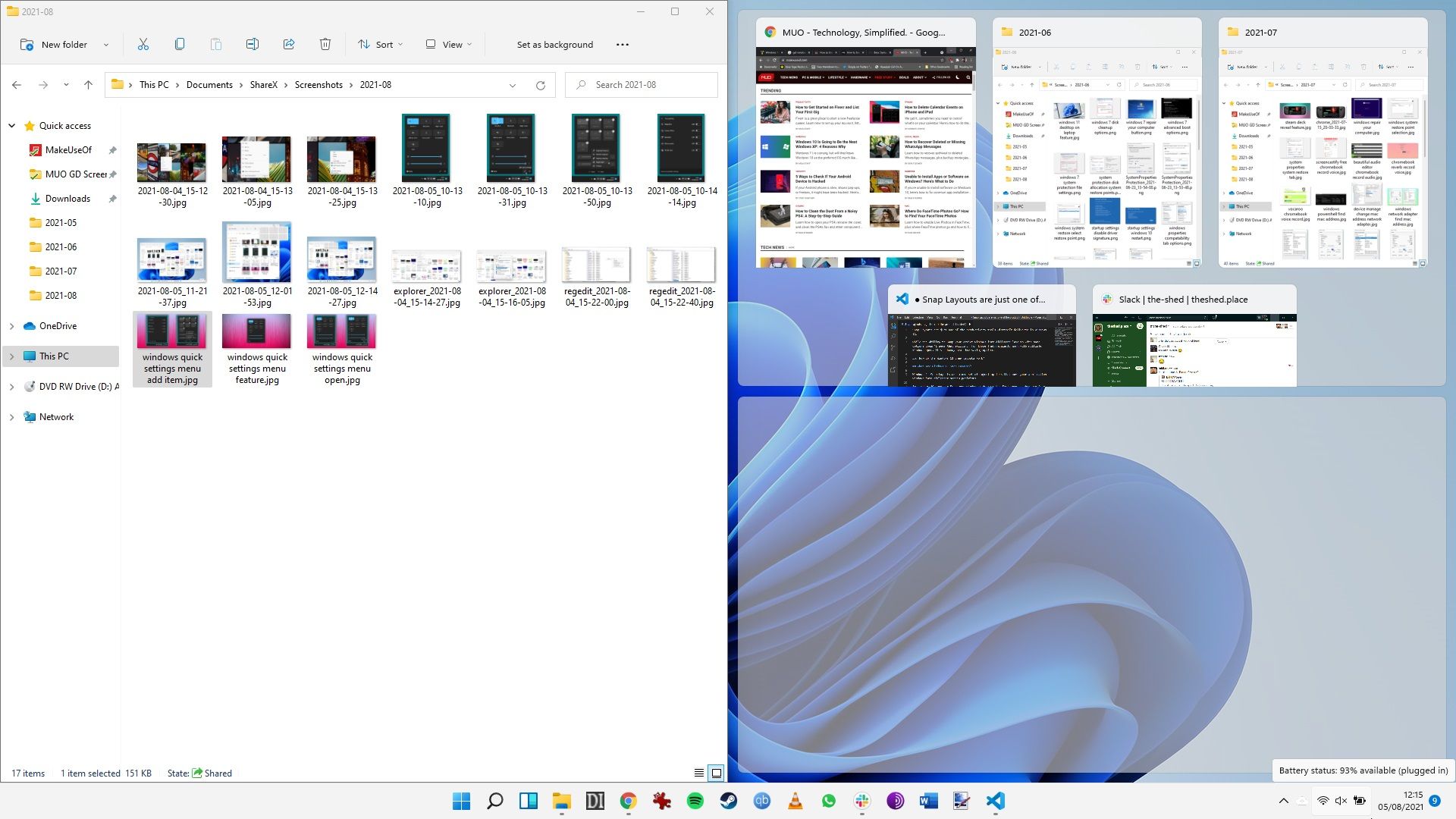
Кроме того, вы можете использовать Snap Layouts с клавиатурой. В окне, которое вы хотите привязать, нажмите Win + клавишу со стрелкой в том направлении, в котором вы хотите расположить окно. После того, как вы переместите первое окно, в пустом месте появится диалоговое окно Snap.
В настоящее время вы можете выбрать один из шести различных макетов привязки:
- Равное разделение экрана
- Разделение экрана 80/20
- Три равных столбца
- Три неравных столбца
- Разделение экрана 50/25/25
- Разделение экрана на четверть
Настройка параметров макетов Windows 11 Snap
Есть несколько вариантов макетов Windows 11 Snap Layouts, которые вы настраиваете с помощью приложения Windows Settings.
Например, вы можете полностью отключить опцию Windows 11 Snap Layouts или изменить реакцию Snap Layouts на привязку двух или более окон.
- Нажмите Win + I, чтобы открыть приложение «Настройки».
- Введите snap в строке поиска настроек, затем выберите Snap Settings .
- Установите или снимите отметки со всех опций, которые вы хотите использовать или удалить.
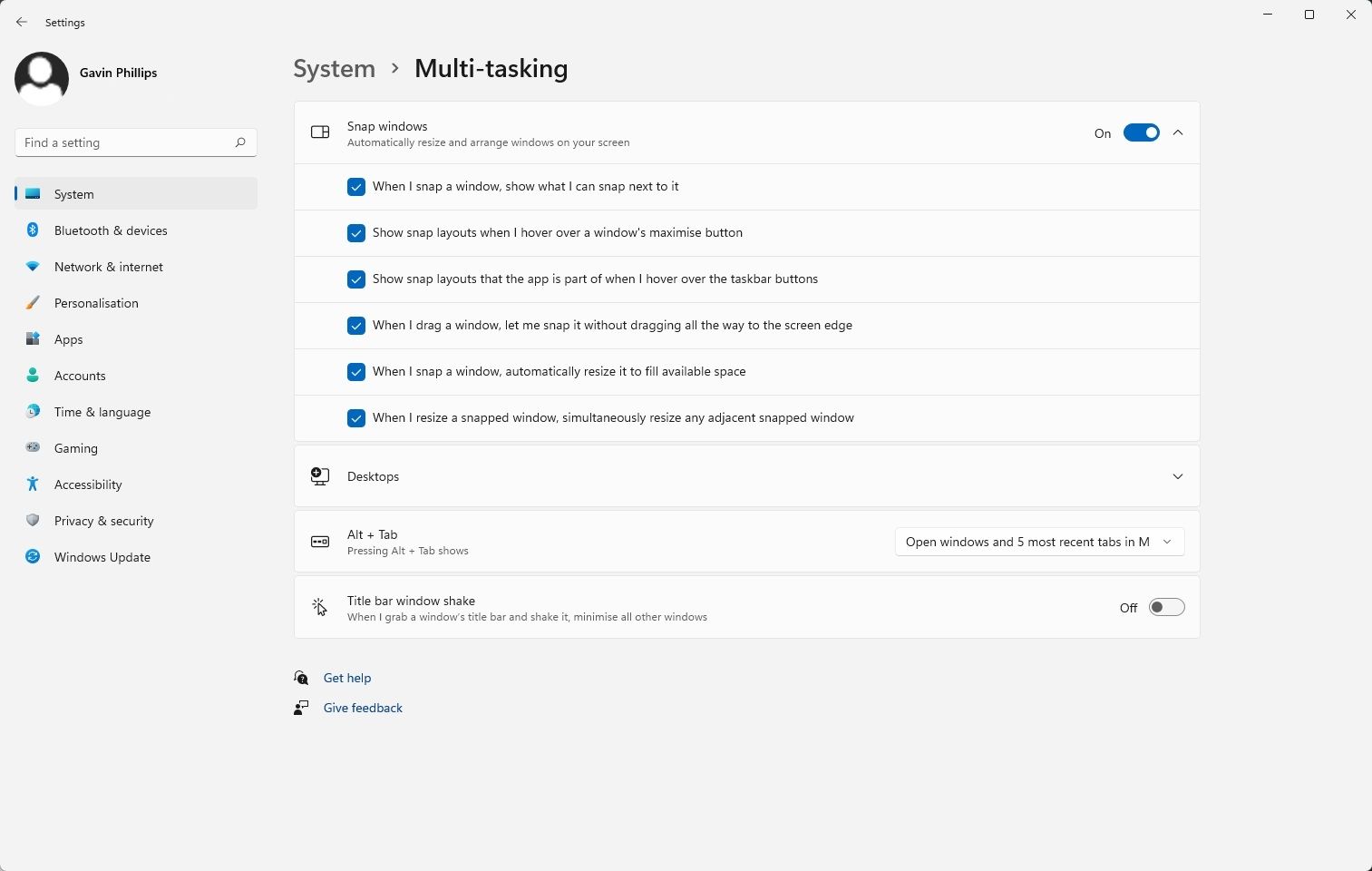
Макеты Snap в Windows 11 и PowerToys FancyZones
Теперь большой вопрос для многих пользователей Windows заключается в том, лучше ли интеграция Microsoft Snap Layouts по сравнению с PowerToys FancyZones, инструментом, который вдохновил на обновленную функциональность Snap.
Это интересный вопрос. Интеграция Snap Layouts непосредственно в Windows 11, несомненно, упрощает использование и повышает производительность , что, конечно же, является огромным плюсом. Шесть макетов, доступных в настоящее время пользователям Windows 11, немного, но мы ожидаем, что в будущем эта функциональность будет расти (не забывая, что Windows 11 все еще находится в стадии разработки).
Однако есть ли у него преимущество в FancyZones?
Хотя FancyZones требует дополнительной загрузки, это все еще инструмент Microsoft (причем с открытым исходным кодом). Кроме того, в FancyZones есть один инструмент, которого нет в Snap Layouts (пока): настраиваемые шаблоны.
Одна из самых привлекательных сторон FancyZones, особенно для тех, кто работает с большими экранами, – это настраиваемые макеты экранных снимков. Пользовательские макеты FancyZones также позволяют создавать перекрывающиеся зоны. Так что, если вы знаете, что у вас есть область окна или программы, которую вы не используете, вы можете настроить конкретную область, чтобы она перекрывалась с другой, увеличивая площадь экрана до максимума.
У FancyZones есть еще несколько опций. Например, с помощью FancyZones вы можете автоматически переместить окно в его последнюю известную зону или убедиться, что привязанное окно восстанавливается до своего исходного размера (что может сильно раздражать при использовании обычной Windows Snap).
Как создать пользовательский макет привязки с помощью FancyZones
Прежде чем двигаться дальше, вот краткое руководство о том, как можно создать настраиваемый макет привязки с помощью PowerToys FancyZones.
Как упоминалось выше, PowerToys – это бесплатный инструмент Microsoft с открытым исходным кодом, который вы можете загрузить, чтобы добавить некоторые интересные функции в Windows. Он работает как с Windows 10, так и с Windows 11, хотя с последним вы можете найти некоторые биты здесь и там, поскольку разработчики продолжают адаптироваться к новой операционной системе.
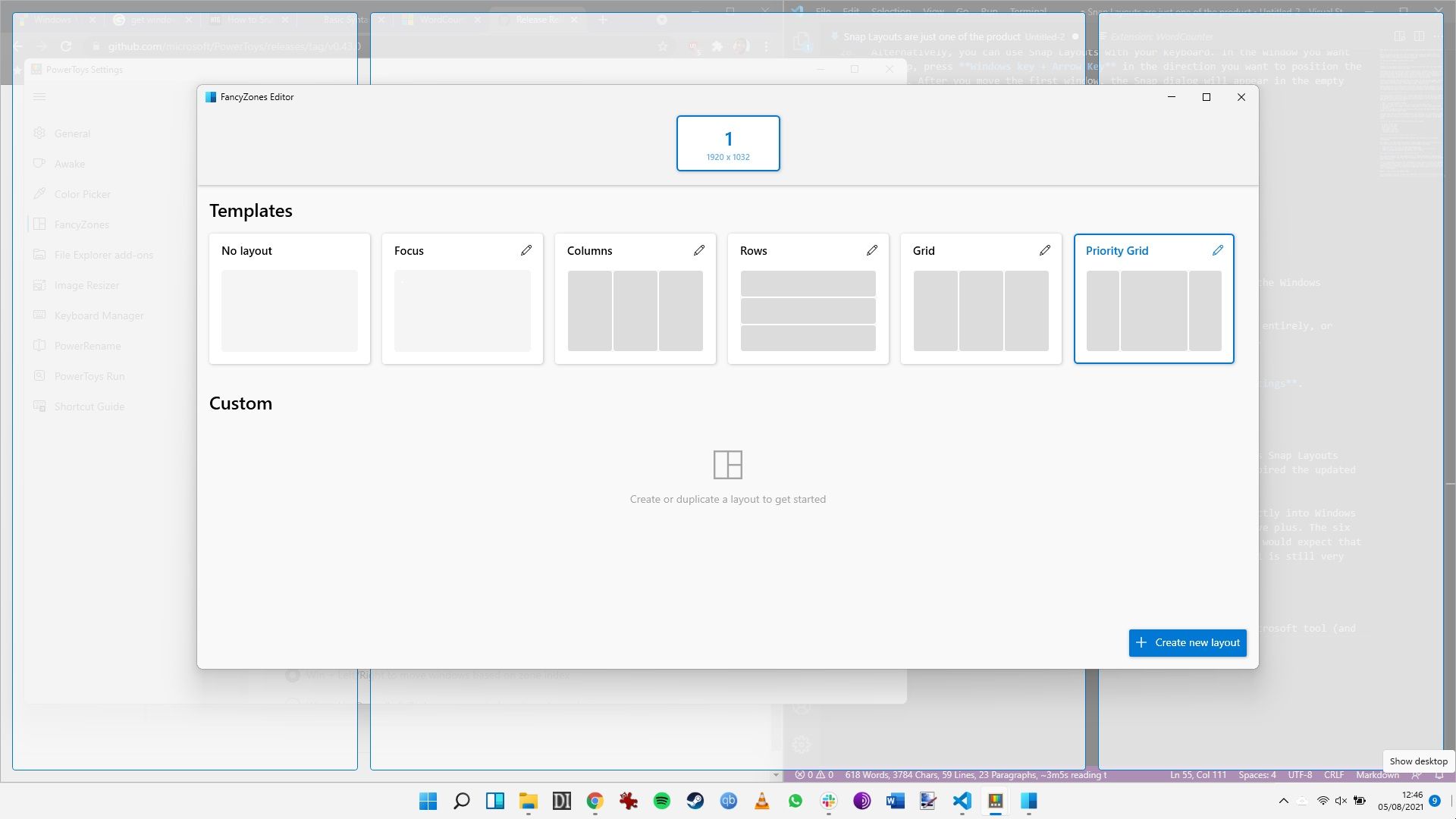
- Перейдите на страницу выпуска PowerToys , затем загрузите и установите последнюю версию инструмента.
- После установки запустится приложение PowerToys. Выберите FancyZones из списка.
- Теперь в разделе « Редактор» выберите « Запустить редактор макета» .
- Запустится редактор FancyZones. В правом нижнем углу выберите Создать новый макет .
- В новом окне задайте имя для своего настраиваемого макета, затем выберите « Сетка» или « Холст» . Холст – это вариант, позволяющий перекрывать зоны.
- Теперь вы можете перемещать зоны Snap Layouts по экрану. Отрегулируйте размер зоны, перетаскивая края. Если вы хотите добавить еще одну зону, нажмите большую синюю кнопку с плюсом в окне, которое появляется в центре экрана.
- Когда вы закончите, выберите Сохранить и применить.
Не закрывайте FancyZones, и вы сможете начать использовать свои собственные макеты привязки.
Макеты Snap в Windows 11 повышают производительность
Интеграция большего количества макетов Snap в Windows 11 – отличный шаг. Упрощение доступа к более широкому спектру макетов одним нажатием кнопки значительно ускорит упорядочивание экрана перед загруженным рабочим сеансом. Даже если это всего лишь секунды, все они складываются.
Тем не менее, очевидно, что еще предстоит проделать некоторую работу, чтобы довести макеты Snap Layouts до того же стандарта, что и FancyZones. Итак, если вам нужна более продвинутая привязка экрана с настраиваемыми макетами привязки, FancyZones – это инструмент для вас.