Как использовать маркеры в Adobe Premiere Pro
При работе в Adobe Premiere Pro запоминать все места для улучшения видео становится все сложнее по мере роста проекта.
Чтобы избежать перегруженности, рекомендуется использовать доступные инструменты программного обеспечения. В частности, маркеры могут помочь вам добиться более плавного редактирования.
В этой статье вы узнаете, как использовать маркеры в Premiere Pro.
Что такое маркеры в Premiere Pro?
Маркеры – это вкладки, которые позволяют идентифицировать важные части видео с помощью цвета или примечания. По сути, они работают так же, как стикеры в реальной жизни. Эта функция идеально подходит для того, чтобы держать себя в порядке в Premiere Pro .
При использовании маркеров они не будут отображаться вместе с вашим видео во время экспорта. Таким образом, вы можете свободно использовать их, не влияя на завершенный проект.
Добавление маркера в Premiere Pro
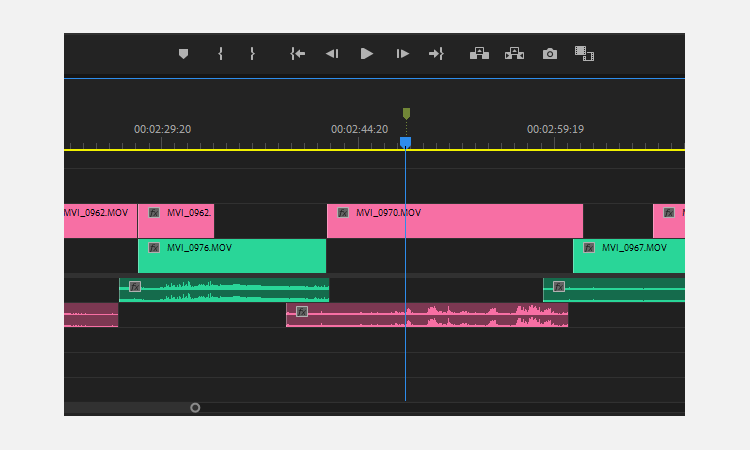
Чтобы добавить маркер в Premiere Pro, коснитесь клавиши M на клавиатуре, где бы у вас ни была панель с выбранной временной шкалой. Вы найдете новый маркер на ползунке, который вы можете пометить соответствующим образом.
Вы также можете использовать кнопку « Добавить маркер» под любым монитором.
Если вы выполните одно из вышеперечисленных действий, когда выбран конкретный клип, Premiere Pro применит маркер к самому клипу, а не к временной шкале. Это позволяет вам перемещать клип, беря с собой маркер.
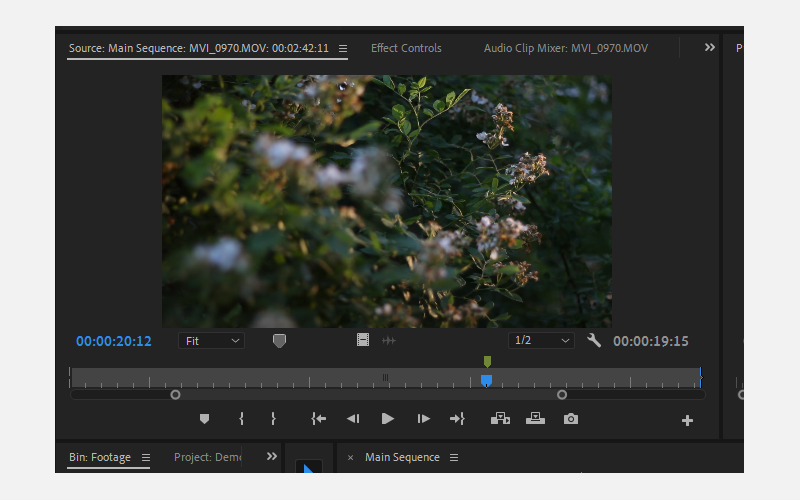
Вы заметите, что маркер, который вы применили к клипу на шкале времени, также будет отображаться на клипе в корзине. Перейдя к исходному монитору, вы увидите маркер на своем месте. Возможно, вы захотите использовать эту функцию при синхронизации звука с видео.
Используйте слишком много маркеров, и вы можете обнаружить, что вашим проектом трудно управлять. Если он вам больше не нужен, вы можете щелкнуть его правой кнопкой мыши. После этого вы увидите меню со списком опций. Выберите « Очистить выбранный маркер» или « Очистить все маркеры» в зависимости от ваших предпочтений.
Как использовать маркеры в Premiere Pro
При работе с маркерами нужно помнить о двух основных окнах:
- Панель под названием « Маркеры» .
- Окно редактора маркеров.
Вы найдете панель « Маркеры» рядом с эффектами , метаданными и т. Д. Прежде чем делать что-либо еще, войдите в раскрывающееся меню панели, щелкнув три горизонтальные линии.
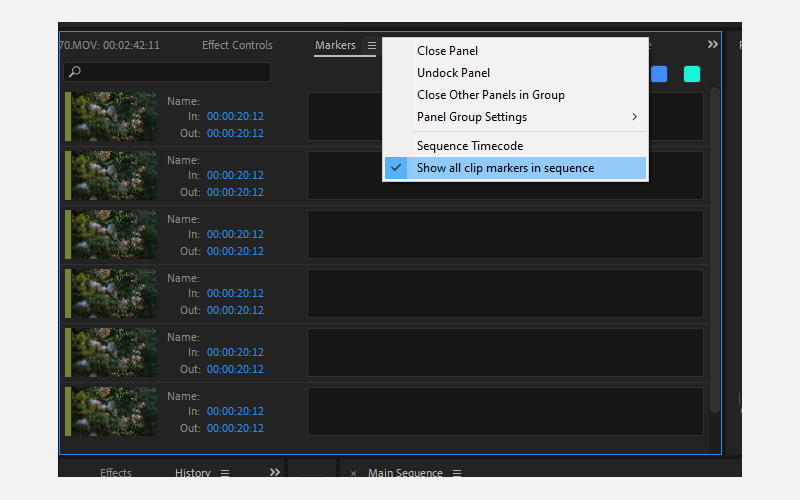
Здесь можно работать в двух режимах. Когда включен параметр « Показать все маркеры клипа в последовательности» , вы увидите хронологический список всех маркеров в последовательности.
В противном случае вы увидите только маркеры, примененные к выбранному вами клипу. Если ничего не выбрано, эта панель будет пустой.
Эта панель полезна тем, что позволяет вам непрерывно наблюдать за всем проектом. Когда вы увидите что-то, что хотите исправить, нажмите M на клавиатуре, чтобы вернуться позже.
Текстовое поле, обозначенное увеличительным стеклом в верхнем левом углу панели, – это место, где вы можете искать свои теги, чтобы найти то, что вам нужно. Это упростит сборку ваших первых сборочных разрезов .
Как изменить метки маркеров
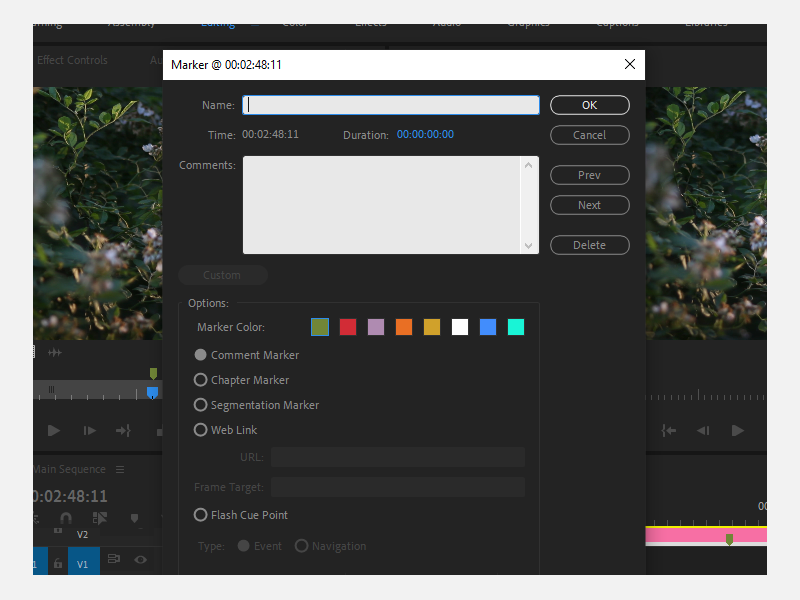
Дважды щелкнув один из ваших маркеров на шкале времени, вы увидите окно редактора маркеров. Здесь вы можете применять цветные метки и маркировать различные задачи разными цветами.
Вы также можете присвоить каждому маркеру имя. Другие варианты включают добавление метаданных и ключевых слов в раздел комментариев, которые помогут вам перемещаться по вашим ресурсам. Кроме того, вы можете настроить продолжительность маркера.
Используйте метки-маркеры, чтобы улучшить рабочий процесс редактирования видео
Забыть части видео, которые нужно отредактировать, расстраивает, но вы можете значительно улучшить свои навыки редактирования с помощью маркеров. Хотя эта функция используется недостаточно, она является одной из самых важных при использовании Adobe Premiere Pro.
Как только вы научитесь пользоваться маркерами, вы обнаружите, что качество редактирования улучшится. После этого вы можете сосредоточиться на изучении других недостаточно используемых функций Premiere Pro, чтобы вывести свои видео на новый уровень.