Как использовать менеджер паролей AuthPass в Linux
AuthPass – это менеджер паролей с открытым исходным кодом для Android, iOS, Linux, Mac OS и Windows. Это безопасный и отличный способ сохранить ваши пароли и конфиденциальную информацию. В этом руководстве мы покажем вам, как настроить AuthPass в Linux и как его использовать.
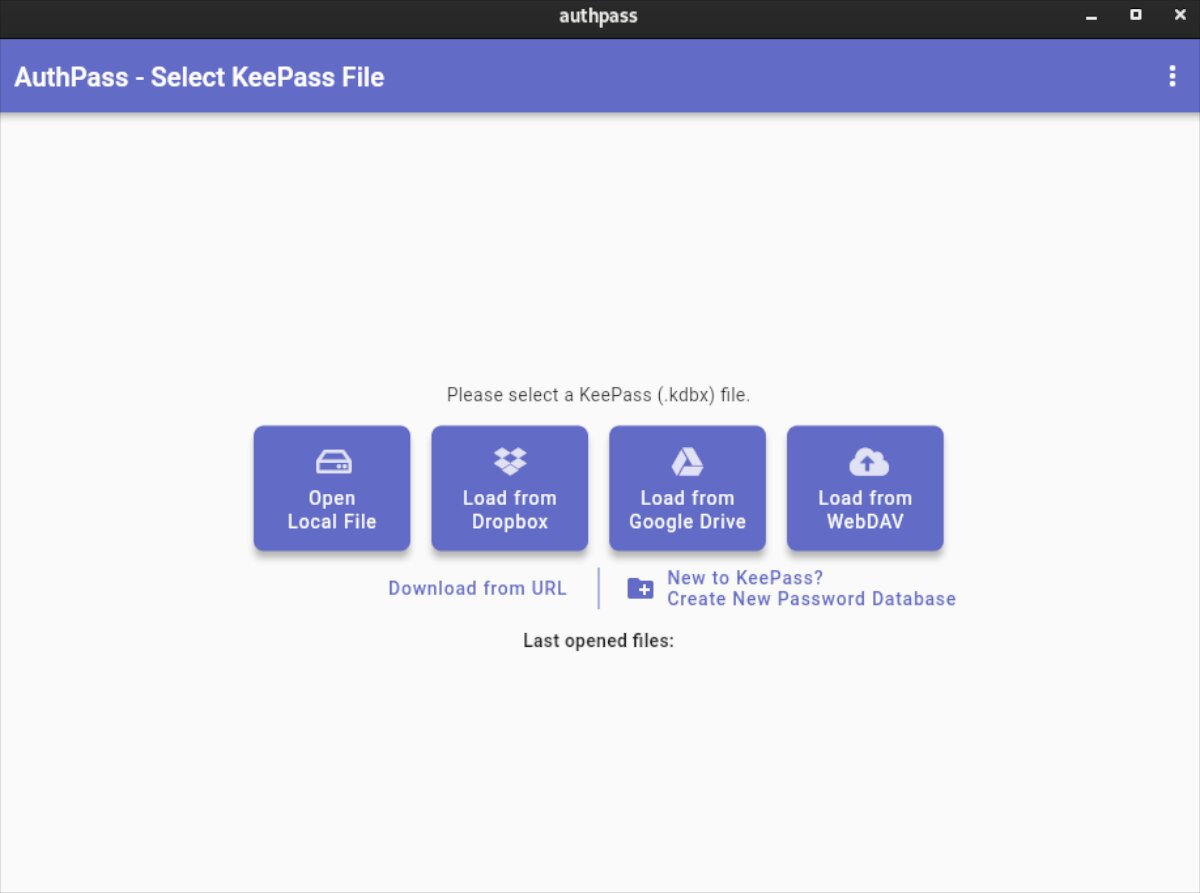
Установка AuthPass в Linux
AuthPass поддерживает Linux через магазин Ubuntu Snap. Однако у них также есть общий выпуск TarGZ для тех, кто предпочел бы не устанавливать версию приложения Snap.
Чтобы установить AuthPass на ваш компьютер с Linux, начните с открытия окна терминала. Вы можете открыть окно терминала на рабочем столе Linux, нажав Ctrl + Alt + T на клавиатуре. Или найдите «Терминал» в меню приложения и запустите его таким образом.
При открытом окне терминала можно начинать установку AuthPass. Используя приведенные ниже инструкции по установке, запустите приложение AuthPass на своем компьютере.
Пакет Snap
AuthPass доступен для всех пользователей Linux в виде пакета Snap в Ubuntu Snap Store. Магазин Snap – отличный вариант для этого приложения, поскольку разработчики могут мгновенно выпускать быстрые обновления.
Чтобы установить AuthPass в вашей системе в виде пакета Snap, вам необходимо настроить среду выполнения Snapd на вашем компьютере. Настроить среду выполнения Snapd относительно просто. Следуйте нашему руководству по настройке Snap для получения дополнительной информации .
Когда на вашем компьютере Linux настроена среда выполнения пакета Snap, установите AuthPass с помощью приведенной ниже команды мгновенной установки .
sudo snap установить authpass
Arch Linux
Если вы используете Arch Linux , вы сможете установить выпуск AuthPass TarGZ на свой компьютер через AUR . Используя команду pacman, настройте пакеты «git» и «base-devel», чтобы начать установку.
sudo pacman -S git base-devel
После установки двух пакетов пора настроить помощник Trizen AUR . Эта программа автоматизирует установку AuthPass из AUR, поэтому вам не нужно делать это вручную.
git clone https://aur.archlinux.org/trizen.git cd trizen / makepkg -sri
Теперь, когда приложение Trizen установлено на вашем компьютере, используйте команду trizen -S, чтобы приложение AuthPass работало на вашем компьютере.
trizen -S authpass-bin
Общий Linux
Общий выпуск AuthPass для Linux не требует установки. Вместо этого его можно запустить, как только он будет загружен. Вот как заставить универсальную версию AuthPass работать на вашем компьютере с Linux.
Сначала используйте команду загрузки wget, чтобы получить последнюю версию AuthPass с GitHub.
wget https://github.com/authpass/authpass/releases/download/v1.9.4/authpass-linux-1.9.4_1872.tar.gz
Затем распакуйте архив AuthPass TarGZ с помощью команды tar xvf .
tar xvf authpass-linux-1.9.4_1872.tar.gz
После распаковки архива AuthPass TarGZ в вашей домашней папке появится папка с именем «authpass». Используя команду CD , перейдите в эту папку. Затем запустите приложение, используя. / authpass .
cd ~ / authpass / ./authpass
Как использовать менеджер паролей AuthPass
Чтобы настроить AuthPass на вашем компьютере Linux, начните с открытия приложения. В открытом приложении следуйте пошаговым инструкциям ниже.
Шаг 1. Внутри AuthPass найдите кнопку «Новое в KeePass» и щелкните по ней мышью. Выбор этой опции позволит вам создать новую базу паролей.
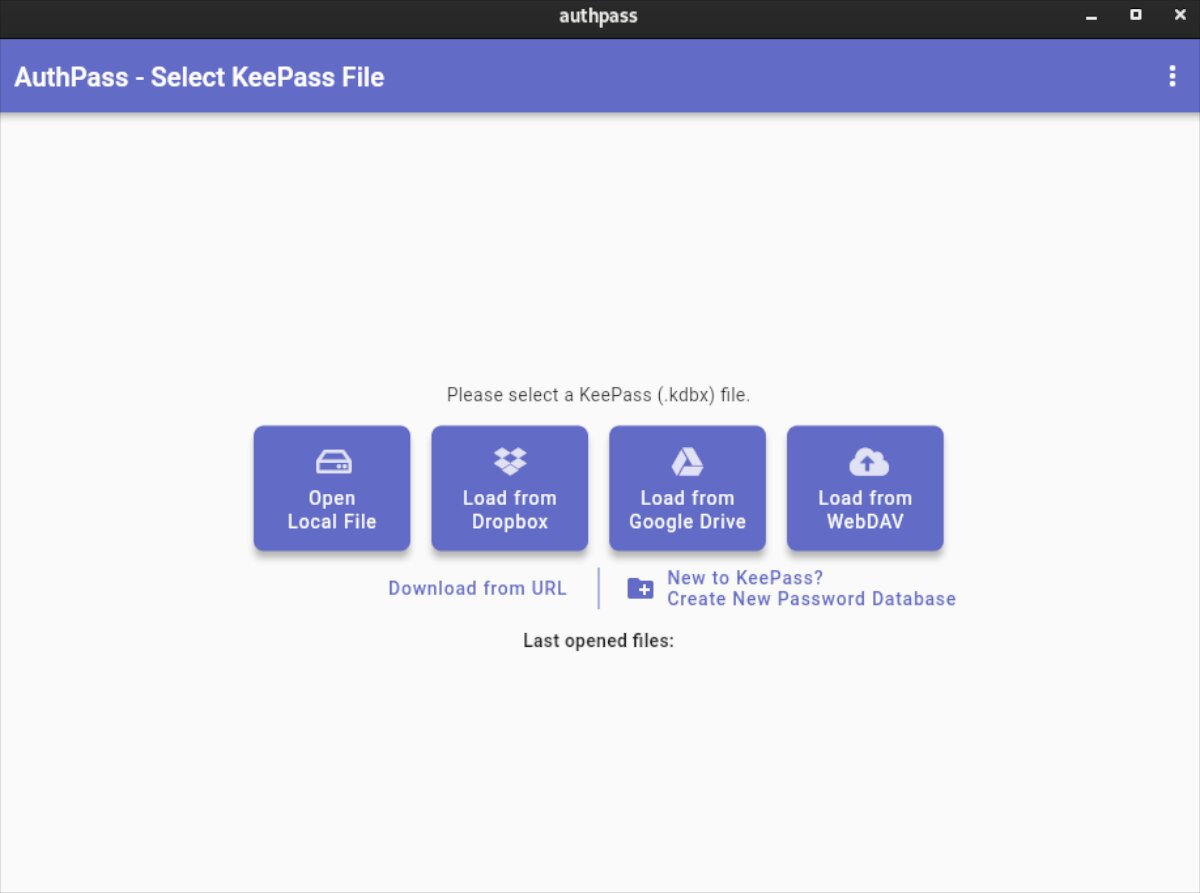
Шаг 2: После выбора кнопки «New to KeyPass» появится новое окно. В нем вам будет предложено назвать вашу новую базу данных и установить безопасный мастер-пароль.
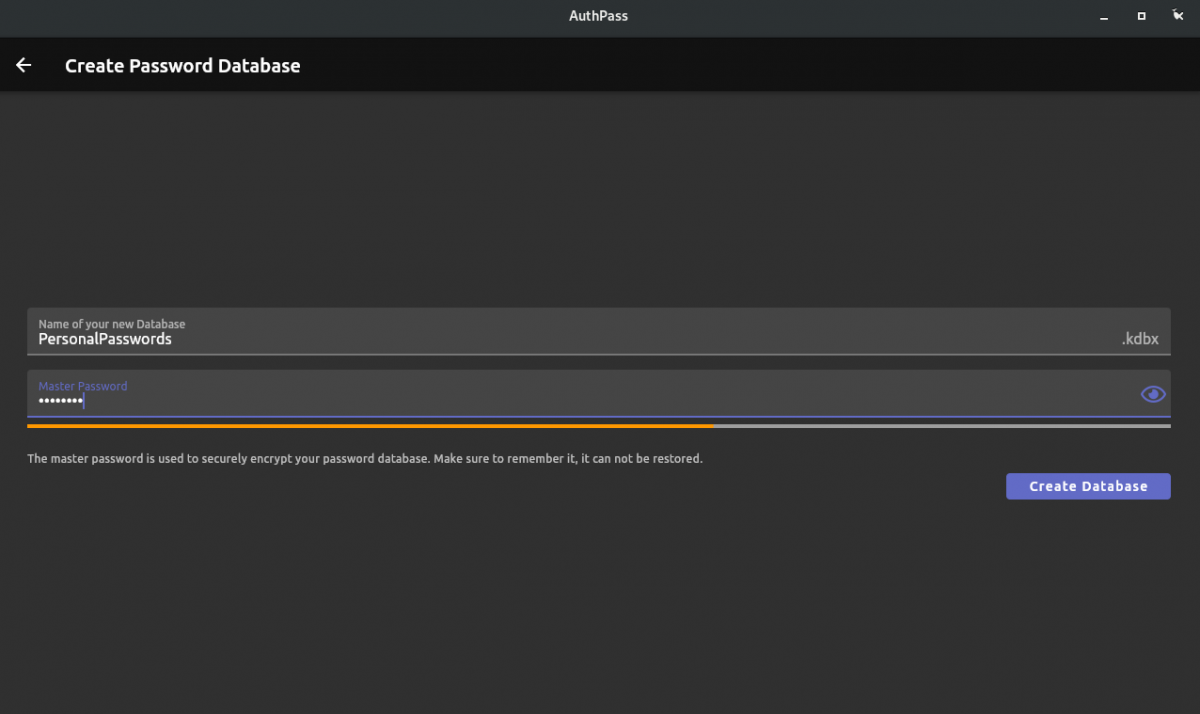
Обязательно используйте запоминающийся и надежный пароль. Не теряйте этот пароль, так как вы не сможете его сбросить! Однако не записывайте это на листе бумаги, так как кто-то может получить доступ к вашему хранилищу паролей.
Шаг 3: После ввода нового мастер-пароля найдите кнопку «Создать базу данных» и щелкните по ней мышью. После того, как вы нажмете кнопку, будет создана база данных.
Шаг 4: После создания новой базы данных AuthPass попросит вас добавить новый пароль. Нажмите кнопку «Добавить пароль» в приложении, чтобы добавить новый пароль в AuthPass.
Шаг 5: Найдите поле «Заголовок» и введите имя логина, который вы добавляете в AuthPass.
Шаг 6: Найдите текстовое поле «Пользователь» и щелкните его мышью. Затем введите имя пользователя для нового входа в систему, который вы добавляете в AuthPass.
Шаг 7: Найдите поле «Пароль» и щелкните его мышью. В поле введите пароль для входа, который вы добавляете в хранилище AuthPass.
Нужно сгенерировать новый пароль? Выберите кнопку меню справа от поля «Пароль» и нажмите кнопку «Генератор паролей».
Шаг 8: Найдите текстовое поле «Веб-сайт» и щелкните его мышью. Затем вставьте URL-адрес веб-сайта в текстовое поле.
Когда вы добавите всю информацию в новую запись AuthPass, щелкните значок сохранения, чтобы сохранить ее. Повторите этот процесс, чтобы добавить больше элементов в поле пароля AuthPass.
Сообщение Как использовать диспетчер паролей AuthPass в Linux впервые появилось на AddictiveTips .