Как использовать настройку овердрайва вашего монитора (и почему это следует делать)
Овердрайв! Звучит круто, и это так, но вы можете не включить эту функцию в настройках вашего монитора, потому что то, что она делает, не совсем очевидно. Но вам следует это сделать, потому что это действительно может улучшить отображение быстрого движения на экране, помогая устранить двоение изображения и улучшить четкость в соревновательных играх. Только не переусердствуйте, иначе вы можете усугубить проблему.
Вот как включить овердрайв вашего монитора.
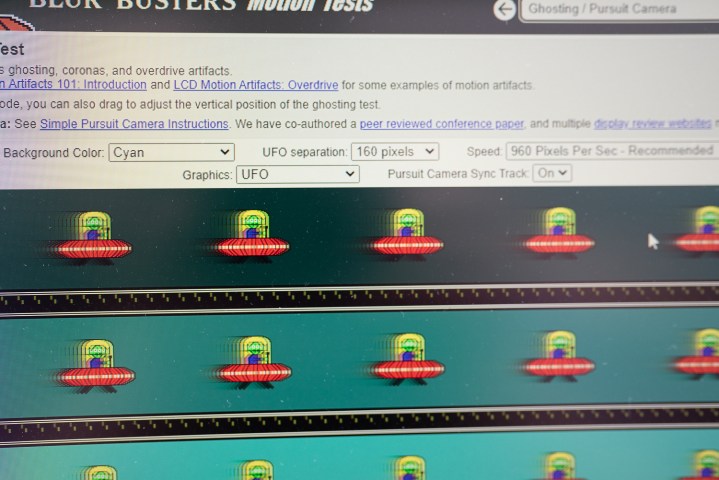
Что такое овердрайв монитора?
Овердрайв монитора или ускорение времени отклика — это метод увеличения времени отклика вашего монитора, чтобы он быстрее переходил из одного состояния пикселя в другое. Обычно это измеряется в градациях от серого к серому или, скорее, от серого к другому оттенку серого и выражается в миллисекундах (мс). Он должен быть достаточно быстрым, чтобы монитор не отвлекался на обновление изображения до того, как оно будет готово.
Так, например, монитор с частотой 60 Гц обновляет изображение 60 раз в секунду или примерно каждые 16,67 мс. Чтобы избежать двоения изображения, время отклика этого монитора должно быть менее 16,67 мс. Более высокие частоты обновления требуют большего от монитора. Для дисплея с частотой 144 Гц требуется время отклика менее 7 мс, и с этого момента все становится только сложнее.
Медленное время отклика может привести к «двоению» во время быстрого движения, когда пиксели не могут достаточно быстро изменить то, что они отображают, поэтому может показаться, что изображение тянется за ним или плывет по экрану. Уменьшение времени отклика с помощью функции ускоренной передачи может устранить эту проблему и сделать изображение на экране более четким.

Как включить перегрузку монитора
Чтобы включить перегрузку вашего монитора, вы можете просто использовать экранное меню. Однако это настройка, которую ваш монитор должен иметь, чтобы вы могли его использовать, и это далеко не гарантия. Не на каждом дисплее он есть, поэтому, если вы не можете найти настройку, возможно, она недоступна. Посетите веб-сайт производителя вашего монитора или руководство, чтобы еще раз проверить.
Шаг 1. Нажмите кнопку на мониторе, чтобы открыть экранное меню (OSD). Обычно он расположен сбоку или сзади монитора, но обычно есть индикаторы того, где он расположен. Вы также можете проверить руководство, если его найти особенно сложно.
Шаг 2. Просмотрите настройки, пока не найдете параметр Overdrive или «Время отклика », который можно настроить. Это может быть расположено в каком-то игровом меню.
Если настройка Overdrive неактивна или вы не можете ее настроить по какой-либо причине, попробуйте отключить режимы Freesync, G-Sync или VRR, поскольку некоторые мониторы не позволяют изменять настройки Overdrive, когда используется какая-либо технология синхронизации. быть использованным.
Шаг 3. Если это переключатель включения или выключения, попробуйте включить его, а затем поиграйте в игру, посмотрите динамичное телешоу или спортивное мероприятие и посмотрите, как выглядит монитор. Если он выглядит хорошо, оставьте его включенным и наслаждайтесь своим новым монитором с питанием от Overdrive.
Однако, если у вас есть ряд настроек или опций Overdrive, вам нужно начать с первого, с наименьшим применением овердрайва, а затем запустить несколько тестов, чтобы увидеть, как он выглядит и ощущается. Лучшим из них является тест на ореолы TestUFO.com. . Измените настройки ускорения и посмотрите, как выглядят маленькие инопланетяне, перемещаясь по экрану.
По мере увеличения перегрузки вы должны заметить уменьшение ореолов. Однако учтите, что вы можете зайти слишком далеко и в конечном итоге получить перерегулирование, при котором пиксели будут светиться впереди объекта.
Шаг 4. Если вы используете Freesync, G-Sync или другую форму адаптивной синхронизации во время игры, где частота обновления вашего монитора динамически регулируется, следует учитывать еще одно обстоятельство: вам может потребоваться вручную настроить настройку овердрайва в зависимости от кадра. ставка, с которой вы играете. Если в конечном итоге вы играете в игру с низкой частотой кадров, потому что она особенно требовательна, но ваша овердрайв настроена, например, на частоту обновления монитора 240 Гц, вы можете столкнуться с проблемами перерегулирования.
На некоторых моделях AMD имеется расширенная версия под названием Adaptive Overdrive, а в некоторых моделях G-Sync есть Variable Overdrive. Они будут динамически регулировать настройку овердрайва без какого-либо вмешательства в зависимости от частоты кадров.
Хотели бы вы, чтобы у вашего монитора была функция Overdrive, или вам просто нужно что-то с лучшим временем отклика в целом? Вот некоторые из лучших игровых мониторов, которые вы можете купить в 2024 году.