Как использовать несколько клавиатур и мышей на компьютере с Windows
Практически каждый существующий компьютер имеет подключенную к нему клавиатуру и мышь. И хотя стандартно иметь по одной из них, бывают ситуации, когда вы можете захотеть подключить две клавиатуры или две мыши к одному компьютеру.
Возможно, вы хотите управлять мультимедийным ПК из другого конца комнаты с помощью дополнительной беспроводной мыши или, возможно, вы хотите держать одной рукой дополнительную клавиатуру для мгновенного доступа к горячим клавишам.
Какой бы ни была причина, вот несколько способов использования нескольких клавиатур и мышей на одном компьютере с Windows.
Основной способ: подключить клавиатуру или мышь напрямую
Знаете ли вы, что Windows может обнаруживать и использовать несколько клавиатур и мышей одновременно? Просто подключите вторую мышь или клавиатуру через порт USB или подключитесь через Bluetooth. Дав Windows время для добавления необходимых драйверов, вы можете вводить текст с любой клавиатуры или управлять курсором с помощью обеих мышек.
В Windows 10 откройте «Настройки»> «Устройства»> «Bluetooth и другие устройства», чтобы увидеть все, что вы в данный момент подключили. Вы можете настроить работу мыши в разделе « Мышь », но эти настройки будут применяться ко всем подключенным мышам. В результате, в зависимости от того, какие у вас разные мыши, одна может чувствовать себя слишком чувствительной или недостаточно чувствительной.
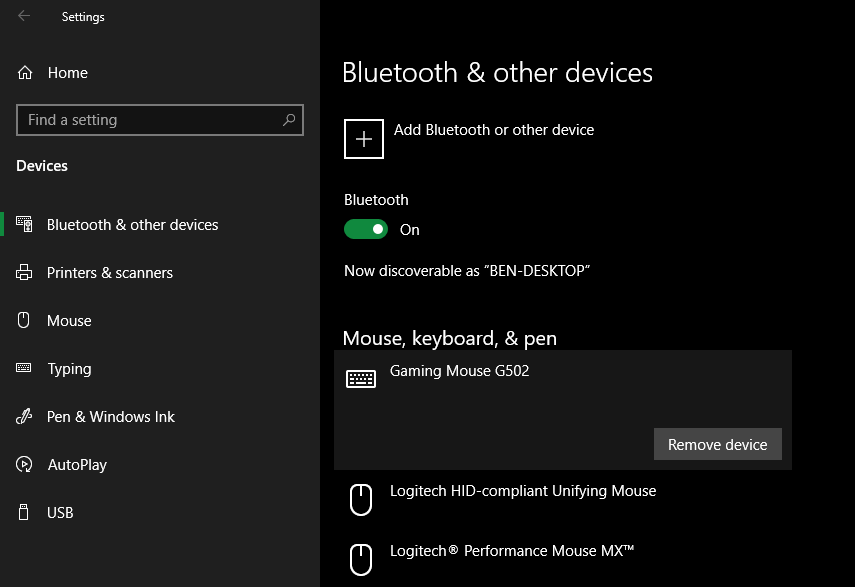
Если вы зеркалируете свой основной компьютер на телевизор и хотите управлять им с помощью беспроводной мыши на диване, это отличное решение. Оба устройства выполняют на вашем компьютере одну и ту же функцию, поэтому вы можете переключаться между ними по своему желанию, и Windows не будет возражать.
Используйте приемник Unifying от Logitech
Современные мыши и клавиатуры Logitech поставляются с приемником Unifying. Этот небольшой ключ подключается к USB-порту и может подключать к вашей системе до шести устройств Logitech. Таким образом, если вы хотите использовать несколько клавиатур или мышей, и все они от Logitech, вы можете сэкономить несколько USB-портов.
Чтобы воспользоваться этим, убедитесь, что в вашей системе установлено программное обеспечение Logitech Unifying . После его установки следуйте инструкциям по добавлению каждого из ваших устройств. Если у вас уже есть сопряженное устройство, откройте приложение и нажмите « Дополнительно» , а затем « Сопряжение нового устройства» . Следуйте инструкциям, чтобы включить или выключить устройство, и оно будет сопряжено с вашим существующим приемником.
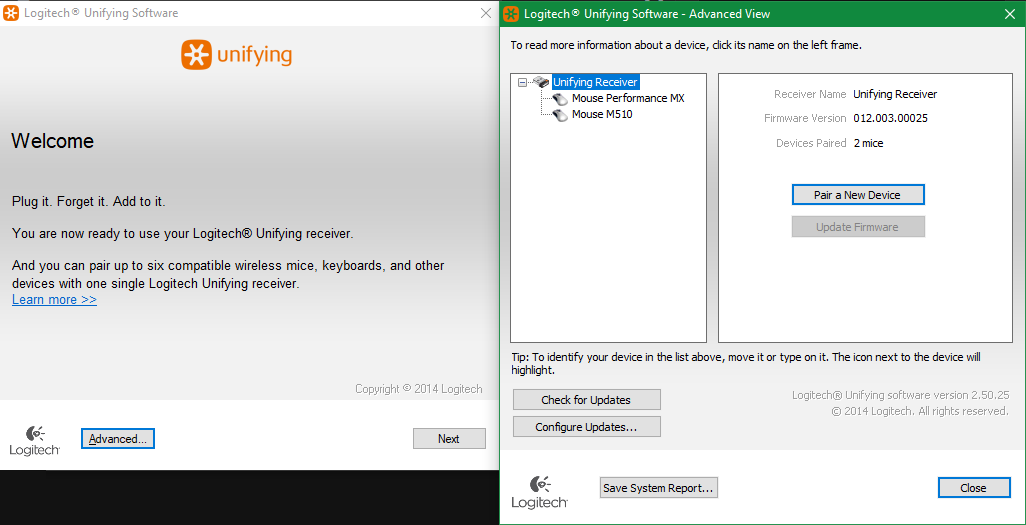
Управление двумя курсорами с помощью двух мышей с помощью стороннего приложения
Встроенное решение Windows позволяет использовать на компьютере две клавиатуры или две мыши, но они всегда будут выполнять одни и те же функции. Что, если вам нужны два отдельных курсора на экране, которые управляются независимо друг от друга?
Для этого вам нужно обратиться к стороннему программному обеспечению. В прошлом TeamPlayer было надежным приложением для достижения этой цели. Однако на момент написания этой статьи TeamPlayer недоступен из официальных источников.
Вы по-прежнему найдете старые загрузки в Интернете, но мы не рекомендуем их использовать, поскольку они устарели. К тому же TeamPlayer не стал бесплатным после короткого пробного периода. Вместо этого попробуйте лучшую альтернативу TeamPlayer, доступную сейчас: MouseMux.
Использование MouseMux
MouseMux – это простое приложение, которое позволяет переключаться между несколькими «профилями пользователя», каждый из которых имеет собственную мышь (и, возможно, клавиатуру). Просто подключите нужные мыши и клавиатуры.
Когда вы перемещаете каждую мышь в первый раз, она будет назначена пользователю в списке. Силуэт становится темным, когда активируется новый пользователь, и вы увидите, что значок клавиатуры / мыши становится оранжевым, когда они используются в данный момент.
MouseMux предлагает три режима управления. Стандартный режим совпадает с поведением Windows по умолчанию, когда все мыши и клавиатуры управляют одним и тем же вводом.
Что еще более интересно, переключаемый ввод дает каждому пользователю свой собственный цветной курсор и позволяет каждому человеку перетаскивать окна и вводить текст внутри приложений независимо от другого пользователя. Есть некоторые ограничения, например, невозможность одновременно щелкать внутри разных окон. Но в целом это отличный способ позволить двум или более людям пользоваться компьютером одновременно.
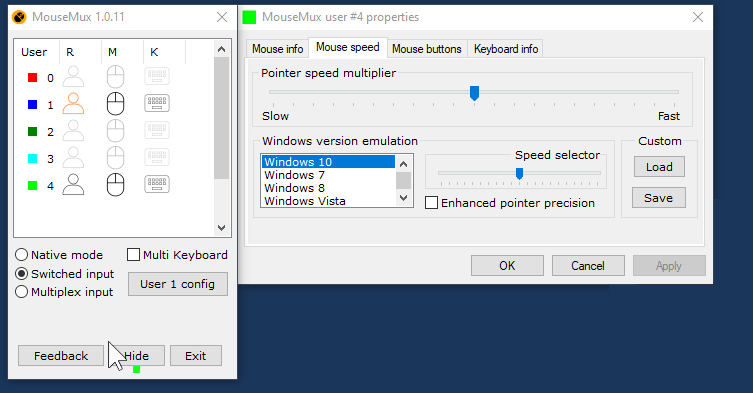
Наконец, мультиплексный режим снимает все ограничения переключаемого входа . В этом режиме несколько пользователей могут работать в разных приложениях одновременно за некоторыми исключениями. Как только вы нажимаете на программу, ваш профиль становится «владельцем» этого приложения. Разработчики отмечают, что этот режим является экспериментальным, поэтому у вас могут возникнуть проблемы. Используйте сочетание клавиш Ctrl + Alt + F12, чтобы убить программу, если у вас возникнут проблемы.
Приложение включает в себя руководство, в котором подробно объясняются все параметры, на которое стоит взглянуть, чтобы понять тонкости того, как оно обрабатывает несколько входов. В целом MouseMux – удобный инструмент для одновременного использования нескольких мышей, и он бесплатен для личного использования во время бета-тестирования. Сейчас нет других подобных инструментов, которые мы бы порекомендовали.
Скачать: MouseMux (бесплатно)
Использование TeamViewer с другого ПК в качестве второй мыши
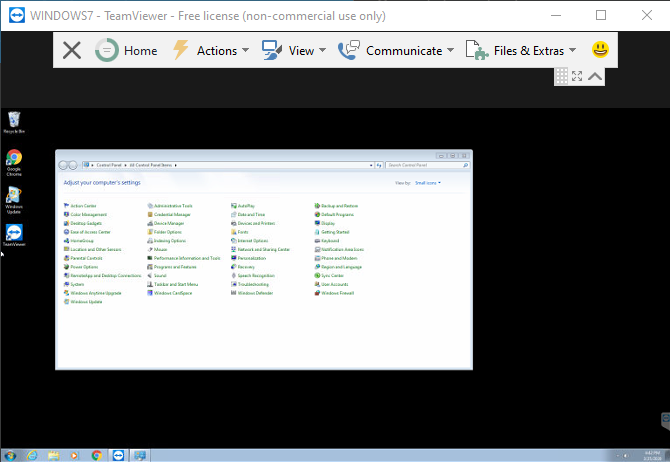
Еще один способ эффективно использовать две мыши или клавиатуры одновременно – создать собственное решение с помощью TeamViewer (или другого инструмента удаленного управления). TeamViewer – это простой инструмент для подключения к удаленному компьютеру и управления им. Поскольку вы используете второй набор входов на том же компьютере, он также может эффективно добавить вторую мышь к вашему компьютеру в крайнем случае.
Загрузите и установите TeamViewer на свой компьютер и на другой компьютер, который будет служить дополнительной мышью. После настройки подключите вторую машину к хосту, используя идентификационный номер и пароль от главного компьютера.
После этого у вас будет два курсора: один с вашего компьютера и один, который удаленный компьютер может использовать для управления вашим. Обязательно зайдите в Дополнительно> Параметры> Удаленное управление и установите флажок Показывать курсор вашего партнера на обеих машинах, иначе вы не увидите, где находится другой!
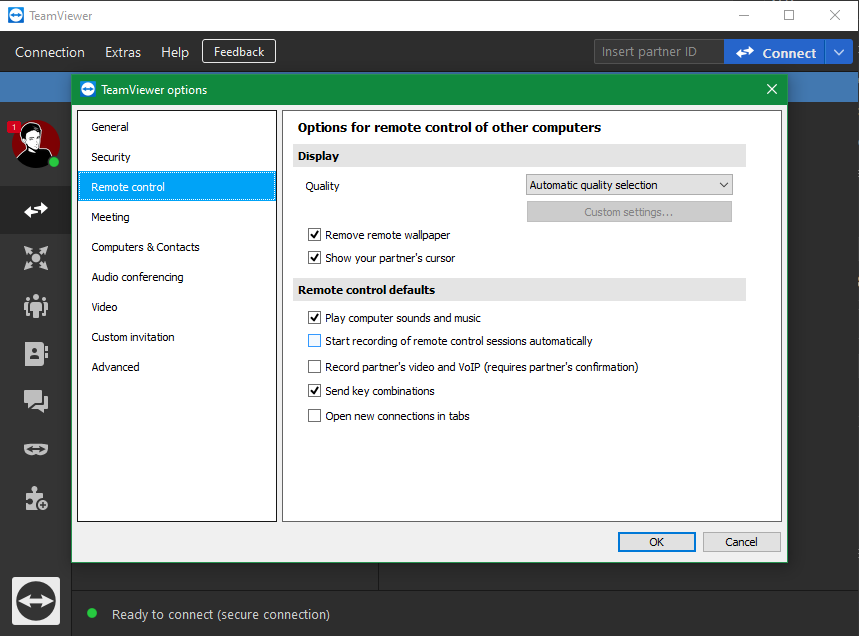
Хотя это не позволит вам выполнять независимые функции, такие как MouseMux, это позволяет двум людям управлять курсорами на одном экране. Например, это полезно для просмотра документов, поскольку обе стороны могут выбирать объекты, чтобы показать друг другу. Но поскольку удаленная машина перемещает мышь хоста вместе с курсором, это не настоящая установка с двумя курсорами.
В зависимости от скорости вашего соединения удаленная мышь может иметь некоторое отставание. Но если вам не нужна точная точность от второй мыши, вы можете попробовать этот метод, чтобы подключить дополнительную мышь к вашему ноутбуку и использовать ее в качестве вторичного указателя на рабочем столе. Не самый элегантный, но работает.
Скачать: TeamViewer (бесплатно)
Добавление второй мыши и клавиатуры к виртуальной машине
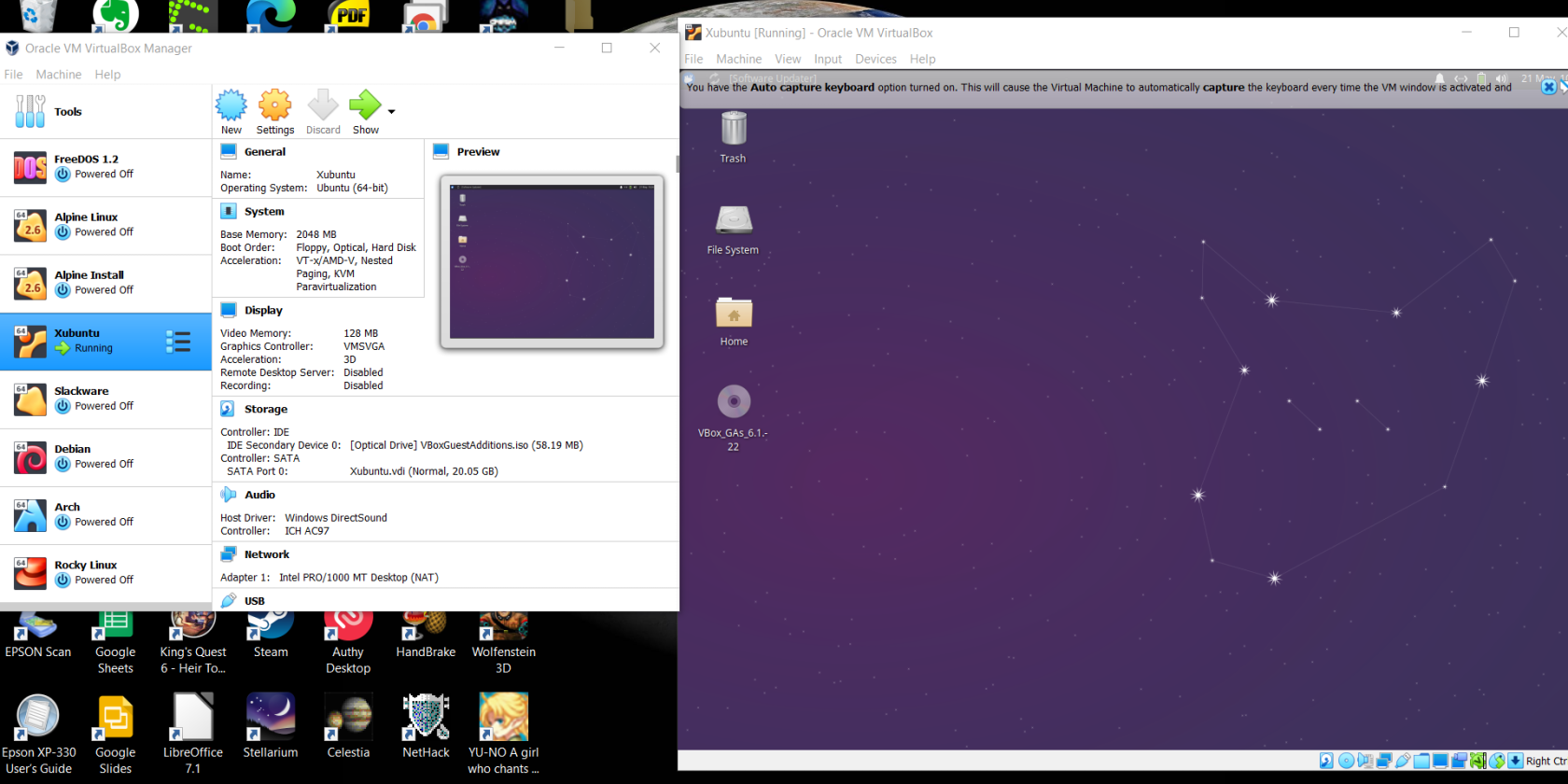
Как и метод TeamViewer, добавление виртуальной машины к вашему компьютеру – это обходной способ использования второй мыши независимо от вашего основного курсора. Если ничего из вышеперечисленного не помогло вам, это может быть жизнеспособным решением.
Во-первых, вам нужно настроить виртуальную машину на вашем компьютере. Самый простой способ сделать это бесплатно – использовать VirtualBox; следуйте нашему полному руководству по установке VirtualBox, чтобы узнать, как это работает.
После того, как вы все настроите, вам нужно будет добавить фильтр к виртуальной машине, чтобы к ней подключались только определенные устройства. Щелкните свою виртуальную машину в списке и выберите « Настройки» , затем перейдите на вкладку « USB ». С правой стороны щелкните значок USB-разъема с зеленым символом плюса на нем и выберите клавиатуру или мышь, которые вы хотите использовать в своей виртуальной машине.
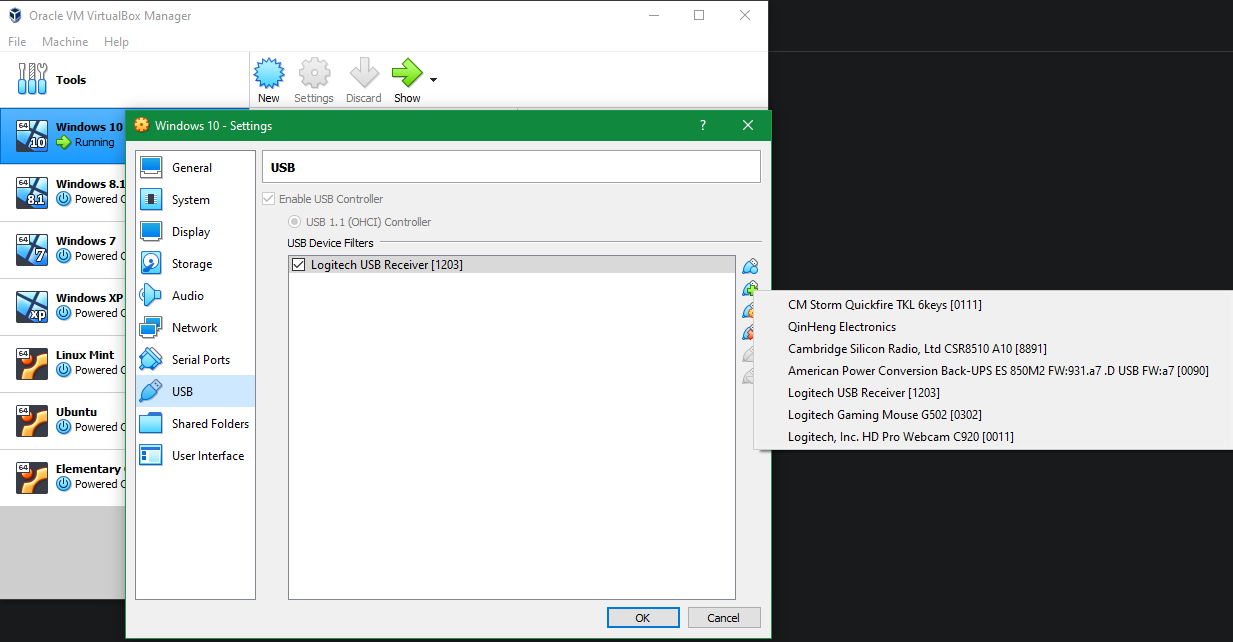
Повторите это, если хотите добавить больше устройств, затем нажмите ОК . Теперь, когда вы запускаете свою виртуальную машину, выбранные вами USB-устройства будут работать только внутри виртуальной машины. Если у вас есть проблемы, отключите опцию « Интеграция с мышью» в меню « Ввод», и она должна работать как обычно.
Таким образом, вы можете использовать одну мышь и клавиатуру для работы с виртуальной машиной, а другая по-прежнему будет управлять вашей основной системой. Это не идеальное решение – вам придется снова устанавливать приложения на виртуальную машину, беспокоиться о том, чтобы обновлять отдельную ОС, и вам понадобится достаточно мощный компьютер для запуска виртуальной машины.
Но в некоторых случаях это может быть идеальный способ подключить несколько мышей и клавиатур к одному ПК.
Скачать: VirtualBox (бесплатно)
Не забывайте о программном обеспечении для совместной работы
В зависимости от того, для чего вы хотите использовать два курсора, вам могут даже не понадобиться вышеуказанные решения для подключения второй мыши. Для совместной работы над документом с кем-то еще вы можете пригласить его в Google Doc, использовать OneNote для коллективного обсуждения или воспользоваться аналогичными инструментами совместной работы в команде .
С такими приложениями каждый использует свой компьютер, но вместе работает над одним и тем же документом. Это позволяет нескольким пользователям одновременно работать на одном экране без какой-либо сложной настройки или дополнительного программного обеспечения.
Две мыши, один компьютер: нет проблем
Большинству людей, вероятно, не понадобится использовать две мыши и две клавиатуры одновременно. Способ Windows по умолчанию, позволяющий двум устройствам управлять одним и тем же вводом, отлично подходит для домашних медиа. Другие варианты, которые мы рассмотрели, дают вам несколько способов иметь два отдельных курсора мыши и ввод с клавиатуры на одном ПК.
Для тех, кто хочет стать продвинутым, есть еще больше способов обойти это, если вы задействуете мобильные устройства.