Как использовать ноутбук с дополнительным монитором

Независимо от того, являетесь ли вы обычным ноутбуком или одним из лучших ноутбуков , один из лучших способов улучшить качество работы — использовать внешний монитор.
Это не то, что вы можете легко взять с собой, но большой экран может сделать вашу работу более продуктивной, сделать ваши игры более захватывающими и предоставить вам больше возможностей многозадачности. Вот как можно использовать монитор с ноутбуком, чтобы получить гораздо больший экран для работы и игр.
Проверьте свои связи
Прежде чем вы сможете подключить монитор к ноутбуку, вам необходимо знать, какие у вас есть варианты подключения.
Шаг 1. Возьмите ноутбук и посмотрите на его боковые и задние стороны, чтобы увидеть, какие порты у него есть.
Некоторые ноутбуки имеют выход HDMI, что позволяет очень легко подключить внешний монитор, поскольку практически любой современный дисплей поддерживает HDMI. Большинство современных ноутбуков оснащены разъемом USB-C той или иной формы. Точные его характеристики могут сильно различаться, поскольку новые порты USB4 и Thunderbolt 3/4 используют один и тот же разъем USB-C, но могут поддерживать гораздо большую пропускную способность и, следовательно, разрешение и частоту обновления.
Старые ноутбуки также могут иметь устаревшие выходы, такие как VGA или mini-DisplayPort. Хотя найти совместимый монитор для работы с этими стандартами не всегда будет легко, они по-прежнему являются жизнеспособным решением для использования монитора с вашим ноутбуком.
Хотите получить дополнительную информацию об идентификации портов? Вот наше руководство по всем разъемам вашего ноутбука .

Шаг 2. Если у вас уже есть монитор, который вы хотите использовать с ноутбуком, вам также необходимо просмотреть имеющиеся у него варианты подключения. Переверните его или переверните — в зависимости от того, где расположены разъемы — и посмотрите, с чем вы работаете.
Большинство современных дисплеев будут поддерживать HDMI и DisplayPort, в то время как более старые будут поддерживать более устаревшие варианты подключения, такие как DVI-D и VGA. Некоторые мониторы также поддерживают USB-C в качестве варианта входа, что упрощает подключение современных ноутбуков с разъемами USB-C.
Если вы покупаете новый монитор для использования с ноутбуком, купите тот, у которого есть порт, совместимый с вариантами вывода вашего ноутбука. Вы можете следовать нашему руководству по выбору монитора или просмотреть наш список лучших мониторов для получения дополнительной помощи.

Возьмите кабель
Теперь, когда вы знаете, какие соединения можно использовать на каждом конце соединения, вам нужно определиться с кабелем, который вы собираетесь использовать. Если и ваш ноутбук, и монитор имеют один и тот же тип подключения, вы можете использовать этот тип кабеля без каких-либо дополнительных сложностей. HDMI-HDMI, USB-C-USB-C, DisplayPort, DisplayPort и так далее.
Однако если у вашего монитора есть другие варианты подключения к ноутбуку, вам может потребоваться использовать адаптер или преобразователь. Есть способы конвертировать практически любой видеопорт в другой. Например, существуют адаптеры HDMI-DisplayPort или адаптеры USB-C-HDMI. Вы также можете использовать док-станцию или концентратор, чтобы предоставить себе ряд вариантов подключения, хотя обычно это дороже, чем один адаптер, и некоторым из них требуется внешнее питание.
Если у вас есть несколько вариантов подключения, выберите тот, который наиболее удобен для вас, а также поддерживает частоту обновления и разрешение, с которым вы хотите использовать монитор. Спецификации различных кабелей и соединений могут сильно различаться в зависимости от поколения, поэтому вам нужно будет посмотреть, что у вас есть и что вы хотите, чтобы определить, что лучше. У нас есть руководства по HDMI 2.1 и его более раннему стандарту HDMI 2.0, а также по высокопроизводительному DisplayPort 2.1 .

Подключите ноутбук к монитору
Последний шаг в подключении ноутбука к монитору — это фактическое подключение ноутбука к монитору.
Шаг 1. Подключите конец кабеля (или цепочку кабеля и адаптера) к ноутбуку, а другой конец — к монитору.
Шаг 2. Включите ноутбук, если он еще не включен, и подождите немного. Если все кабели совместимы и подключены правильно, вы должны увидеть дубликат экрана вашего ноутбука на внешнем мониторе. Это значение по умолчанию в Windows, но вы можете изменить его, если хотите.
Шаг 3. Чтобы изменить монитор так, чтобы он расширялся, а не дублировал ваш дисплей, перейдите к настройкам дисплея вашего ноутбука и вместо этого измените его на «Расширить» .
На ПК с Windows перейдите: «Настройки» > «Система» > «Дисплей» . Затем под заголовком «Несколько дисплеев» установите раскрывающийся список « Расширить эти дисплеи».
На компьютерах Mac и MacBook перейдите к: «Системные настройки» > «Дисплеи» > «Расположение» . Чтобы сделать дисплеи зеркальными, установите флажок «Зеркальные дисплеи» . Чтобы они расширились, снимите флажок.
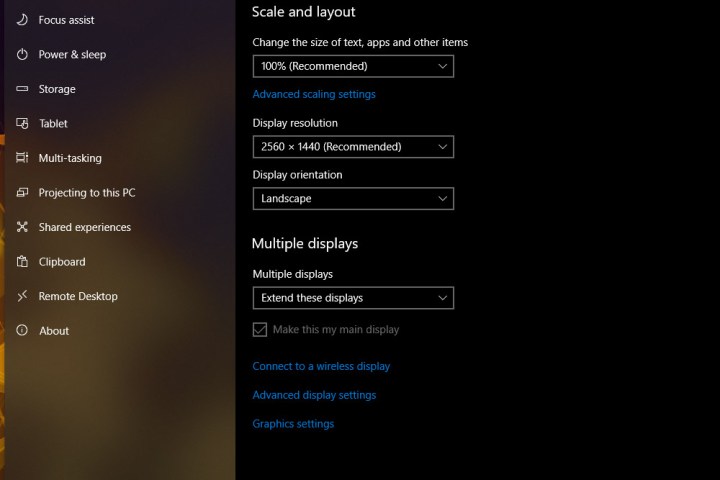
Вы бы предпочли подключить ноутбук к телевизору? Он дает вам гораздо больший экран для работы или игры и может отлично подойти для портирования консольных игр. Вот как можно подключить ноутбук к телевизору несколькими разными способами.
Хотите повернуть весь процесс вспять и вместо этого использовать ноутбук в качестве монитора ? Вы тоже можете это сделать.