Как использовать объединение в Excel

Функция объединения, возможно, не так хорошо известна, как другие распространенные функции Excel, такие как ЕСЛИ и ВПР, но она по-прежнему эффективна, хотя по своей природе она выполняет более простую функцию. Если вы используете Microsoft Excel , вы можете использовать объединение для объединения данных, вставленных в столбцы, в одну ячейку или столбец. Например, вы можете объединить столбцы с подробным описанием дохода и прибыли за определенный месяц в одну ячейку.
Объединение объединяет данные из двух или более ячеек или столбцов в третью. Хотя это похоже, это не то же самое, что объединение ячеек в Excel . Это функция форматирования, тогда как объединение — это инструмент анализа данных.
Давайте посмотрим, как использовать объединение в Excel.
Использование функции объединения двух столбцов в Excel
Шаг 1. Выберите столбец и ячейку, в которой вы будете объединять данные из других ячеек. В демонстрационных целях я буду использовать объединение в столбце, примыкающем к первым двум столбцам, которые я буду объединять, но вы можете использовать любое место в своей электронной таблице.
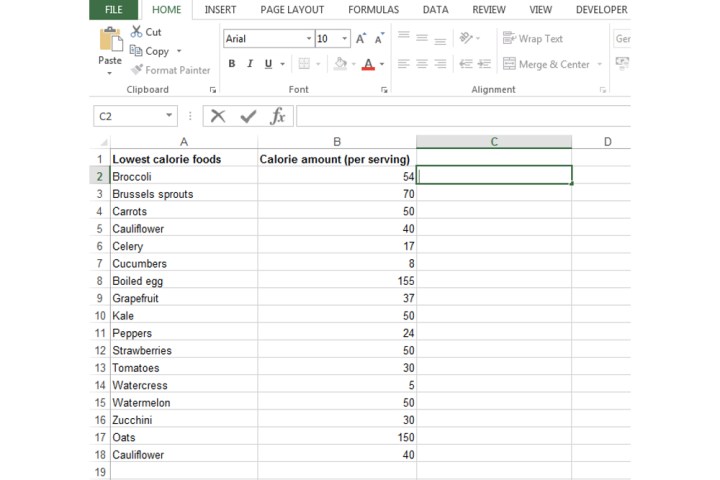
Шаг 2. Я буду объединять ячейки A2 и B2, поэтому я ввел =CONCATENATE(A2,B2) . Это самая простая форма использования функции конкатенации, но есть способы ее настройки, которые мы рассмотрим на шаге 4.
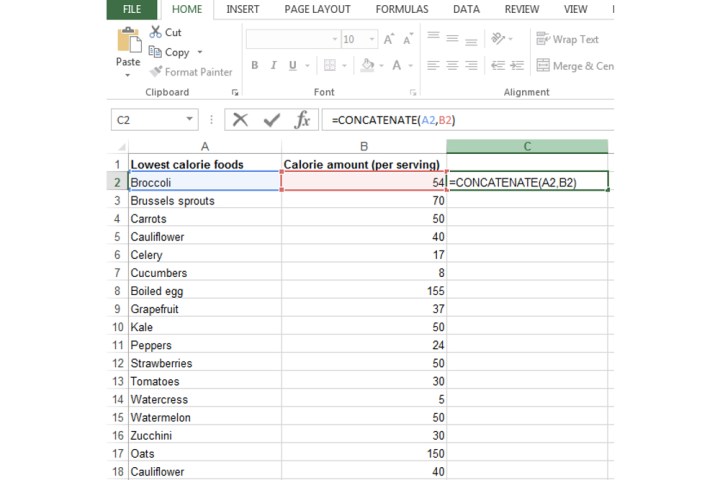
Шаг 3. Чтобы подтвердить формулу объединения, просто нажмите клавишу ввода, после чего ячейки, которые вы вставили в формулу, будут объединены.

Шаг 4. Как вы можете видеть выше, стандартная формула объединения, которую я использовал, объединила мои данные, но выглядит она не совсем правильно.
Возможно, вы захотите вставить пробел между объединяемыми данными: введите =CONCATENATE(A2, " ", B2) .
Если вы хотите добавить еще одно значение, просто введите его в кавычки внутри этой формулы. Например, вы можете разделить объединенные данные знаком равенства.
Я добавил знак равенства и два дополнительных пробела между ним в кавычках, чтобы разделить объединенные данные.

Шаг 5. Вы можете дополнительно настроить ячейку, в которой используется функция объединения, с помощью стандартных инструментов Excel. Я выделил его жирным шрифтом, центрировал текст и увеличил размер шрифта.

Как объединить три столбца в Excel?
Вы также можете использовать функцию объединения для объединения более двух столбцов.
Шаг 1. Я ввел =CONCATENATE(A2,B2,C2) в отдельную ячейку. Измените буквы столбцов на те, которые вы выберете, а затем нажмите Enter.

Шаг 2. Если вы хотите использовать объединение для всего столбца, Excel предлагает простое решение. Просто перетащите с помощью мыши правый нижний угол первой ячейки, который мы заполнили на шаге 1, туда, где вы хотите, чтобы появились объединенные данные.

Как объединить данные в Excel без формулы?
Шаг 1. Чтобы объединить ячейки в Excel без использования формулы, введите, например, =A2 & B2 .
Это избавит вас от ввода самой формулы, которая в данном случае будет =CONCATENATE(A2,B2) .
Шаг 2: Как и в случае с подтверждением формулы объединения, нажмите кнопку Enter.

Дополнительные руководства по Excel и другим его функциям можно найти в наших статьях, в которых объясняется , как построить график и расположить данные в электронной таблице в алфавитном порядке .