Как использовать приложение “Будильник и мировое время” в Windows 10
Знаете ли вы, что в Windows 10 есть собственный встроенный будильник и мировое время? Вы можете получить доступ к большинству его функций без подключения к Интернету, что полезно, когда у вас нет мобильного телефона, который мог бы сделать эту работу за вас. Вы даже можете установить ежедневный будильник, таймер или проверять время в разных часовых поясах.
Давайте узнаем, как установить будильник в Windows 10, настроить часы и другие полезные функции, которые можно использовать с этим инструментом.
Доступ к приложению "Будильник и часы" в Windows 10
В строке поиска вашего устройства с Windows 10 введите будильники . Появится приложение под названием Alarms & Clock , поэтому щелкните по нему, чтобы открыть. Как и другие приложения в Windows, вы можете закрепить его на панели задач или в меню « Пуск», если хотите, чтобы вам было проще получить к нему доступ в будущем. Для этого просто щелкните результат поиска правой кнопкой мыши и выберите « Закрепить на панели задач» или « Закрепить на старте» .
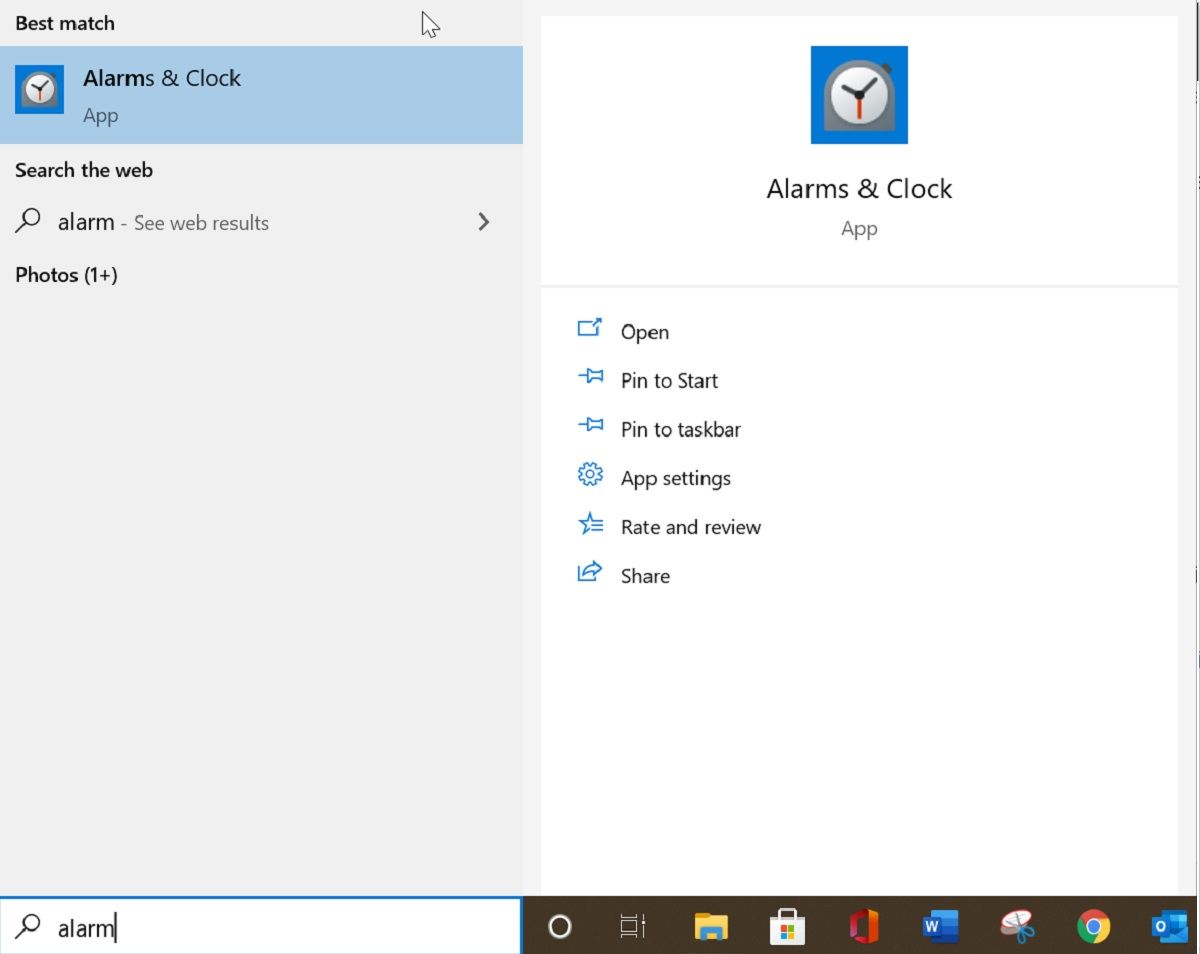
Когда откроется окно, вы найдете четыре параметра слева: Таймер , Будильник , Мировое время и Секундомер . Давайте исследуем каждый из них и способы их использования.
Установка таймера в Windows 10
Функция таймера пригодится во время тренировок, игр на время или занятий спортом. Вы устанавливаете время для обратного отсчета, и Windows сообщит вам, когда это время истечет.
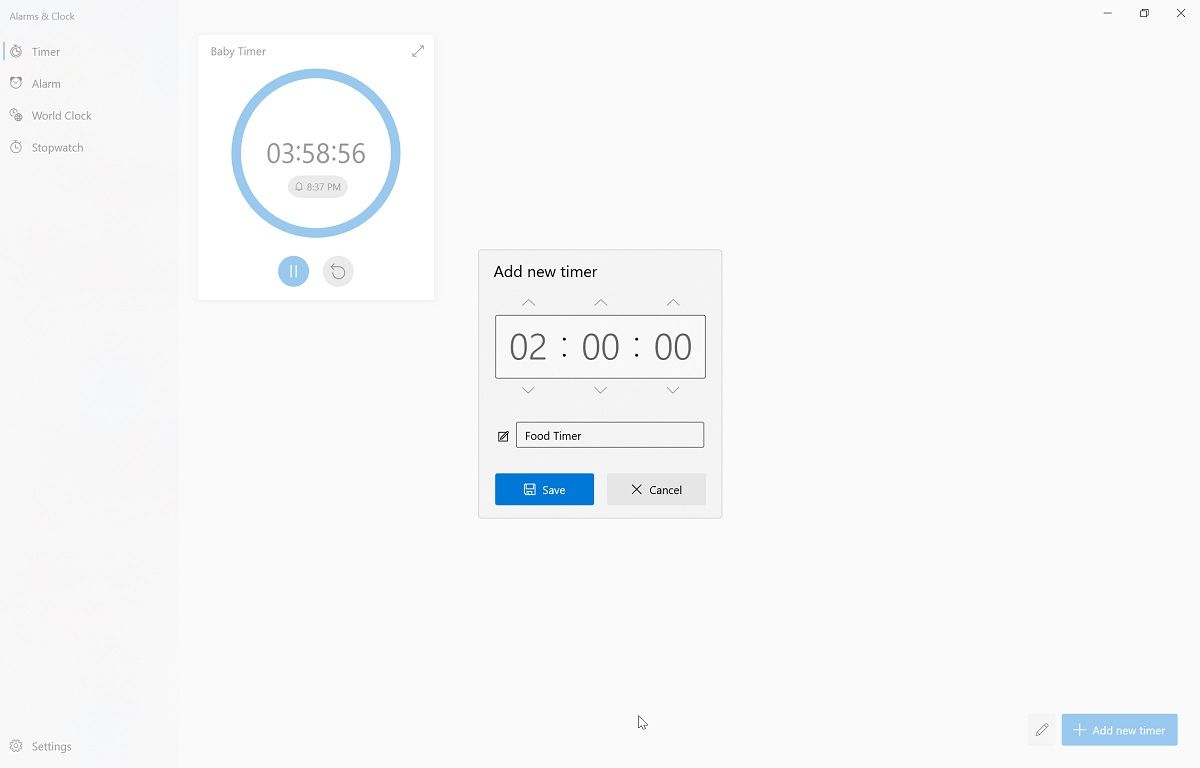
- Щелкните Таймер, а затем щелкните Добавить новый таймер в правом нижнем углу страницы. Вы можете добавить больше таймеров, повторив этот шаг.
- Введите часы, минуты, настройки и название таймера и нажмите «Сохранить».
- Нажмите кнопку « Воспроизвести» , чтобы запустить таймер.
Чтобы изменить эти настройки или удалить таймер, приостановите и щелкните таймер или используйте кнопку « Изменить» в правом нижнем углу.
Установка будильника в Windows 10
Наличие будильника на ноутбуке полезно, когда вы не отвлекаетесь на своем мобильном телефоне. Работает как любое другое приложение для будильника; установите определенное время, и Windows сообщит вам, когда это время придет.
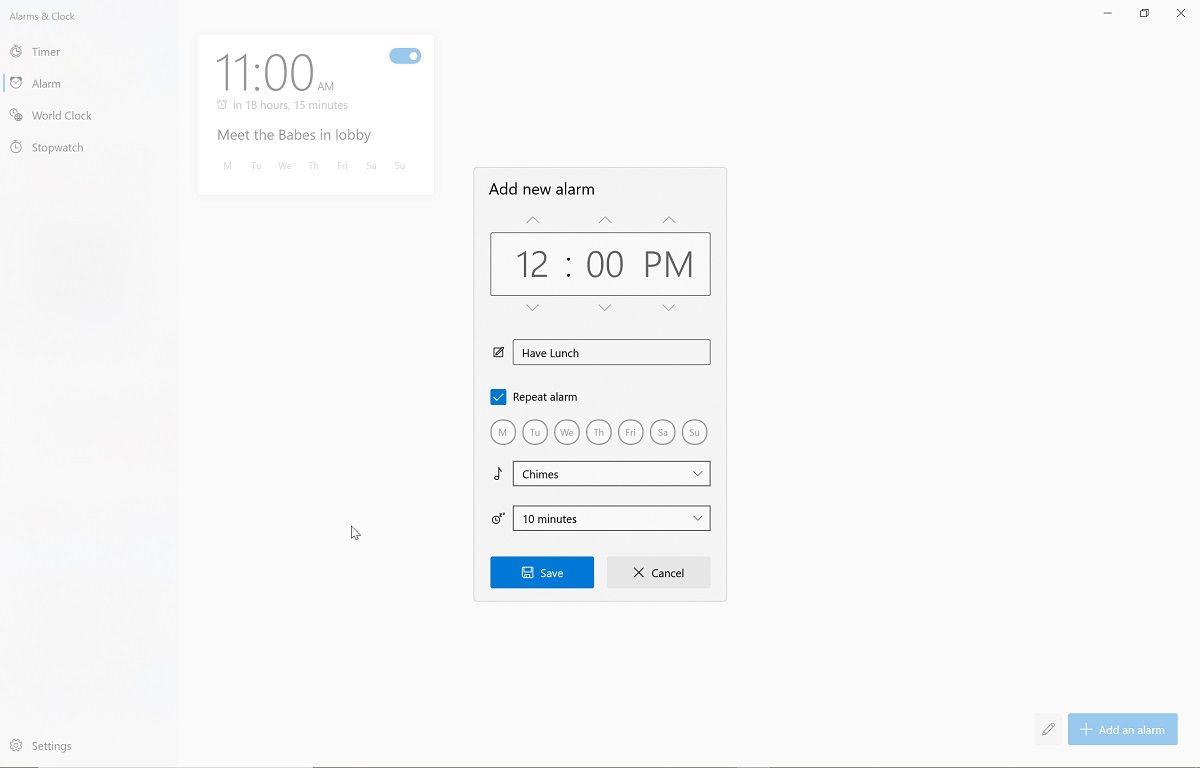
Чтобы установить будильник на вашем компьютере с Windows 10, выберите « Будильник» и нажмите « Добавить будильник» в правом нижнем углу.
- Введите время, название будильника и дни, в которые вы хотите его повторить.
- Щелкните Сохранить . Вы можете добавить несколько будильников, повторив этот шаг.
- Убедитесь, что ваш ноутбук не находится в спящем режиме, чтобы сработали будильники.
Установка мирового времени в Windows 10
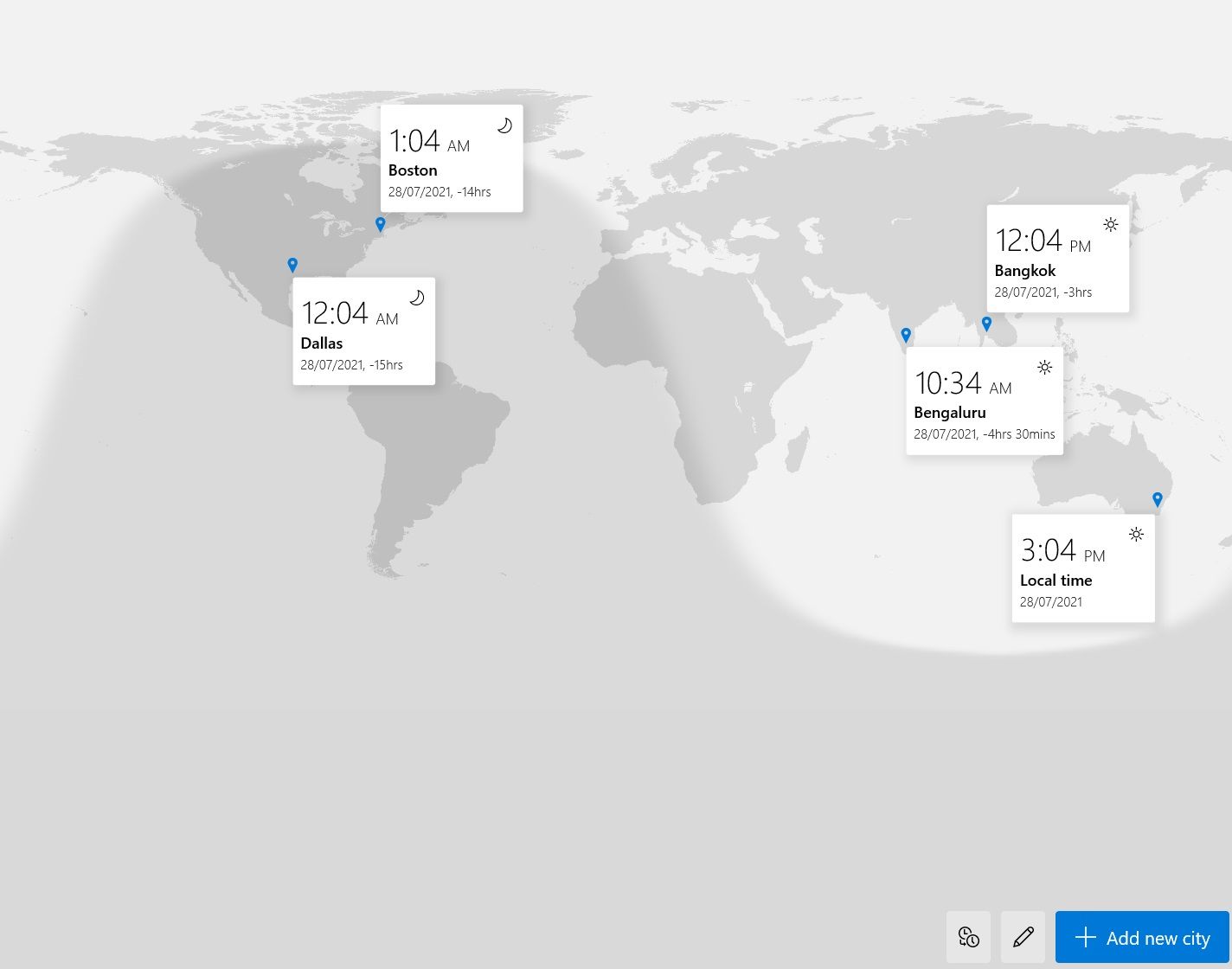
Если вы работаете или играете на международном уровне, существует множество приложений и веб-сайтов, которые помогут вам лучше визуализировать время по всему миру. К счастью, они вам не нужны, если вы используете Windows 10.
Чтобы настроить мировое время, нажмите « Мировое время», а затем в правом нижнем углу « Добавить новый город» .
- В строке поиска введите и выберите город, который хотите добавить. Это закрепит город на карте.
- Чтобы сравнить время в разных городах, нажмите кнопку « Сравнить» в правом нижнем углу. Затем переместите шкалу влево или вправо и выберите дату и время.
- Чтобы удалить город, нажмите кнопку « Изменить» , а затем – значок « Удалить» .
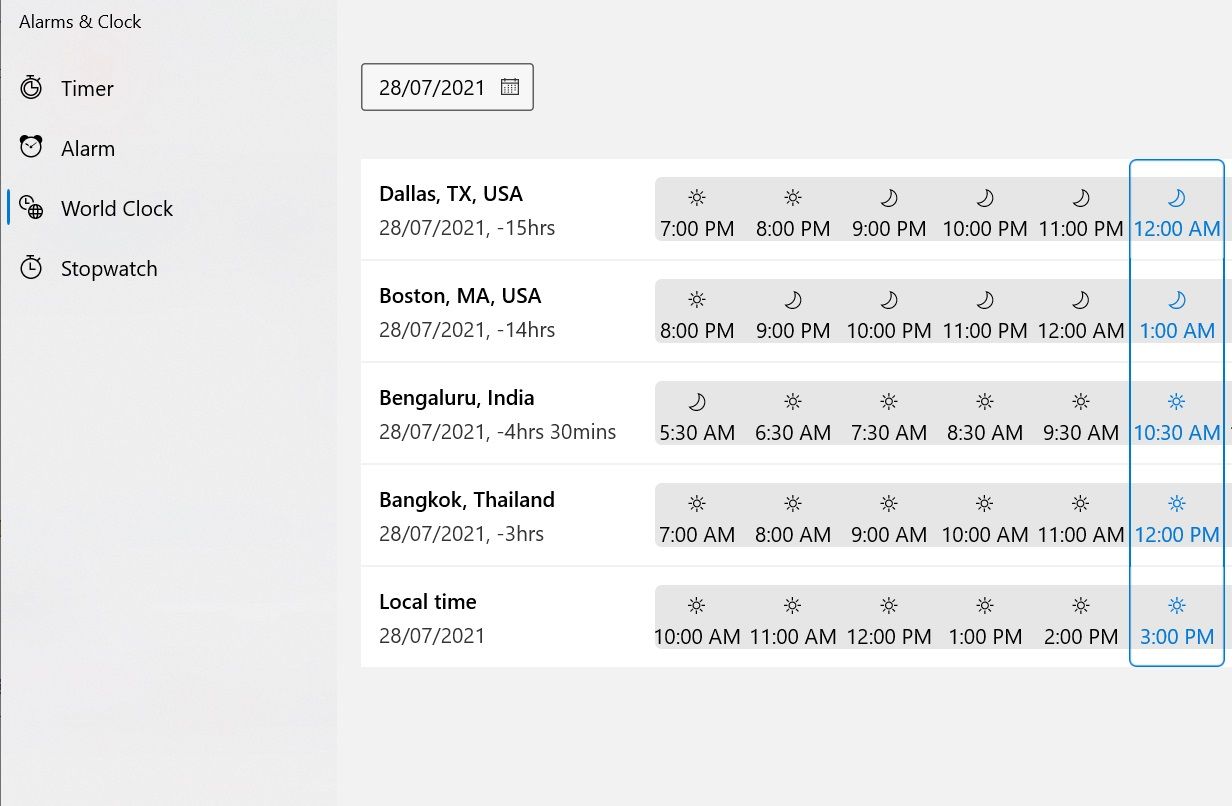
Использование секундомера в Windows 10
Как и физический секундомер, вы можете использовать версию Windows 10 для измерения времени, затрачиваемого на выполнение определенных действий. Просто нажмите кнопку воспроизведения, а затем дайте ему поработать, пока вы делаете то, что хотите измерить.
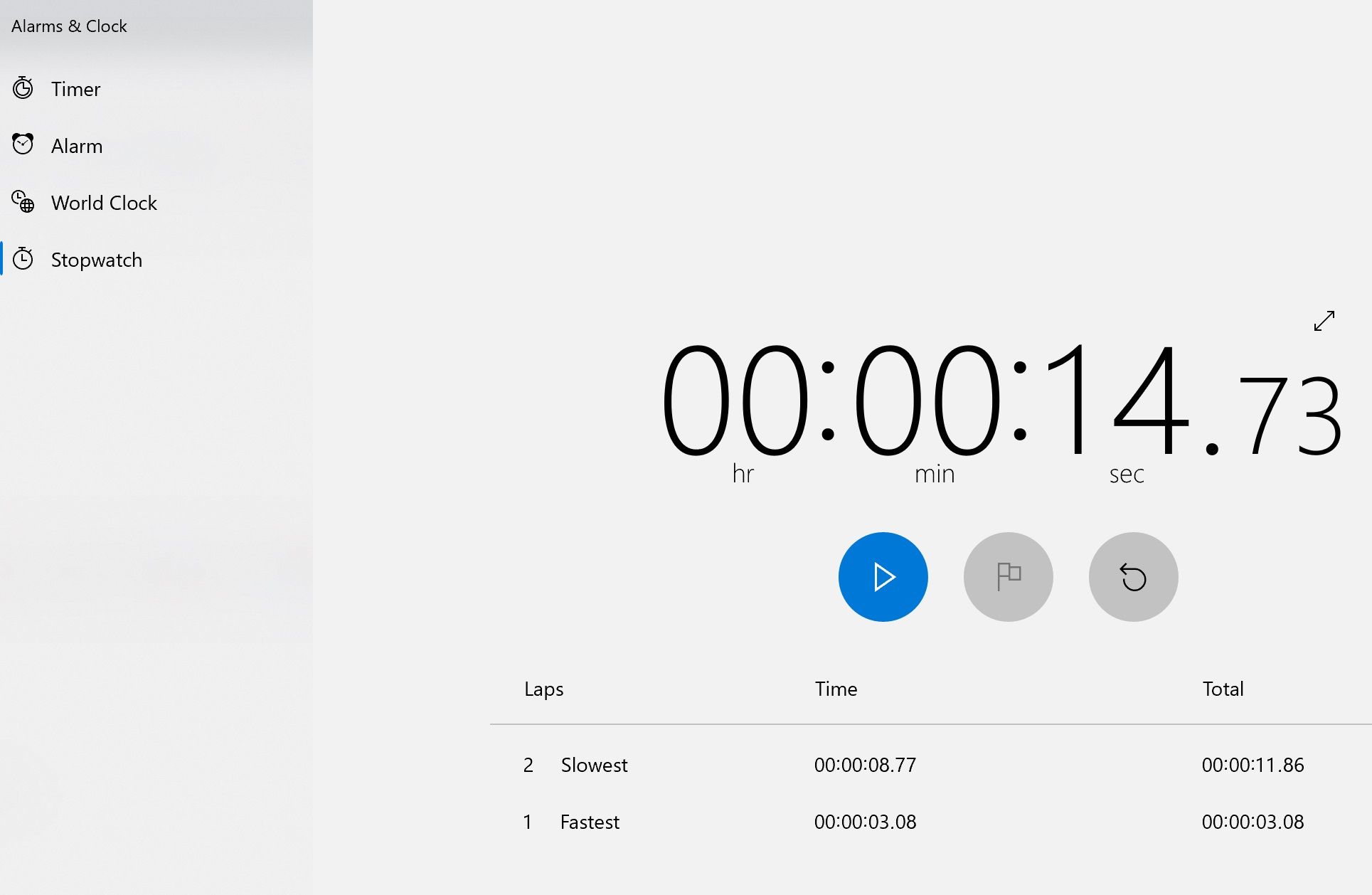
- Щелкните секундомер и нажмите кнопку воспроизведения .
- Остановите часы, нажав кнопку « Пауза» .
- Чтобы разделить время или круги, нажмите кнопку « Отметить» .
- Сбросьте секундомер, нажав кнопку « Сброс» .
Изменение настроек и уведомлений
Вы можете изменить настройки уведомлений для приложения «Будильник и часы» в системных настройках.
- Нажмите кнопку « Настройки» , чтобы просмотреть все доступные параметры. Кнопка «Настройки» расположена в нижнем левом углу приложения «Будильник и часы» и имеет значок шестеренки.
- Отсюда вы можете установить тему отображения в зависимости от ваших предпочтений. Например, вы можете установить для него светлый режим, темный режим или текущую настройку Windows 10. Изменения видны после перезапуска приложения.
- Если вы хотите настроить способ уведомления вас приложением «Будильники и часы», нажмите « Изменить настройки уведомлений» . В этом окне вы также можете отключить уведомления от приложений, браузеров или почтового ящика.
Простой способ отслеживать время
Наличие приложения таймера на вашем компьютере с Windows 10 – удобный способ отслеживать время, особенно если вы хотите отображать таймер на большом экране. Теперь вы знаете, как использовать приложение «Будильник и часы» в Windows 10, которое идеально подходит для презентаций, видеоигр или тренировок в помещении.
Конечно, приложение будильника будет настолько удобным, насколько точны ваши системные часы. К счастью, если ваши часы кажутся отключенными, есть способы исправить это автоматически.