Как использовать приложение Shelter для песочницы на Android
Shelter – это удобное приложение, которое позволяет вам создать песочницу на вашем Android-устройстве. Это означает, что вы можете запускать клонированные копии приложений, хранить документы и поддерживать учетные записи отдельно от основной рабочей области. Это как лишний телефон, живущий внутри вашего устройства!
Мы покажем вам, как начать использовать Shelter и что он предлагает для вашего Android-устройства.
Справочная информация и укрытие для скачивания
Shelter – это бесплатное приложение с открытым исходным кодом (FOSS), которое использует встроенную функцию рабочего профиля Android и предоставляет ее каждому.
Обычно рабочий профиль доступен только с дорогостоящим программным обеспечением корпоративного уровня. Это позволяет сотрудникам использовать одно устройство как для работы, так и для дома, при этом личные и бизнес-приложения и данные хранятся отдельно.
Некоторые производители, например Samsung, предоставляют аналогичные функции. Однако Shelter доступен для использования на многих других устройствах.
Для начала скачайте приложение. Из-за политики Google в версии Play Store отсутствует функция File Shuttle. Однако полную версию можно скачать с F-Droid.
Скачать: Убежище в магазине Google Play | F-Droid (бесплатно)
Убежище: как его устроить
После того, как вы скачали и установили Shelter, нужно выполнить еще несколько шагов, прежде чем он будет готов к использованию. Чтобы открыть его, нажмите на значок, который выглядит как вылупившийся птенец из яйца.
Появится диалоговое окно с предупреждением о том, что вам не следует запускать его на телефонах, уже использующих программное обеспечение рабочего профиля, такое как защищенная папка или скрытые папки. Если вы не уверены, нажмите « Пока» ; в противном случае нажмите « Продолжить», чтобы продолжить.
На следующем экране сообщается, что вы собираетесь настроить рабочий профиль, управляемый и контролируемый вашей организацией. Однако это стандартный экран диспетчера рабочих профилей Android. Код Shelter доступен для проверки всем, и никто не обнаружил никаких проблем с безопасностью в приложении. Если вас это устраивает, нажмите « Принять и продолжить» .
На следующем экране будет настроен ваш рабочий профиль. Этот процесс может занять несколько минут.
Как только рабочий профиль будет готов, вы вернетесь на главный экран, где вы должны найти ожидающее вас уведомление. Потяните вниз панель уведомлений и коснитесь сообщения, чтобы завершить настройку. Укрытие должно перезапуститься; если нет, нажмите на значок, чтобы открыть его.
Когда вы откроете Shelter, вы увидите две вкладки: Main , в которой перечислены приложения, установленные в вашем обычном профиле, и Shelter , где вы найдете приложения, которые были клонированы или установлены в песочнице.
Вы можете установить приложения в Shelter тремя способами:
- Из Shelter вы можете клонировать любое приложение, которое уже существует на вашем телефоне. Клонированное приложение будет установлено заново и не будет копировать ваши настройки или данные.
- Вы можете клонировать Google Play Store или приложение F-Droid и устанавливать приложения прямо в рабочий профиль. Это полезно, если вы не хотите, чтобы две копии приложения занимали место.
- Вы можете использовать функцию « Установить APK в убежище» из трехточечного меню в правом верхнем углу приложения. Откроется файловый браузер, в котором вы сможете найти APK.
Убежище: как клонировать ваши приложения
Чтобы клонировать свое первое приложение, просто нажмите на его имя на вкладке « Основные ». Когда вы нажмете на название приложения, появится окно с информацией о доступных операциях. Доступны следующие варианты: « Клонировать в убежище (рабочий профиль)» или « Удалить» . Нажмите на Клонировать в убежище .
Запрос сообщит вам, что на ваш телефон не разрешено устанавливать неизвестные приложения из Shelter по соображениям безопасности. Это функция безопасности Android, которая предотвращает установку приложений из сторонних источников . Если вы счастливы продолжить, нажмите « Настройки» .
Вы увидите экран с предупреждением и переключателем, отмеченным Разрешить из этого источника . Нажмите на переключатель, чтобы дать Shelter разрешение на установку программного обеспечения, затем нажмите на стрелку назад в верхнем левом углу, чтобы вернуться.
Теперь вы увидите экран с вопросом, хотите ли вы установить приложение. Нажмите « Установить», чтобы продолжить. Как только приложение будет установлено, вы увидите его в списке на вкладке « Укрытие ». Нажмите на значок, чтобы открыть меню параметров.
Затем выберите « Запустить», чтобы открыть приложение, или « Создать ярлык для размораживания» и / или «Запустить ярлык», чтобы разместить значок на главном экране для быстрого доступа. Значки защищенных приложений на главном экране отмечены маленьким синим портфелем в белом круге, что помогает отличить их от обычных приложений.
Открыв приложение, вы можете начать использовать его как обычно, за исключением того, что оно будет безопасно изолировано от остальной части вашего устройства.
Как убежище облегчает вашу мобильную жизнь
Укрытие - мощный инструмент, поэтому давайте посмотрим, как вы можете заставить его работать на вас.
Изолировать приложения
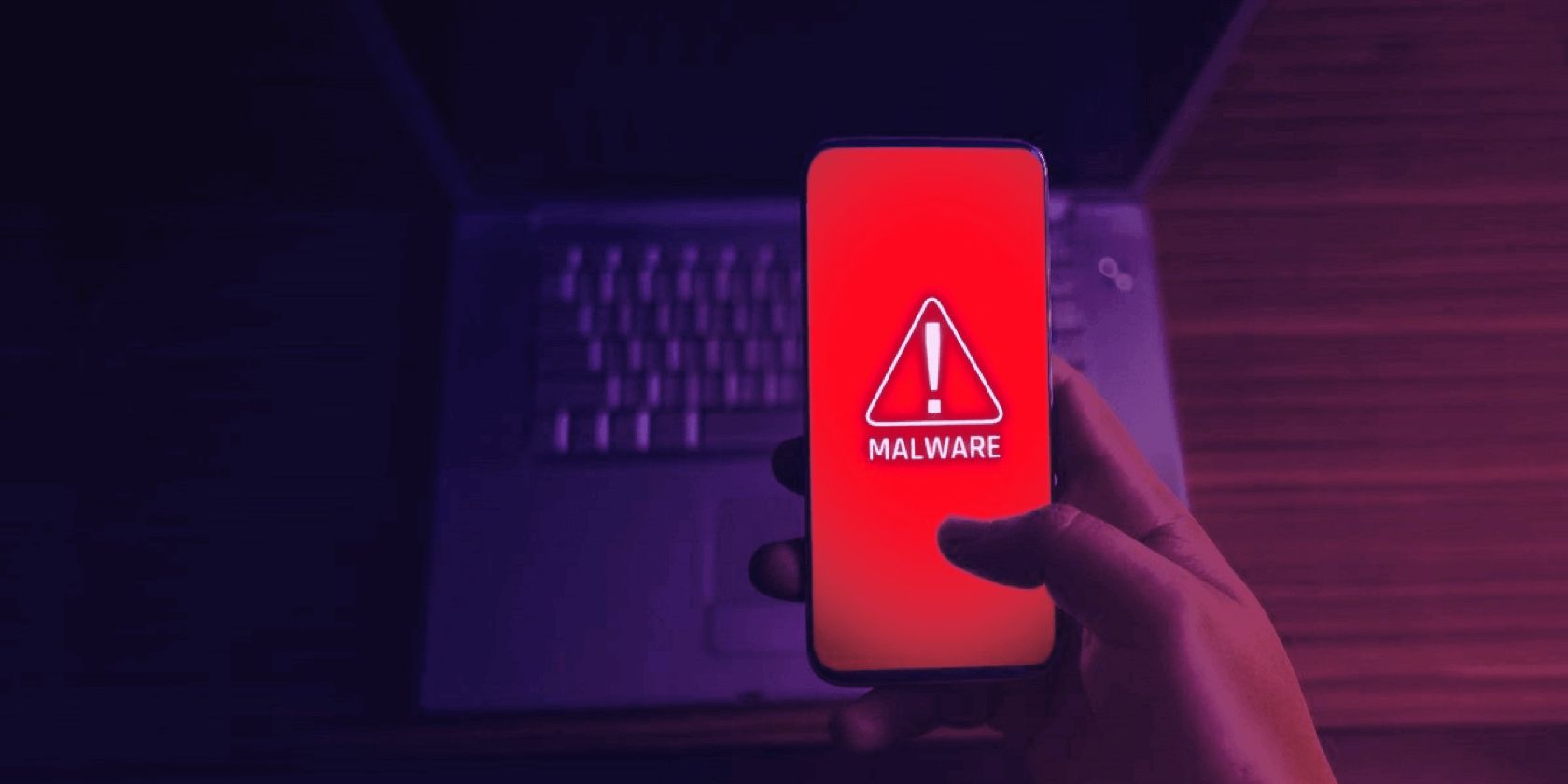
В магазине Google Play доступны миллионы приложений, и не все из них такие, какими кажутся. У Google есть системы, позволяющие выявлять злоумышленников, и зачастую вредоносное ПО удаляется из магазина.
Однако даже многие популярные приложения не обязательно доброжелательны; трудно точно знать, что конкретное приложение делает с вашими данными. Разработчики часто загружают свое программное обеспечение трекерами, чтобы узнать о вас и о том, как вы используете свое устройство.
Многие приложения также содержат чрезмерные запросы разрешений. Например, есть приложения-фонарики, которым нужен доступ к вашему местоположению, микрофону, контактам и другим функциям, которые не нужны для их основной цели. Вы можете использовать Shelter в качестве карантина, куда вы можете безопасно установить эти неприятные приложения.
Приложения, работающие внутри Shelter, могут получать доступ только к данным других приложений в песочнице. Один недостаток, о котором следует помнить, заключается в том, что Shelter в настоящее время не позволяет вам управлять разрешениями для ваших клонированных приложений.
Если вам это мешает, попробуйте работать с противоположным сценарием. Вы можете установить приложения, которым доверяете или хотите сохранить конфиденциальность внутри Shelter, и изолировать их от остальной части вашего телефона.
Укрытие позволяет заморозить гиперактивные приложения
Некоторые приложения, кажется, постоянно работают в фоновом режиме, занимают ценную память и вычислительную мощность и постоянно отправляют и получают данные в неизвестных целях. Вы можете установить этих копателей ресурсов в Shelter и заморозить их. Эта функция переводит приложения в состояние приостановленной анимации до тех пор, пока вам действительно не понадобится их использовать.
Это также полезно для приложений, которые вы редко используете, но которые на всякий случай необходимо установить на свой телефон. Чтобы заморозить приложение, найдите его на вкладке « Укрытие » и нажмите на его имя, чтобы открыть список операций, затем нажмите « Заморозить» .
Вы можете получить доступ к замороженным приложениям из Shelter в любое время; они появляются внизу списка с цветным фоном. Вы также можете использовать список операций для создания ярлыка « Размораживание и запуск» (доступного с домашнего экрана), чтобы быстро вернуть их к жизни.
Shelter позволяет запускать две учетные записи с одного устройства
Чтобы управлять своей сложной цифровой жизнью и отделить работу от личной , вы, вероятно, используете несколько учетных записей для определенных услуг. Возможно, у вас есть учетная запись Facebook для личного использования и другая для профессионального использования, или, может быть, вы хотите получить доступ к своей учетной записи Twitter, пока вы управляете другой учетной записью для своей компании.
Клонируя приложения в Shelter, вы можете использовать обе учетные записи с одного телефона.
Убежище позволяет полностью отключиться от работы

Наши телефоны могут быть как благословением, так и проклятием. Хотя это здорово, что вы можете заниматься важными задачами, где бы вы ни находились, это также означает, что границы между личной и профессиональной жизнью размыты. Это означает, что рабочие обязанности легко съедают вашу личную жизнь.
Если вы настроили все свои рабочие приложения и учетные записи внутри Shelter, вы можете отключить их все одним нажатием. Просто потяните вниз панель уведомлений и коснитесь значка рабочего профиля (маленький белый портфель в синем кружке).
Это отключит ваши защищенные приложения, а это означает, что они не будут работать в фоновом режиме, синхронизироваться и беспокоить вас уведомлениями, пока вы снова не включите их. Сделайте это, снова нажав на портфель или открыв приложение.
Это также действует как функция безопасности; чтобы снова включить рабочие приложения, вам необходимо ввести графический ключ блокировки экрана, PIN-код или пароль. Это не только полезная функция, когда вы хотите поделиться своим телефоном, но и конфиденциальность важных данных, таких как банковские или медицинские приложения.
Укрытие: важный инструмент конфиденциальности Android
Если вы хотите разделить свою работу и личную жизнь, скрыть конфиденциальную информацию или защитить себя от мошеннических приложений, этот легкий инструмент для Android предлагает множество возможностей. Как именно вы его используете, зависит от вас.
Просто имейте в виду, что разработчик Shelter не рекомендует устанавливать его, если на вашем телефоне уже используется решение на основе рабочего профиля, такое как Samsung Secure Folder или Скрытые папки для устройств Xiaomi.
Кредит изображения: Victoria White2010 / Flickr