Как использовать проверку данных в Excel
Проверка данных в Excel позволяет вам контролировать, что пользователи могут вводить в ячейку. Научитесь использовать проверку данных и даже создайте с ее помощью раскрывающийся список.
Что такое проверка данных в Excel?
Функция проверки данных в Excel позволяет указать, какие данные пользователь может вводить в ячейку. С помощью Data Validation вы можете создать раскрывающийся список ваших значений для выбора пользователем или установить минимальное и максимальное значение для данных, которые они могут вводить, и многое другое.
Проверка данных в Excel также позволяет отображать предупреждения и вводить сообщения, чтобы информировать пользователя о том, что он может ввести в данную ячейку. Проверка данных проста по своей природе, но вы также можете использовать ее для проверки введенных пользователем данных с помощью собственных формул.
Как использовать проверку данных в Excel
Основа использования проверки данных заключается в том, что вы выбираете ячейки, для которых хотите проверить данные, а затем создаете для них правило проверки данных. Чтобы вызвать диалог проверки данных:
- Выберите свою ячейку (и).
- На ленте перейдите на вкладку « Данные ».
- Щелкните Проверка данных .
Microsoft Excel предлагает множество вариантов на выбор, поэтому, прежде чем мы начнем, давайте кратко рассмотрим, с чем вы будете работать.
Выбор из типов данных
В диалоговом окне «Проверка данных» первая вкладка называется «Настройки» и содержит критерии проверки. Здесь вы будете создавать правило проверки данных.
Вы можете контролировать, какие данные будет принимать ваша ячейка, выбрав их из раскрывающегося списка в разделе Разрешить .
Microsoft Excel предлагает множество вариантов на выбор (например, дату, время, текст, целое число, список и т. Д.). Однако вы также можете использовать свою собственную формулу, выбрав Custom в раскрывающемся списке.
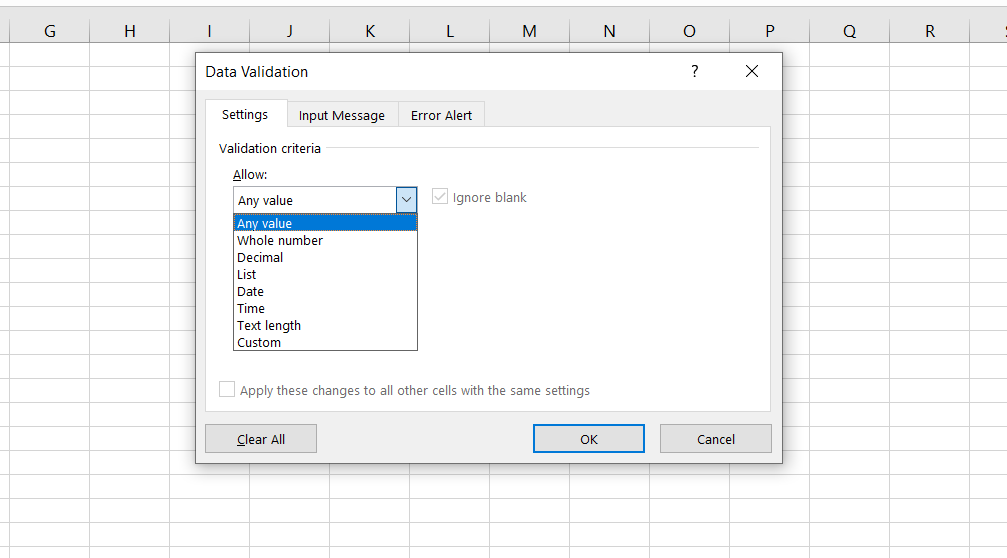
Вторая часть вкладки «Настройки» определяет экстремумы и решает, как правило проверки данных должно вести себя в отношении этого экстремума.
Например, после выбора между ними вы можете выбрать минимум и максимум, и если пользователь вводит недопустимые данные, Excel их не примет.
Добавление входного сообщения
Вы можете добавить сообщение ввода, чтобы информировать пользователя о правилах проверки данных с помощью настраиваемого сообщения, когда они выбирают ячейку. Добавление входного сообщения необязательно, но рекомендуется добавлять его, чтобы пользователь знал, что ожидает ячейка.
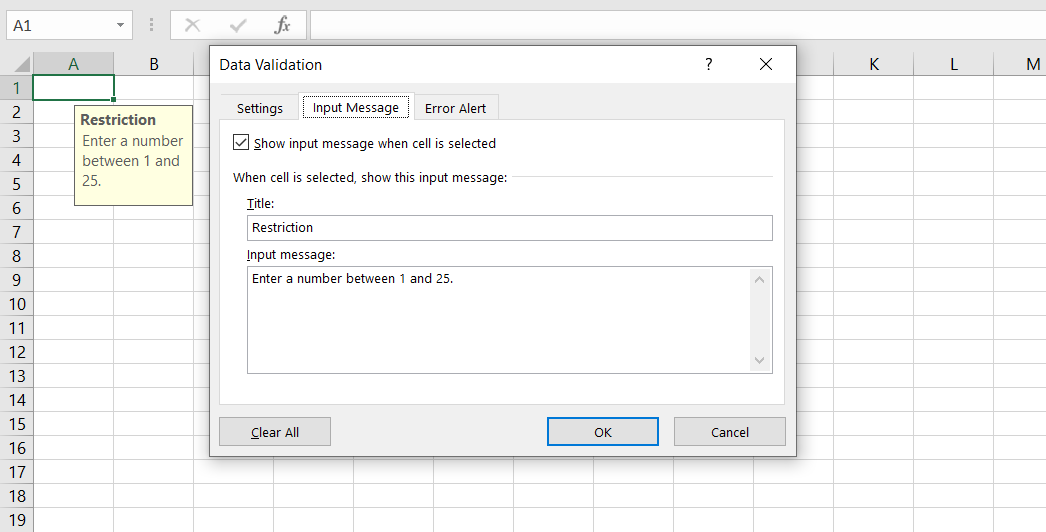
Создание предупреждения об ошибке
На вкладке «Предупреждение об ошибке» вы решаете, как будет применяться правило проверки данных. Вы можете выбрать один из трех стилей предупреждений. Эти стили также имеют разные функции:
Стоп : этот стиль предупреждения не позволяет пользователю вводить недопустимые данные в ячейку. Пользователь может повторить попытку и ввести действительные данные.
Предупреждение : этот стиль предупреждений предупреждает пользователя о том, что введенные данные недействительны, но все же позволяет им вводить их. В окне предупреждения пользователю предлагается три варианта выбора: « Да» (для ввода недопустимых данных), « Нет» (для редактирования недопустимых данных) и « Отмена» (для удаления недопустимых данных).
Информация . Подобно стилю предупреждений «Предупреждение», стиль «Информационное предупреждение» ничего не делает, чтобы помешать пользователю вводить неверные данные, а только информирует его. Этот стиль предупреждения предлагает пользователю два варианта выбора: ОК (для ввода недопустимых данных) и Отмена (для удаления недопустимых данных).

Вы также можете полностью отключить предупреждение, сняв флажок Показывать предупреждение об ошибке после ввода неверных данных . Однако это подрывает весь смысл проверки данных, поскольку правило проверки данных будет существовать, но никоим образом не будет применяться.
Пример проверки данных: создание раскрывающегося списка в Excel
Теперь, чтобы собрать воедино все, что вы узнали, давайте воспользуемся проверкой данных для создания раскрывающегося списка.
Раскрывающиеся списки – отличный способ заставить пользователей выбрать элемент из списка, который вы им предоставляете, вместо того, чтобы вводить свои собственные значения.
Это увеличивает скорость ввода данных, а также снижает вероятность ошибок, допущенных пользователем при вводе данных. Вы можете создавать раскрывающиеся списки с проверкой данных.
Выпадающие списки отличаются от настраиваемых списков. Вы можете использовать настраиваемые списки в Excel для хранения часто используемых данных. Если вы хотите узнать больше о настраиваемых списках, прочитайте нашу статью о том, как создать настраиваемый список в Excel .
В этом примере предположим, что у нас есть список имен студентов, и мы собираемся выбрать их курсы из раскрывающегося списка. Перво-наперво, давайте создадим таблицу имен:
- Выберите ячейку A1 и введите «ИМЯ».
- В ячейках ниже добавьте кучу имен.
- Наведите курсор на заголовок столбца (например, A ) и щелкните по нему, когда курсор станет стрелкой. Это выберет весь столбец.
- Перейдите на вкладку " Вставка" и нажмите " Таблица" .
- Установите флажок " Моя таблица имеет заголовки" и нажмите " ОК" . Эта опция перечислит верхнюю ячейку (то есть ИМЯ) в качестве заголовка таблицы.
Далее, давайте создадим таблицу для курсов, где пользователь сможет выбрать курс для каждого студента.
- Выберите ячейку B1 и введите «КУРС».
- Выберите весь столбец , щелкнув правой кнопкой мыши под именем столбца (как в предыдущей таблице).
- Перейдите на вкладку «Вставка» и выберите « Таблица», чтобы создать таблицу.
- Установите флажок " Моя таблица имеет заголовки" и нажмите " ОК" .
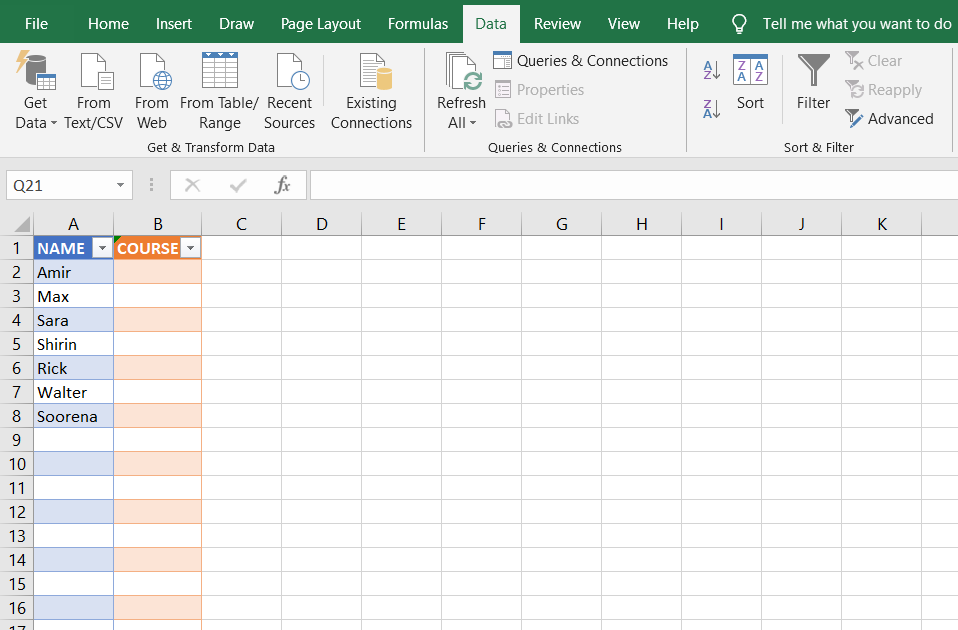
Теперь, когда у вас есть таблица курсов, пора составить список курсов.
- Щелкните значок плюса рядом с Sheet1, чтобы создать новый лист.
- На новом листе введите название курсов в столбец.
Наконец, давайте воспользуемся проверкой данных, чтобы создать раскрывающийся список курсов.
- Выделите ячейки в столбце КУРС.
- Перейдите на вкладку « Данные » и нажмите « Проверка данных» .
- На вкладке « Настройки » в разделе « Разрешить» выберите « Список» .
- Щелкните поле Источник .
- Перейдите на Sheet2 и выберите ячейки, содержащие названия курсов (A1: A5 в этом примере).
Итак, вы создали правило проверки данных. Если вы хотите сделать это тщательно, вам также следует добавить входное сообщение.
- В окне «Проверка данных» перейдите на вкладку « Входное сообщение ».
- Введите заголовок, а затем собственное сообщение.
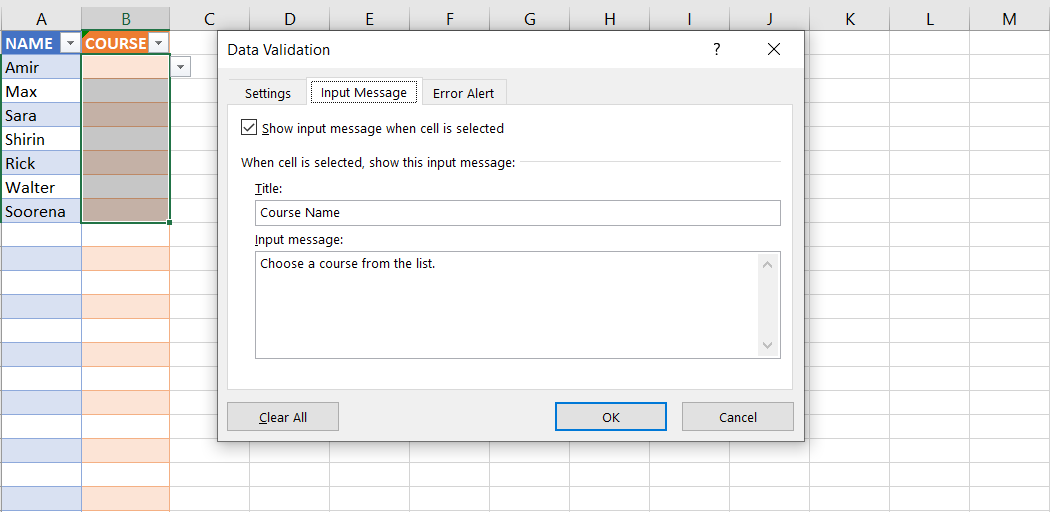
Наконец, давайте приведем в исполнение это правило проверки данных. Несмотря на то, что мы предоставили пользователям список для выбора данных, все же можно ввести другие данные в ячейку. Чтобы запретить это, вы должны создать оповещение об ошибке .
- В окне «Проверка данных» перейдите на вкладку « Предупреждение об ошибке ».
- Установите стиль на Stop . Сделав это, пользователь сможет вводить только то, что находится в списке.
- Введите заголовок, а затем введите сообщение об ошибке. Вы также можете оставить это поле пустым.
- Когда все будет готово, нажмите « ОК» в окне «Проверка данных».
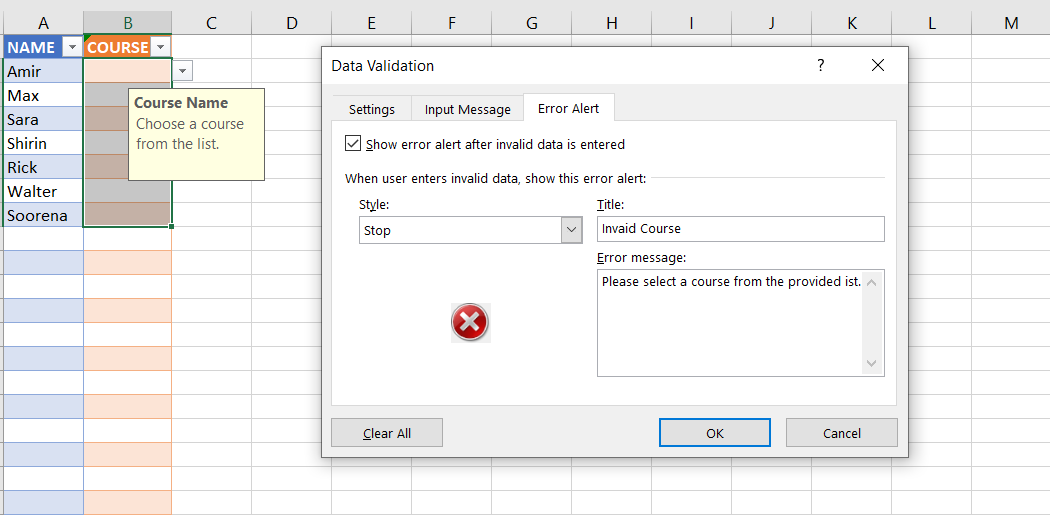
Вот и все! Идите вперед и проверьте свои результаты. Щелкните ячейку перед каждым именем и просмотрите только что созданный раскрывающийся список. Или попробуйте ввести недопустимые данные, чтобы получить предупреждение об ошибке.
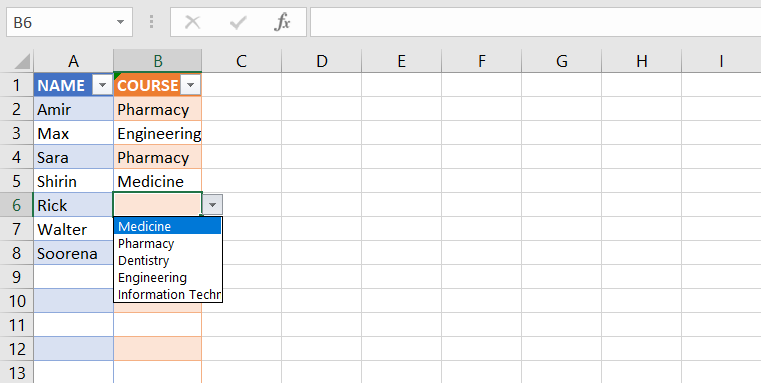
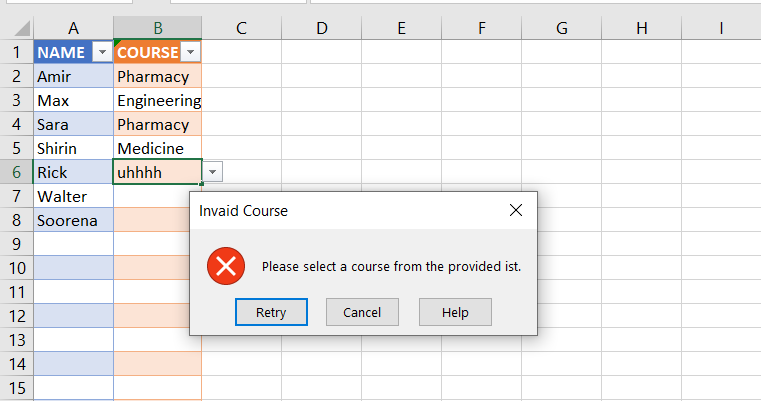
Существуют различные подходы к созданию раскрывающегося списка. Более подробное руководство можно найти в нашей статье о раскрывающихся списках в Excel .
Управляйте данными в вашем документе Excel
Теперь, когда вы изучили основы проверки данных, вы можете повысить точность ввода данных от пользователей или упростить ввод данных с помощью раскрывающегося списка. Вы научились использовать полезную функцию Excel, но вам еще предстоит многому научиться.