Как использовать режим “Не беспокоить” на Mac
Все мы знаем о потенциальных недостатках уведомлений. Они могут отвлекать от важной работы или вызывать смущение во время телефонных звонков. Иногда мы просто хотим отключиться и сосредоточиться на чем-то одном. К счастью, в macOS есть простое решение для неприятных уведомлений.
В этом руководстве мы покажем вам, как использовать режим «Не беспокоить» для временного отключения уведомлений на вашем Mac.
Что делает "Не беспокоить"
Хотя вы можете в значительной степени контролировать уведомления в macOS, режим «Не беспокоить» – это ядерный вариант. Это лучший выбор, если вы просто хотите полностью отключить все уведомления.
Когда режим «Не беспокоить» активен, уведомления не будут появляться на экране. Вы также не услышите никаких звуковых уведомлений. Приложения по-прежнему будут отправлять уведомления, и вы по-прежнему можете просматривать их в Центре уведомлений, но уведомления о баннерах не будут отображаться, а уведомления с предупреждениями будут отображаться только тогда, когда вы снова отключите режим «Не беспокоить».
Использовать режим "Не беспокоить" можно тремя способами:
- В качестве переключателя включения / выключения
- На немедленный период времени
- По расписанию
Как включить и выключить режим "Не беспокоить"
В выпуске macOS Big Sur появилось несколько способов взаимодействия с режимом «Не беспокоить» через строку меню. Какой вариант вы используете, зависит от ваших предпочтений и того, как вы настроили свою настройку.
Использование Центра управления
- Откройте Центр управления, щелкнув его значок в строке меню.
- Щелкните значок «Не беспокоить», чтобы включить или выключить его. Вы должны щелкнуть по самому значку в форме луны, а не где-либо еще на панели.
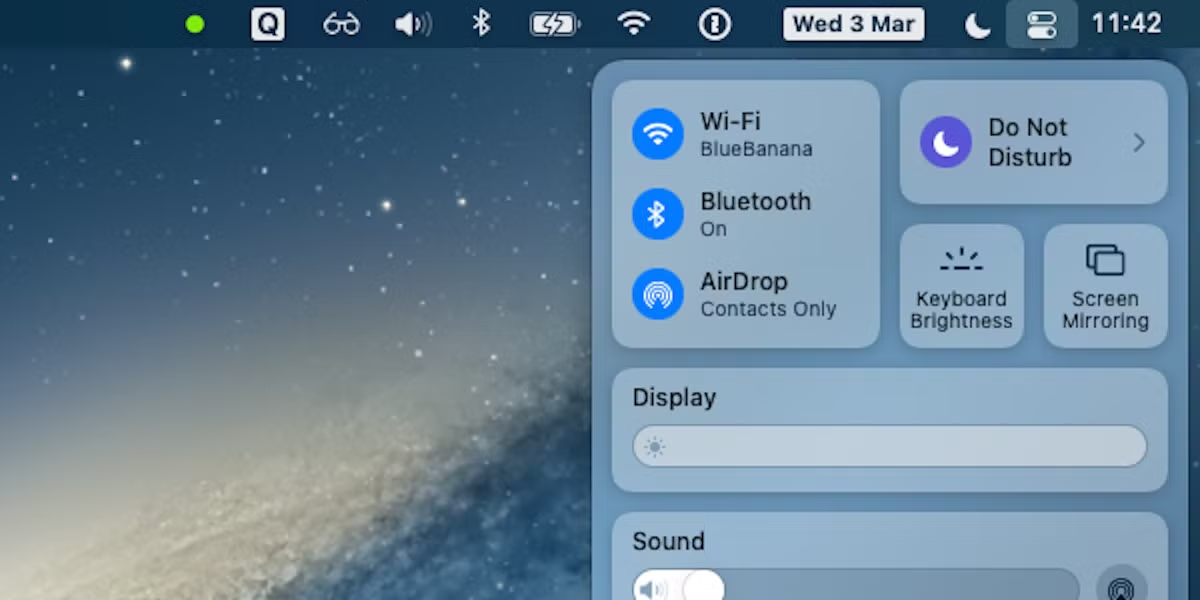
Использование значка в строке меню "Не беспокоить"
- Щелкните значок « Не беспокоить» в строке меню.
- Щелкните Всегда включено .
- Если на вашем Mac отображается значок «Не беспокоить», он будет ярко-белым, когда вы включите «Не беспокоить», и серым в противном случае.
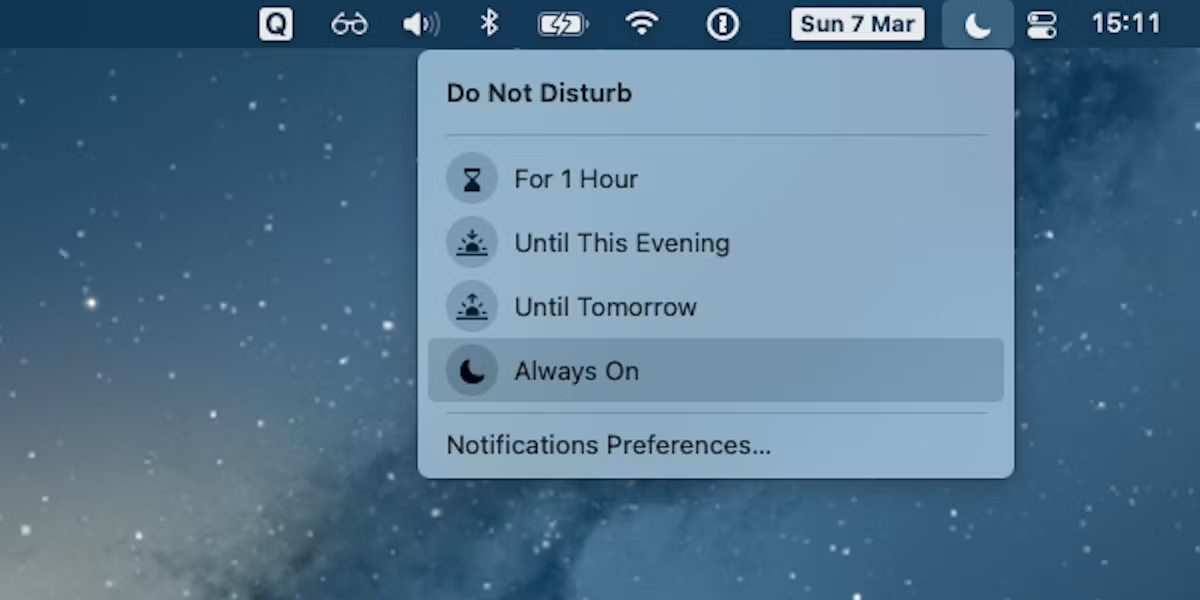
В строке меню отображается значок «Не беспокоить», только если вы настроили его следующим образом:
- Перейдите в док-станцию и панель меню в системных настройках .
- Щелкните раздел " Не беспокоить" на боковой панели.
- Установите флажок Показать в строке меню .
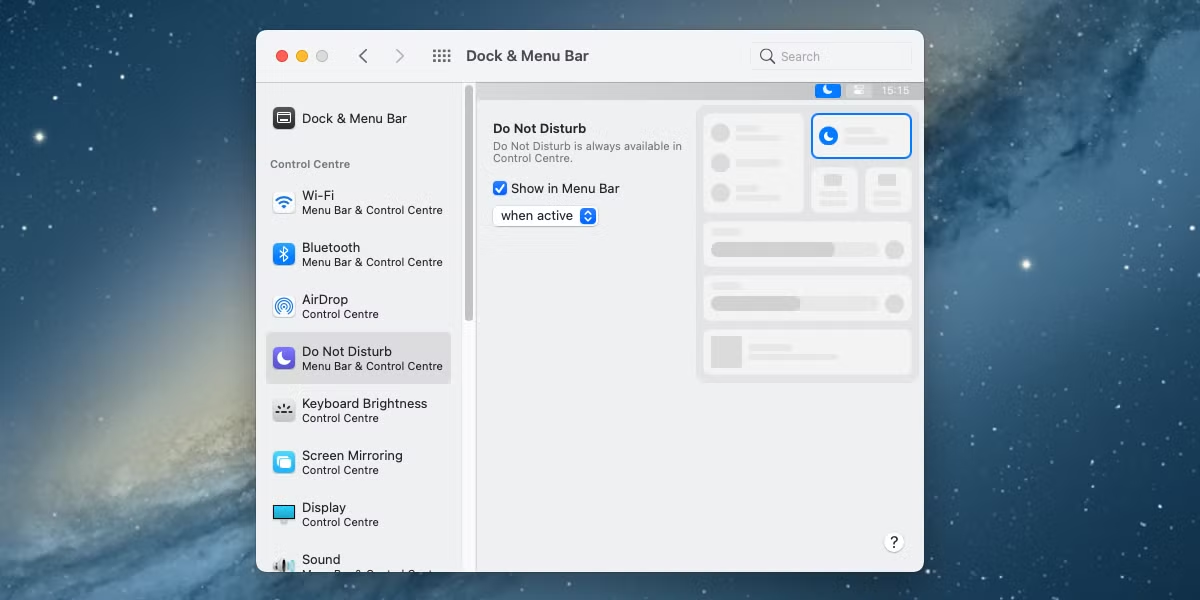
Использование часов
- Удерживая Option, щелкните дату или время в строке меню.
- Это будет включать и выключать режим «Не беспокоить».
Кратковременное использование режима "Не беспокоить"
Щелкните значок в строке меню «Не беспокоить» или панель Центра управления «Не беспокоить», но не значок. Выше « Всегда включен» вы также увидите « 1 час» , « До сегодняшнего вечера» и « До завтра» .
Выбор одного из них немедленно активирует режим «Не беспокоить». Затем он автоматически выключится в подходящее время.
Как настроить режим "Не беспокоить"
- Откройте Системные настройки .
- Щелкните Уведомления .
- Выбрав « Не беспокоить» на боковой панели, выберите период времени. Например, с 22:00 до 07:00. В это время macOS включит режим «Не беспокоить».
Кроме того, вы можете настроить другие ситуации, при которых режим «Не беспокоить» должен автоматически включаться. К ним относятся, когда ваш дисплей находится в спящем режиме, заблокирован или зеркалируется.
Вы также можете по-прежнему получать уведомления о звонках, даже если режим «Не беспокоить» включен.
Не позволяйте уведомлениям macOS отвлекать ваше внимание
«Не беспокоить» – это небольшая функция, но она жизненно важна, если вы используете уведомления. Это помогает выработать привычку включать его всякий раз, когда вы начинаете конференц-связь или вам нужно сосредоточиться на работе.
Обратите внимание, что активация режима «Не беспокоить» на вашем Mac не влияет на уведомления на iPhone. Если он у вас есть, он продолжит отображать уведомления. Вы также можете использовать соответствующую функцию «Не беспокоить» в iOS, чтобы отключить их.