Как использовать режим разделенного экрана на Chromebook
У Chromebook, как правило, маленькие экраны. Разве не было бы неплохо расположить окна бок о бок? Вы можете разделить экран на Chromebook. Но это не так просто, как кажется.
1. Перетаскивание
Чтобы расположить окно слева или справа на экране, вы можете перетащить его. Просто возьмите окно с помощью строки меню и перетащите его к левому или правому краю экрана.
Вы увидите контур окна, показывающий, как оно будет отображаться. Отпустите кнопку мыши, и окно заполнит половину экрана, аналогично поведению окна в Windows 10 .
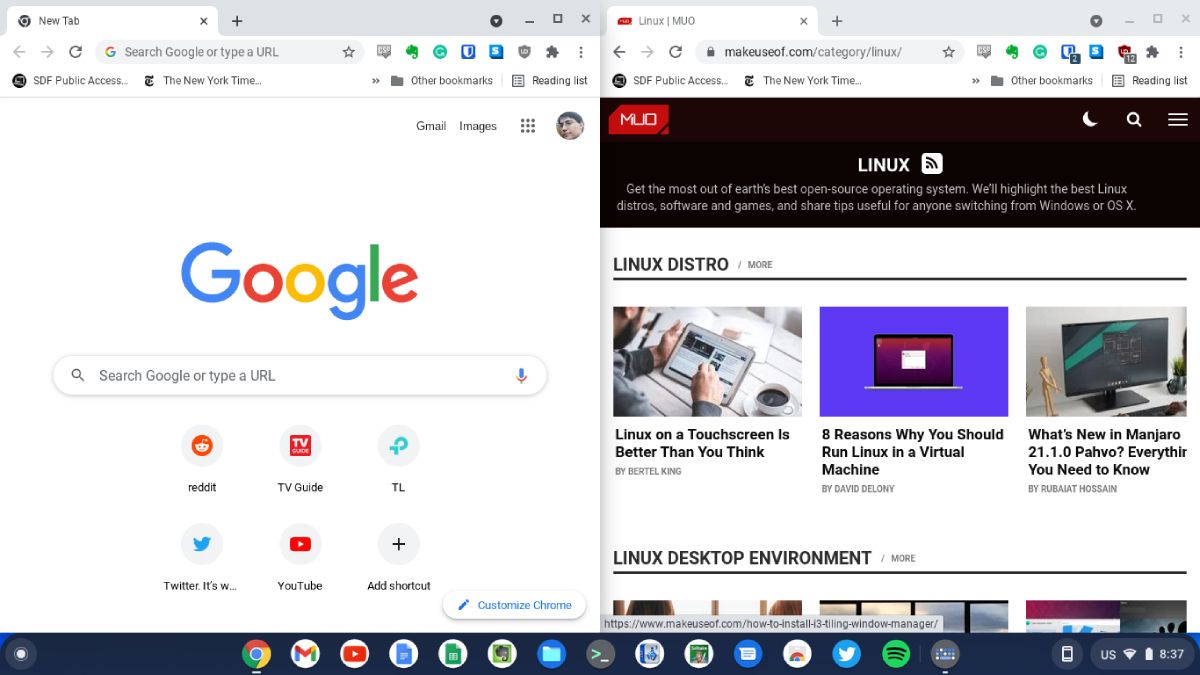
Этот режим удобен, если вам нужно обратиться к одному документу, работая над другим на том же экране.
2. Использование кнопки развертывания

Вы также можете расположить окна рядом друг с другом, используя кнопку развертывания. Просто нажмите и удерживайте кнопку, расположенную в правом верхнем углу. Вы увидите две стрелки слева и справа от кнопки. Наведите курсор на один из них, все еще удерживая кнопку мыши, и вы увидите тот же контур, что и при перетаскивании. Когда вы отпустите кнопку, окно переместится в эту сторону экрана.
3. Использование сочетаний клавиш
Вы также можете использовать сочетания клавиш для разделения экрана и перемещения окон. Сочетания клавиш Alt + [ и Alt +] перемещают окно в правую или левую сторону экрана. Он не только разделит экран, но и переместит уже выложенные плиткой окна. И это быстрее, чем с помощью мыши.
Теперь вы можете разделить экран на Chromebook
Возможно, вы видели, как люди разделяли экран в других системах, например в среде рабочего стола Windows, macOS или Linux, чтобы окна отображались бок о бок. Но задумывались ли вы, как можно сделать то же самое на Chromebook?
Теперь, когда вы знаете, как легко это сделать с помощью мыши и сочетаний клавиш, вы можете воспользоваться этим, чтобы упростить работу с несколькими окнами.
Просто садитесь в Chromebook? Вы можете максимально эффективно использовать свой новый Chromebook, следуя нескольким простым советам.