Как использовать скрытый браузер Nintendo Switch
Nintendo странно строга в отношении того, как она хочет, чтобы вы использовали ее устройства. Даже функции, встроенные в Switch, такие как Bluetooth , не были включены, пока Nintendo не захотела этого. Одна вещь, которую Nintendo, скорее всего, никогда официально не включит, — это специальный веб-браузер, но это не помешало некоторым умным пользователям найти обходной путь, используя функцию точки доступа.
Чтобы использовать браузер за пределами обычного метода точки доступа, вам необходимо обмануть консоль, вручную вставив основной DNS-адрес. Наши инструкции по использованию скрытого браузера Nintendo Switch основаны на SwitchBru, бесплатном DNS-сервере, который перенаправляет ваши запросы на общедоступные DNS-серверы Google . По данным сервиса, ваше соединение зашифровано.
Однако имейте в виду, что вы подключаетесь к стороннему сервису. SwitchBru утверждает, что не собирает такую информацию, как ваш IP-адрес и привычки серфинга, но предлагает бесплатный сервис для хранения ваших любимых ссылок и предпочтений.
Используйте веб-браузер
Шаг 1: Выберите значок шестеренки «Настройки системы» , расположенный на главном экране.

Шаг 2: Прокрутите вниз и выберите опцию Интернет на следующем экране.
Шаг 3: Выберите «Настройки Интернета» справа.
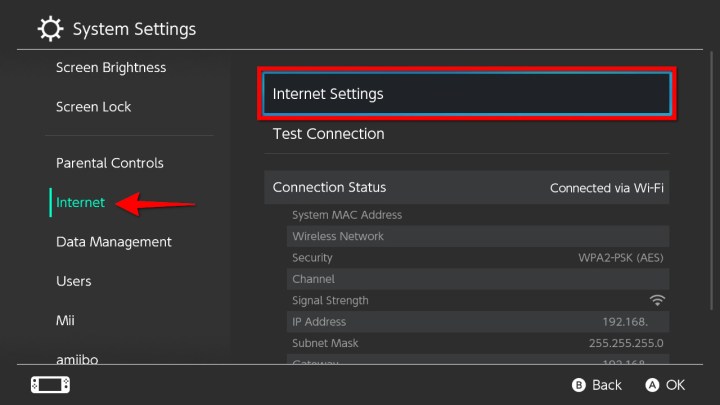
Шаг 4: Выберите подключение к Интернету.
Шаг 5: На следующем экране выберите «Изменить настройки» .
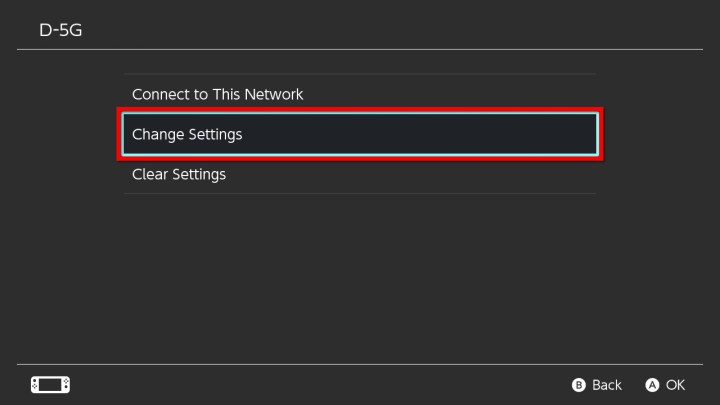
Шаг 6: Прокрутите вниз и выберите «Настройки DNS» .
Шаг 7: Выберите «Вручную» во всплывающем окне внизу.

Шаг 8. Выберите «Основной DNS» , очистите все нули и введите этот адрес:
045.055.142.122
Выберите «ОК» или нажмите кнопку «плюс», чтобы продолжить.
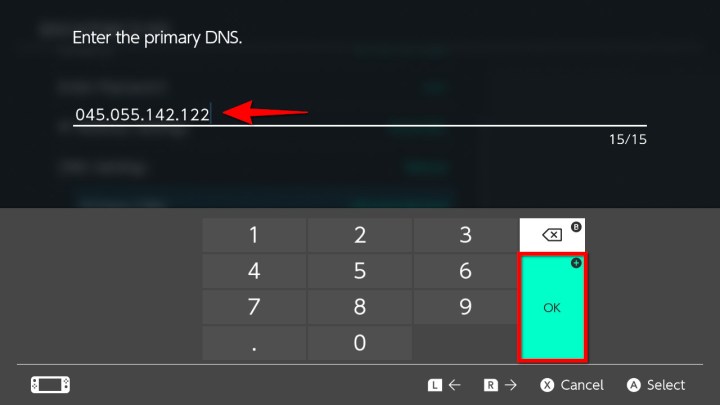
Шаг 9: Нажмите кнопку «Сохранить» .
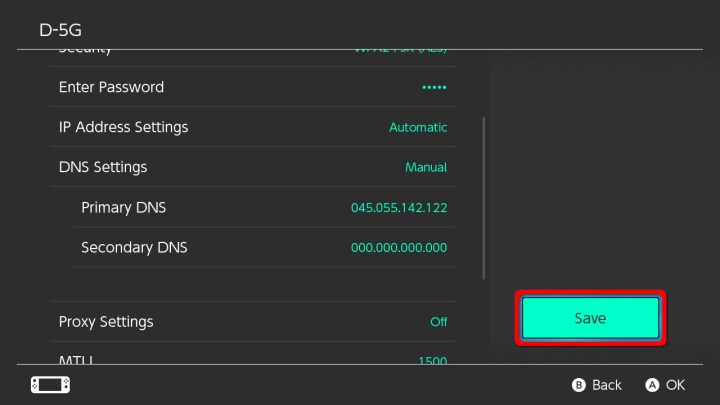
Шаг 10: Выберите «Подключиться к этой сети» на следующем экране.
Шаг 11: Похоже, что соединение не установлено, требуется регистрация. Выберите Далее .
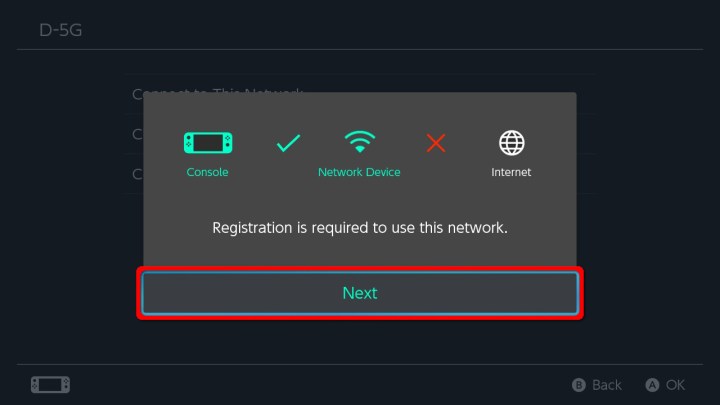
Шаг 12: Домашняя страница DNS SwitchBru теперь появится на вашем экране. Вот фактический адрес, к которому вы можете получить доступ на любом устройстве:
Как показано ниже, вы можете нажать кнопку «Продолжить в Google» , чтобы загрузить базовую страницу поиска Google. Вы также увидите столбец слева с шестью категориями:
- Google: Поищите в Интернете.
- Введите URL: Введите адрес.
- Новости: Последние новости от SwitchBru.
- Обратная связь: пройдите опрос SwitchBru, чтобы оставить отзыв о последних возможностях просмотра веб-страниц.
- Полезные ссылки: добавляйте собственные ссылки и получайте доступ к общим ссылкам и ссылкам, связанным с Switch.
- Настройки: изменение темы (белая или черная), управление уведомлениями, отключение рекламы и многое другое.
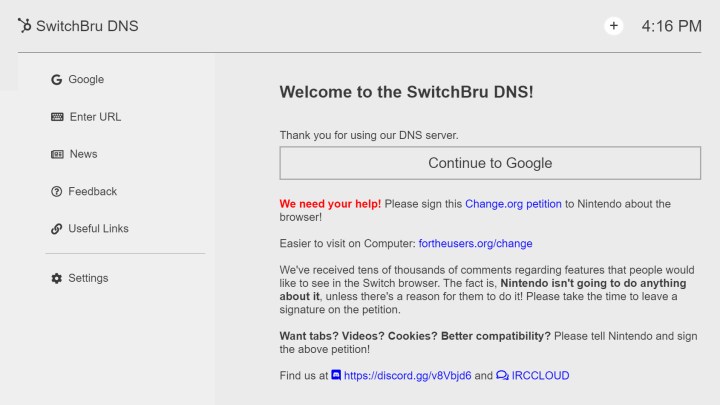
Отключите веб-браузер
Теперь, когда ваш основной DNS наконец перенаправлен на SwitchBru, вы переключитесь на загрузку экрана приветствия каждый раз, когда используете это интернет-соединение. Чтобы вернуть его к исходным настройкам и отключить веб-браузер, просмотрите предыдущие инструкции от Шага 1 до Шага 5. Альтернативно, после перехода на экран настроек подключения, выполните следующие действия:
Шаг 1. Прокрутите вниз и выберите параметр «Настройки DNS» . Вы сразу увидите всплывающую страницу, открытую в нижней части экрана.
Шаг 2: Выберите «Автоматически» .
Шаг 3: Нажмите кнопку «Сохранить» . После этого сразу же нажмите кнопку ОК , чтобы завершить процесс.
Мы считаем, что стоит отметить, что если у вас возникнут проблемы с подключением при использовании автоматической настройки, вы можете применить эти инструкции для настройки основного и вторичного номеров DNS вручную. Например, вот DNS-адреса Google:
8.8.8.8 (основной)
8.8.4.4 (вторичный)