Как использовать стили абзацев и символов InDesign
Стили абзацев InDesign – это эффективность. Они позволяют хранить атрибуты форматирования текста и повторно использовать их всего несколькими щелчками мыши. Толщина шрифта, цвет, размер, интервал и все, что вы можете придумать, можно сохранить как стиль абзаца.
Помимо стилей абзацев, InDesign также включает стили символов. Они выполняют аналогичную работу, но обычно используются в немного иных обстоятельствах. Давайте посмотрим, что они оба делают и как их использовать.
Начало работы со стилями абзацев InDesign
Начните с открытия окна Стили абзаца . Если он еще не открыт, нажмите F11 или выберите « Окно»> «Стили»> «Стили абзаца» . Вы можете обнаружить, что это также открывает окно стилей символов . Ничего страшного, оно тебе тоже понадобится.

Разместите окно в InDesign в любом месте. Вы можете пристыковать его слева или справа, но мы пока оставим его плавающим.
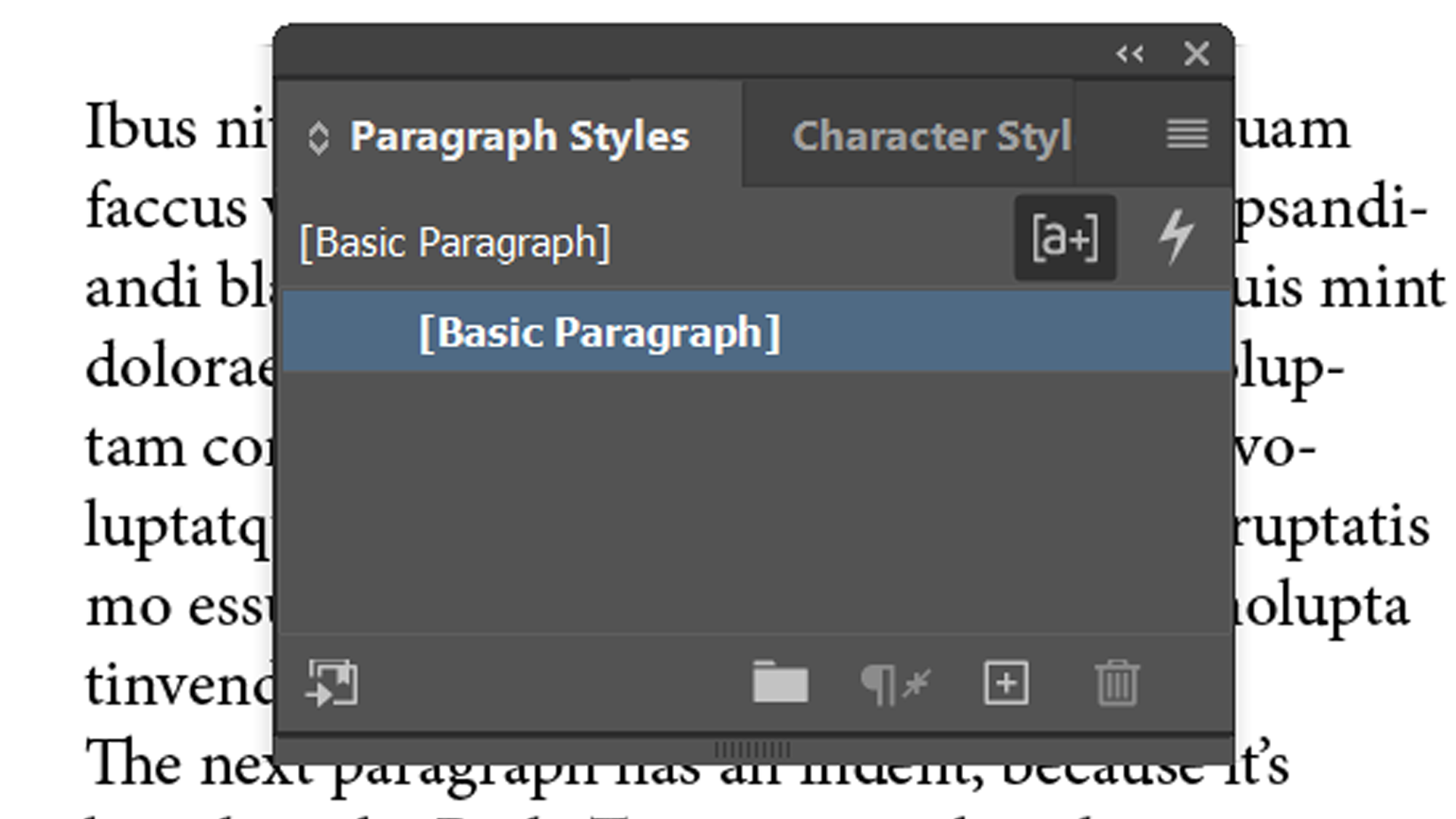
По умолчанию у вас уже будет стиль [Основной абзац] . Это стиль, который применяется к новому тексту, пока вы не определите что-то еще.
Вы можете изменить это, но не можете удалить или переименовать его. Если вы дважды щелкните по нему, вы откроете панель параметров стилей абзаца .
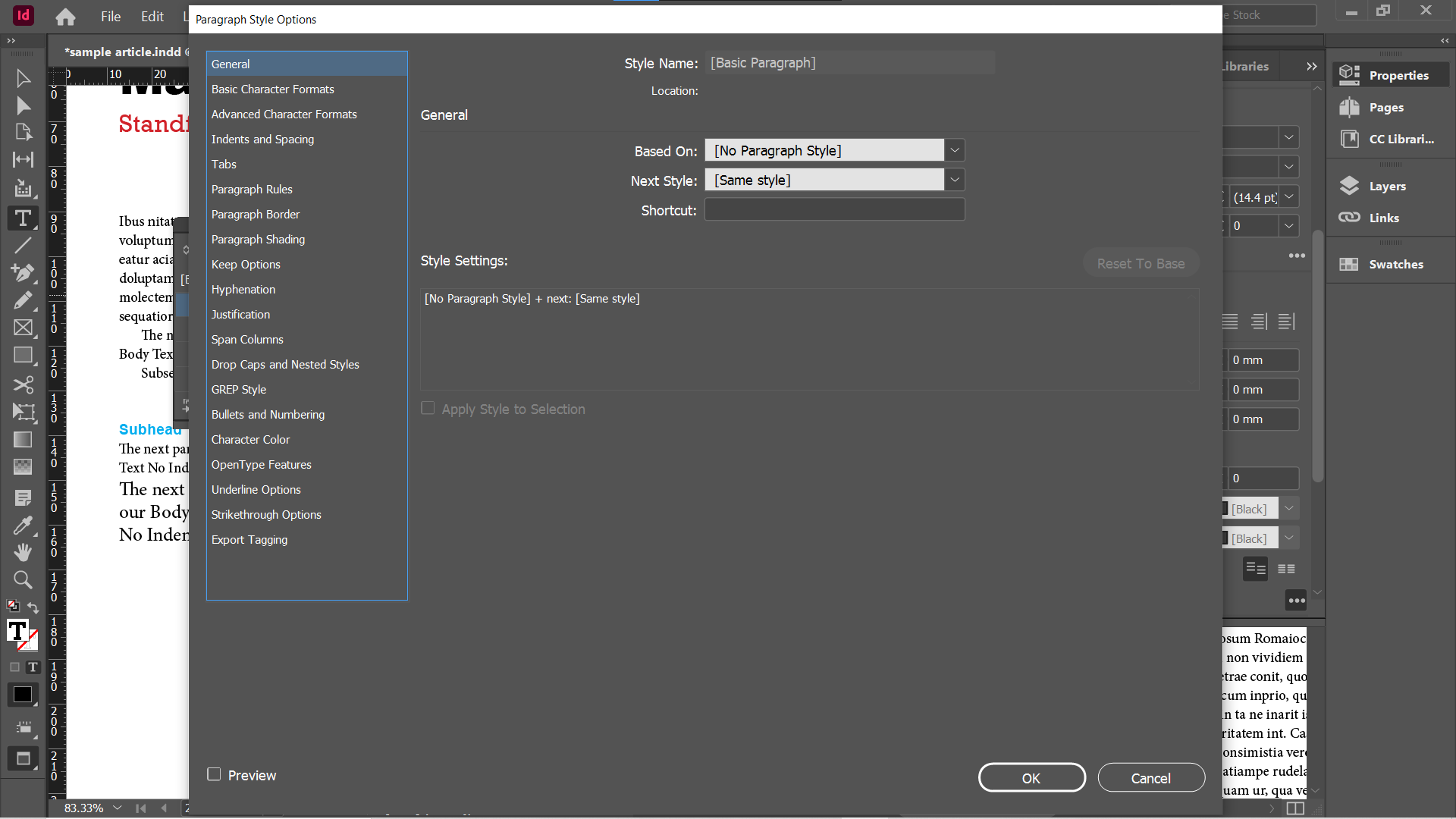
Здесь вы можете увидеть, сколько атрибутов форматирования можно сохранить в стиле абзаца. Вы можете определять стили таким образом, но быстрее использовать существующий текст в качестве основы для стилей.
Создание стиля абзаца InDesign
Начнем с базового двухстраничного документа, состоящего из двух заголовков, двух стандартных, пяти подзаголовков и абзацев текста-заполнителя. На данный момент все в стиле по умолчанию [Основной абзац] .
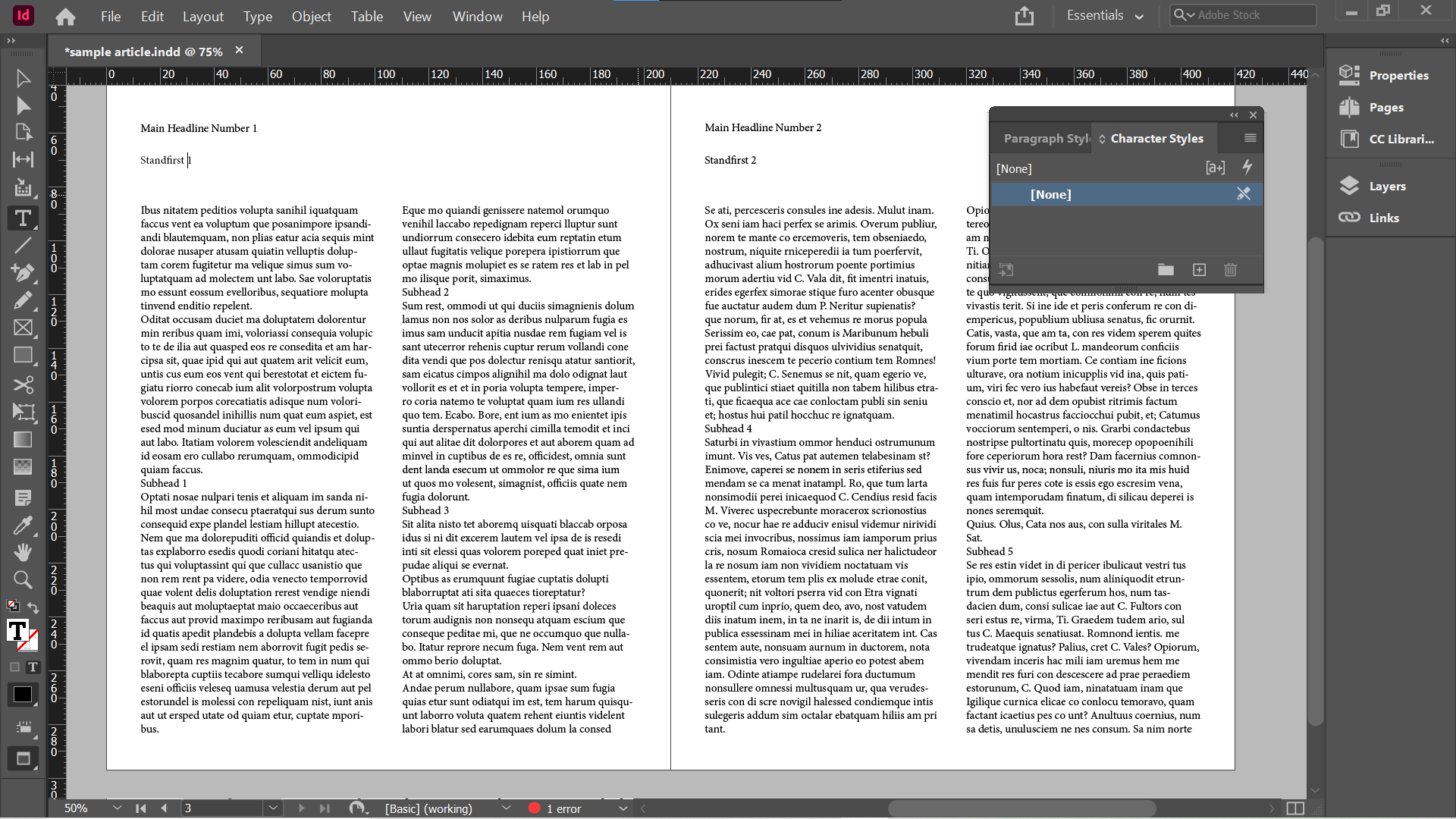
Создайте свой первый заголовок, как хотите. В нашем случае мы выбрали Arial Black 30pt . Цвет шрифта – черный по умолчанию.
Поместите свой типографский инструмент в любое место внутри текста заголовка. В окне « Стили абзацев» нажмите кнопку « Плюс» внизу. Это создаст стиль абзаца 1 . Обратите внимание, что вы также можете выделять и редактировать текст с помощью редактора InDesign Story Editor .
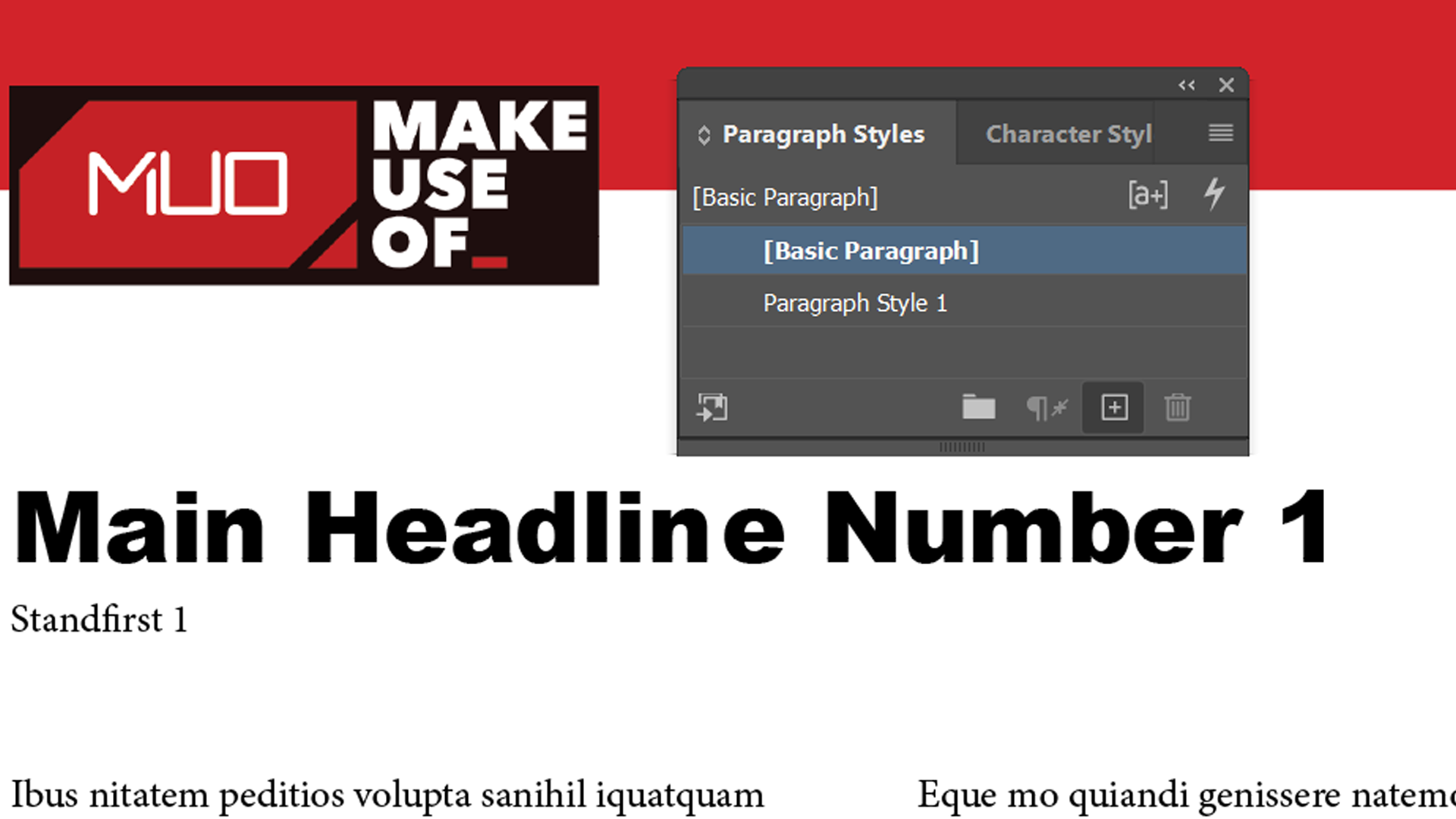
Вы должны дать этому более запоминающееся имя. Щелкните левой кнопкой мыши имя стиля абзаца, подождите около полсекунды и снова щелкните левой кнопкой мыши.
Это должно позволить вам редактировать имя стиля абзаца. Вы также можете переименовать его в окне « Параметры стиля абзаца» , которое открывается двойным щелчком по имени стиля абзаца.
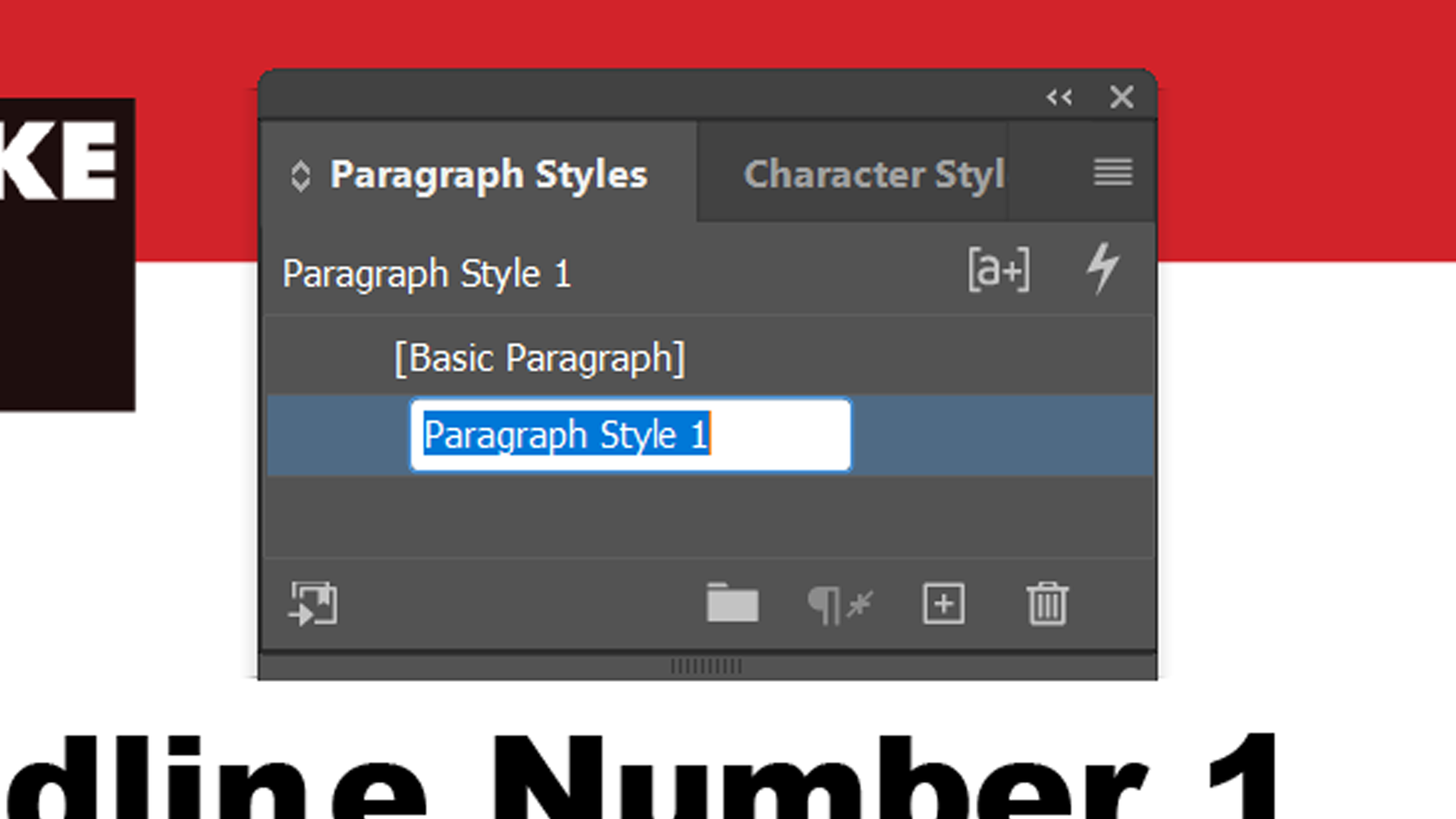
Мы назвали наш новый стиль абзаца заголовками, потому что именно там мы и будем его использовать.
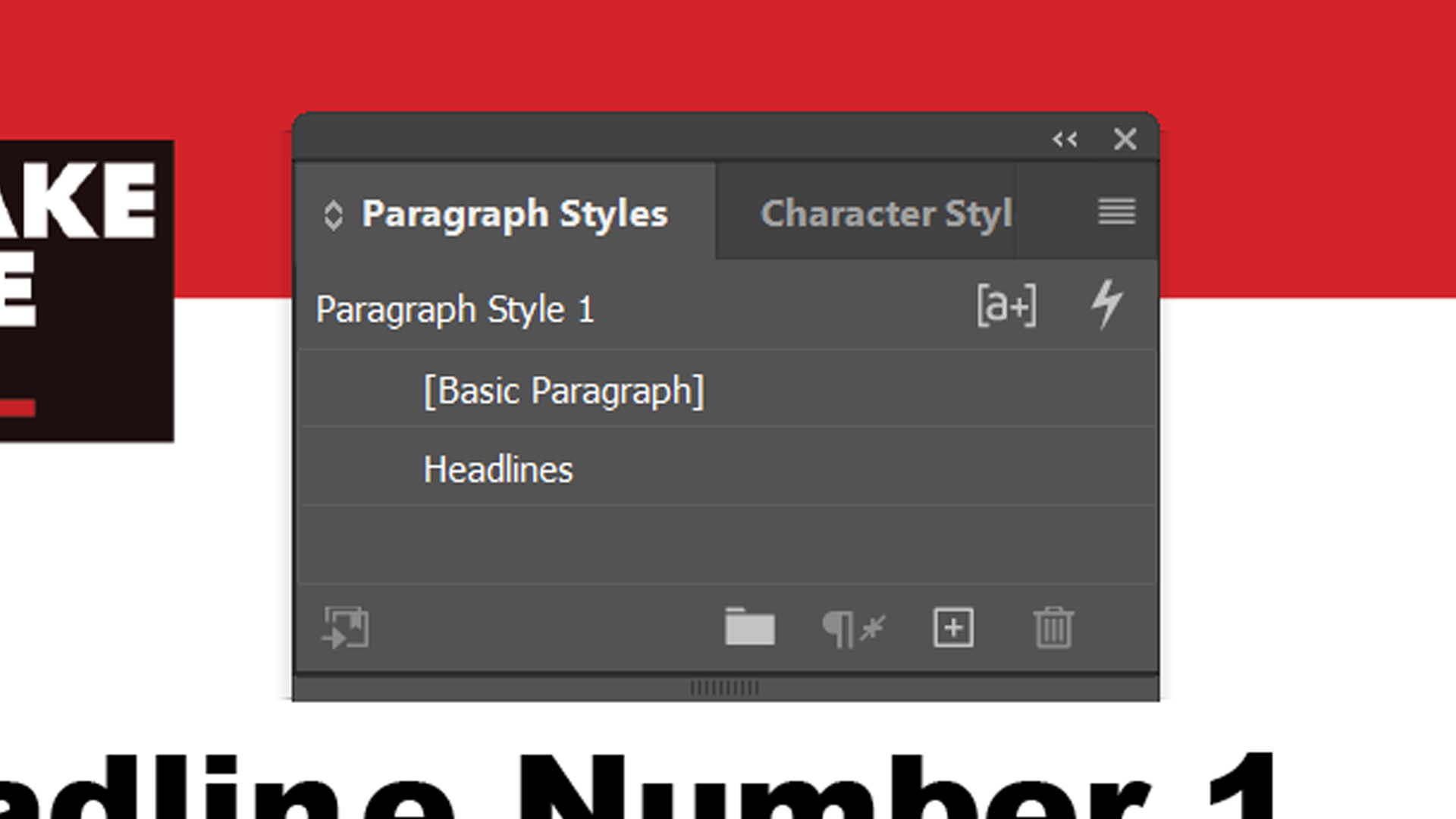
Теперь перейдите к основному заголовку номер 2 на второй странице. Поместите курсор в любое место внутри заголовка и выберите стиль абзаца « Заголовки», который вы только что определили.
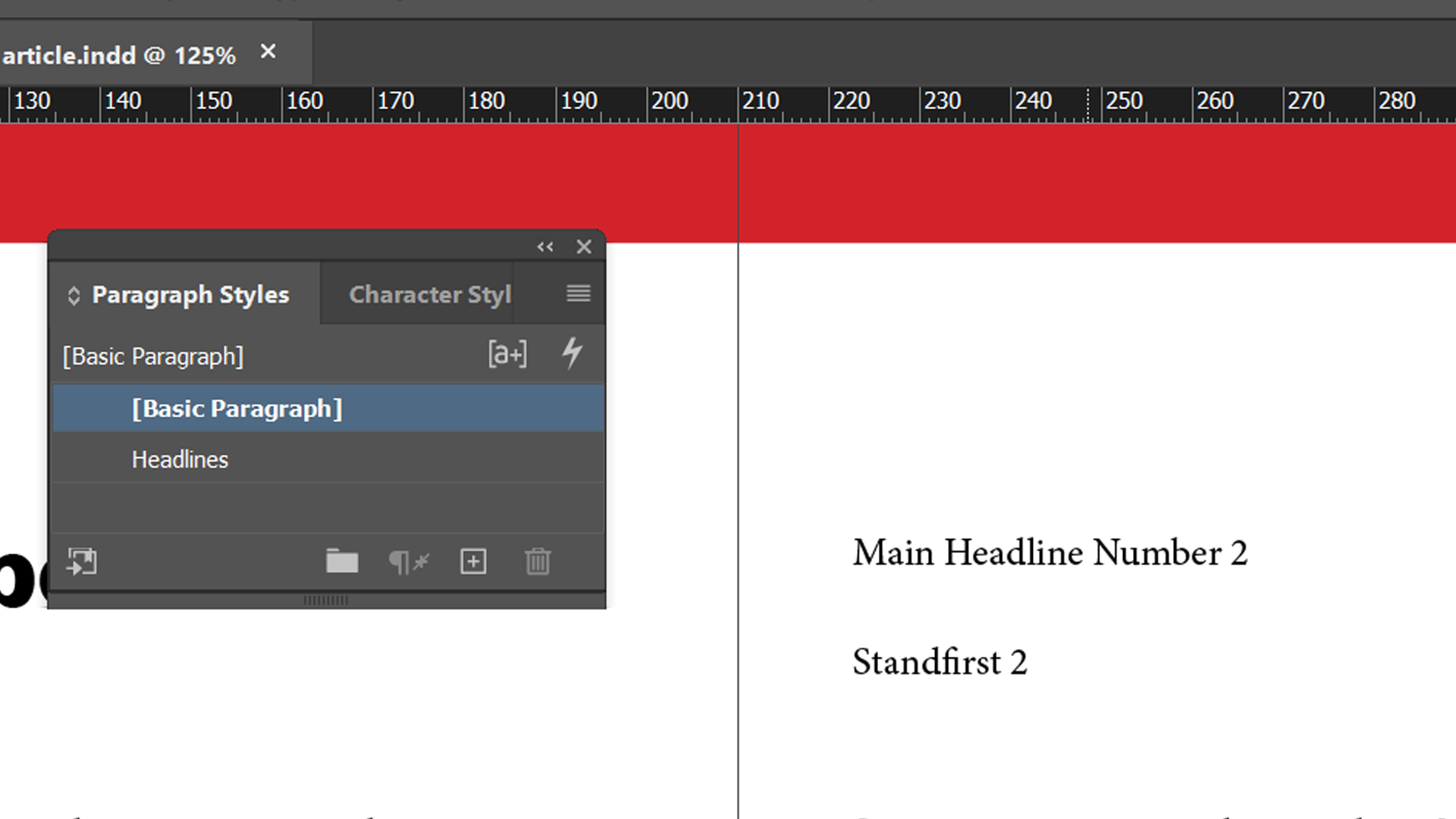
Этот заголовок теперь имеет такое же форматирование, как и первый.
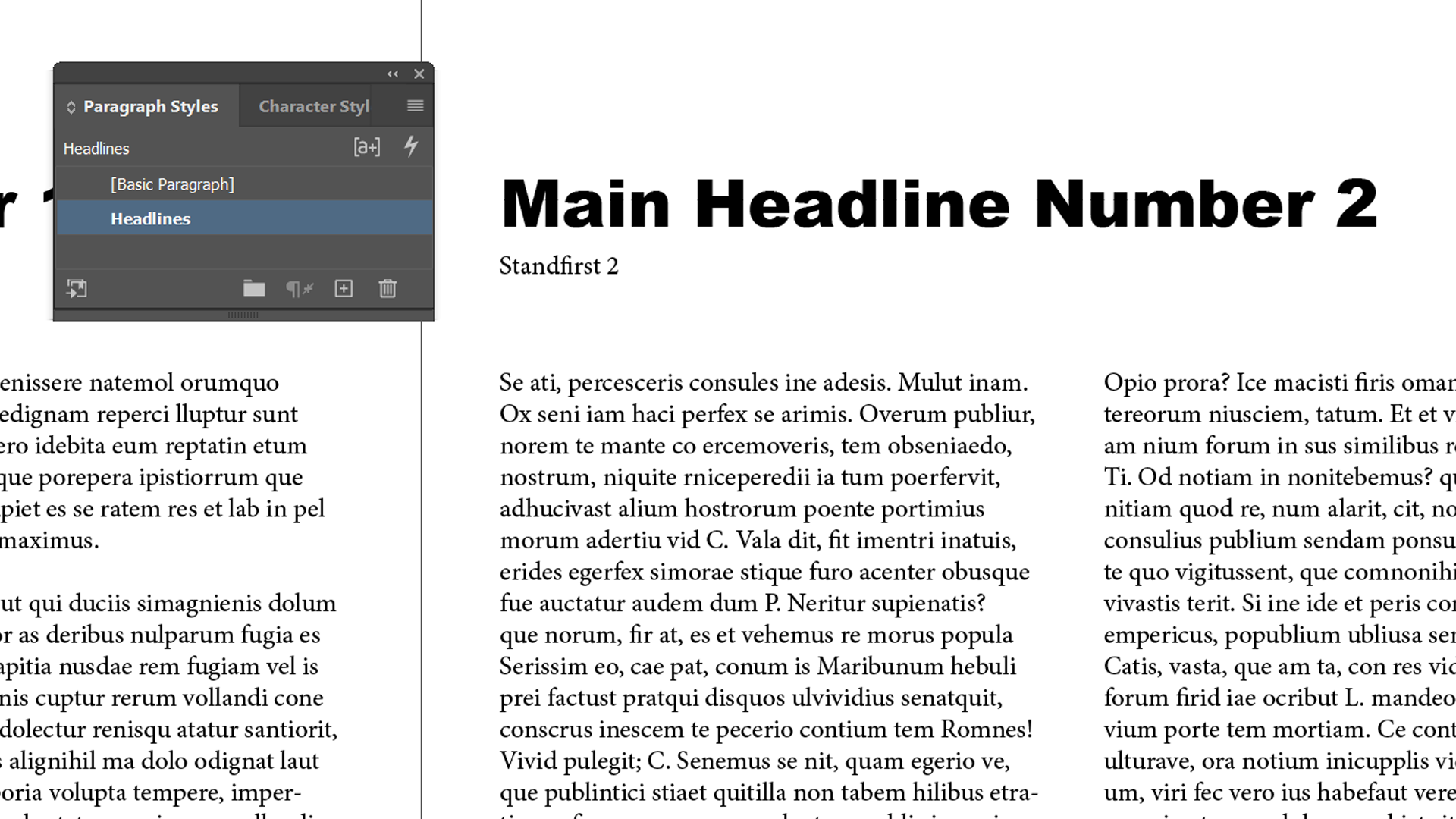
Примените тот же принцип к своим стойкам, но на этот раз попробуйте добавить другой цвет. Мы выбрали красный. InDesign также сохранит эту информацию в стиле абзаца.
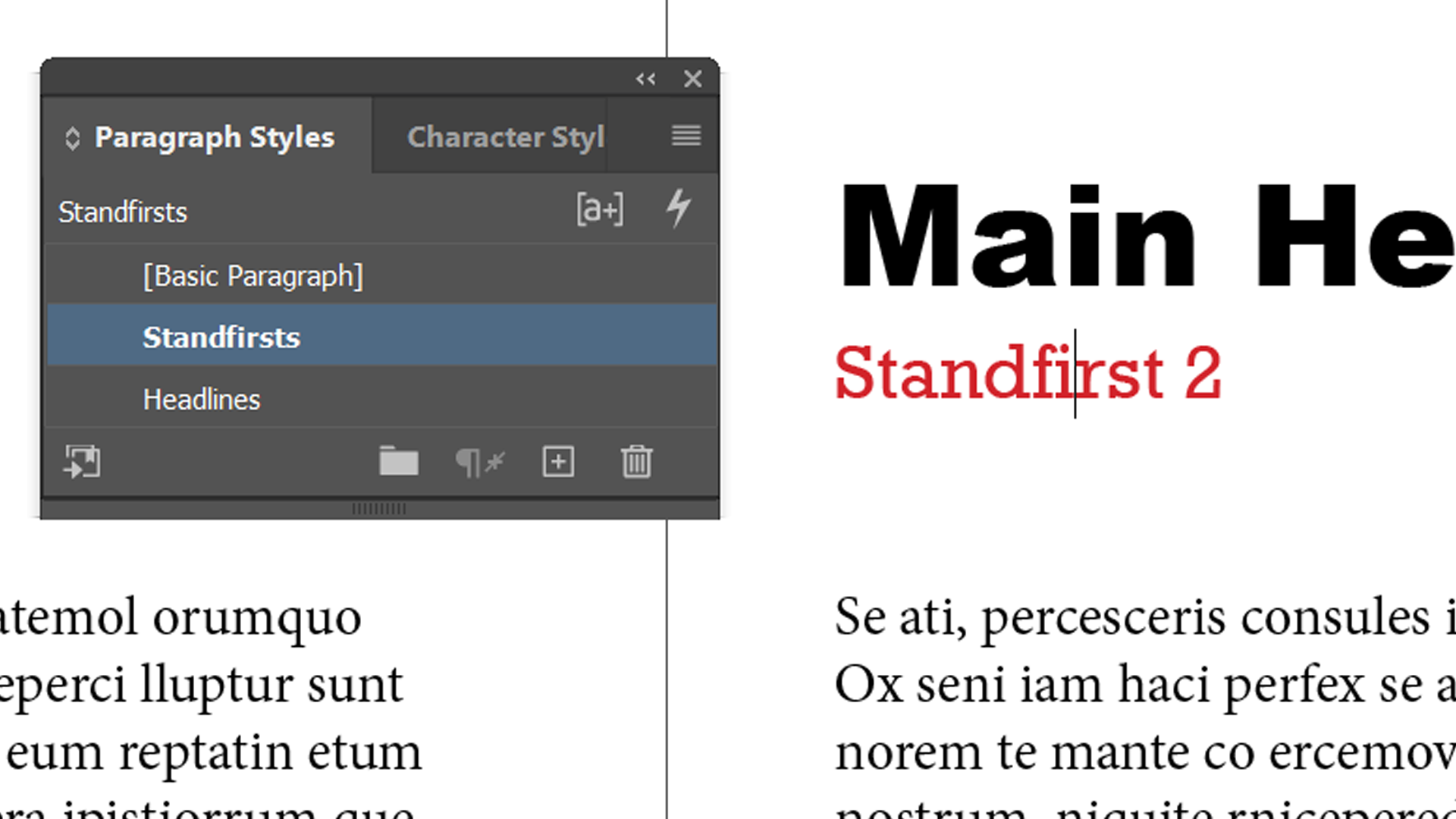
Теперь перейдем к подзаголовкам. На этот раз мы изменим не только шрифт и цвет, но и расстояние между буквами (трекинг). Мы также собираемся увеличить межстрочный интервал (интерлиньяж), чтобы всегда оставался пробел над нашими подзаголовками.
На снимке экрана ниже показано, что наш шрифт – Arial Bold, 12 пунктов, интерлиньяж 23 пункта , а для параметра Tracking установлено значение 20 . Он также установлен на синий .
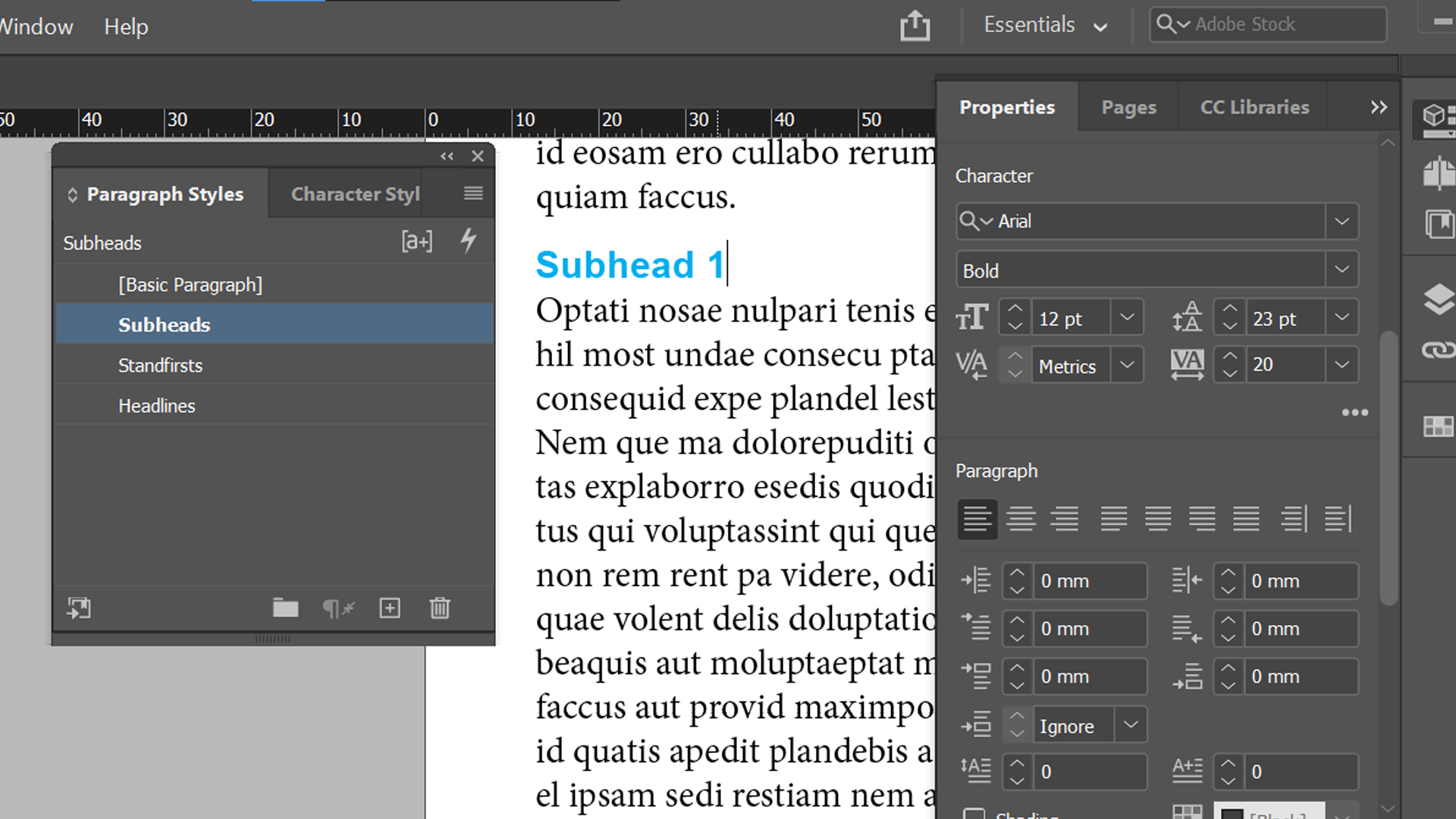
Теперь вы можете применить этот стиль ко всему остальному документу. Легко понять, как это может сэкономить ваше время, если вы захотите отформатировать похожие части документа.
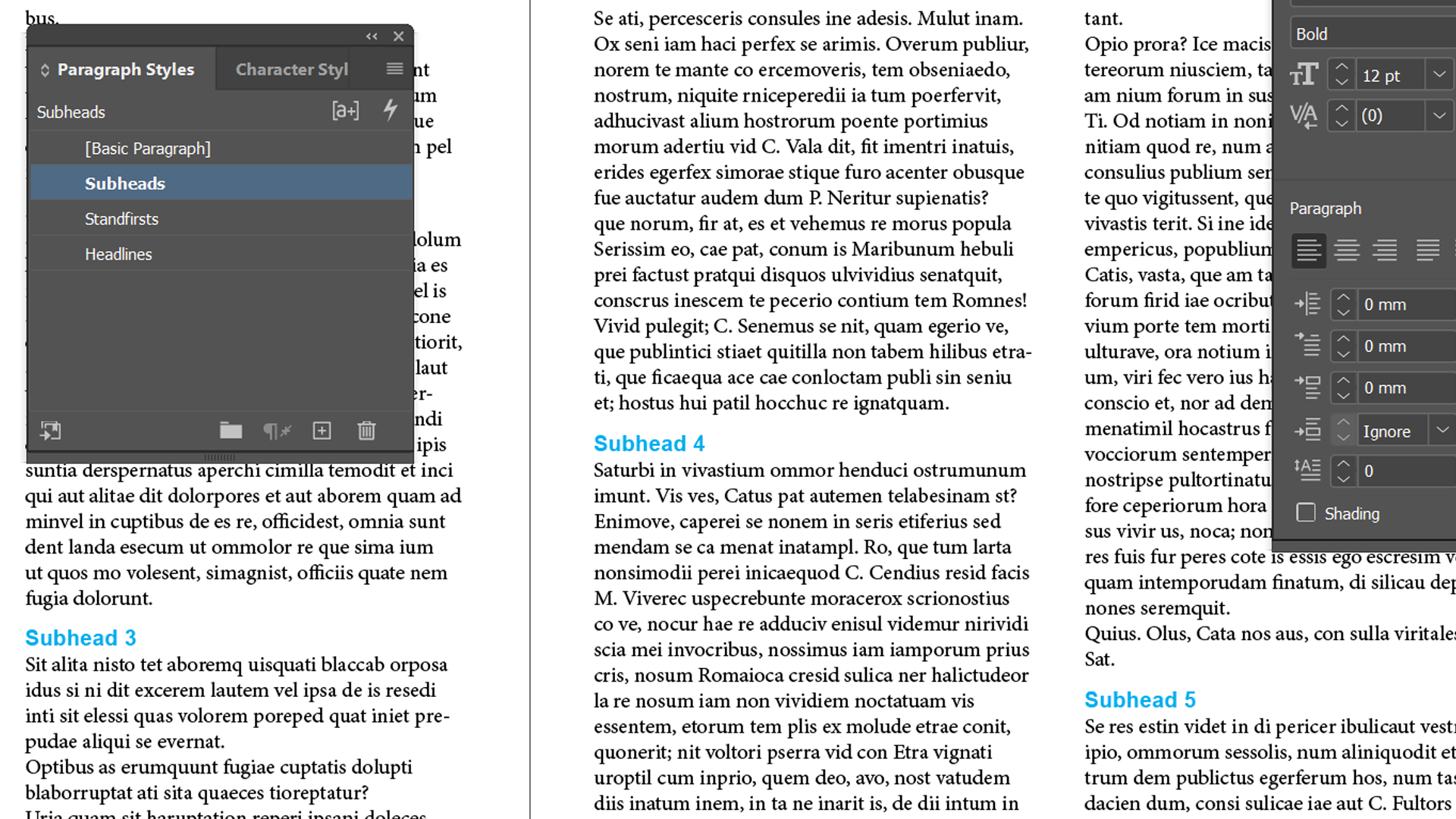
Использование стилей абзацев InDesign для целых абзацев
До сих пор мы применяли стили абзаца только к однострочным заголовкам. Далее нам нужно создать стили для наших абзацев. Прежде чем мы это сделаем, мы собираемся выровнять весь наш основной текст, включая подзаголовки, по базовой сетке документа.
Выделите весь свой текст. Теперь либо откройте окно абзаца ( Windows> Текст и таблицы> Абзац или Ctrl + Alt + T ), либо найдите раздел абзаца в окне свойств .
Внизу этого окна находятся две кнопки: Не выравнивать по базовой сетке и Выровнять по базовой сетке . Щелкните второй, и весь текст будет выровнен по базовой сетке документа.
Вы можете отрегулировать это, но это урок для другого раза. В результате этого изменения у нас не будет строк текста, которые не совпадают друг с другом.
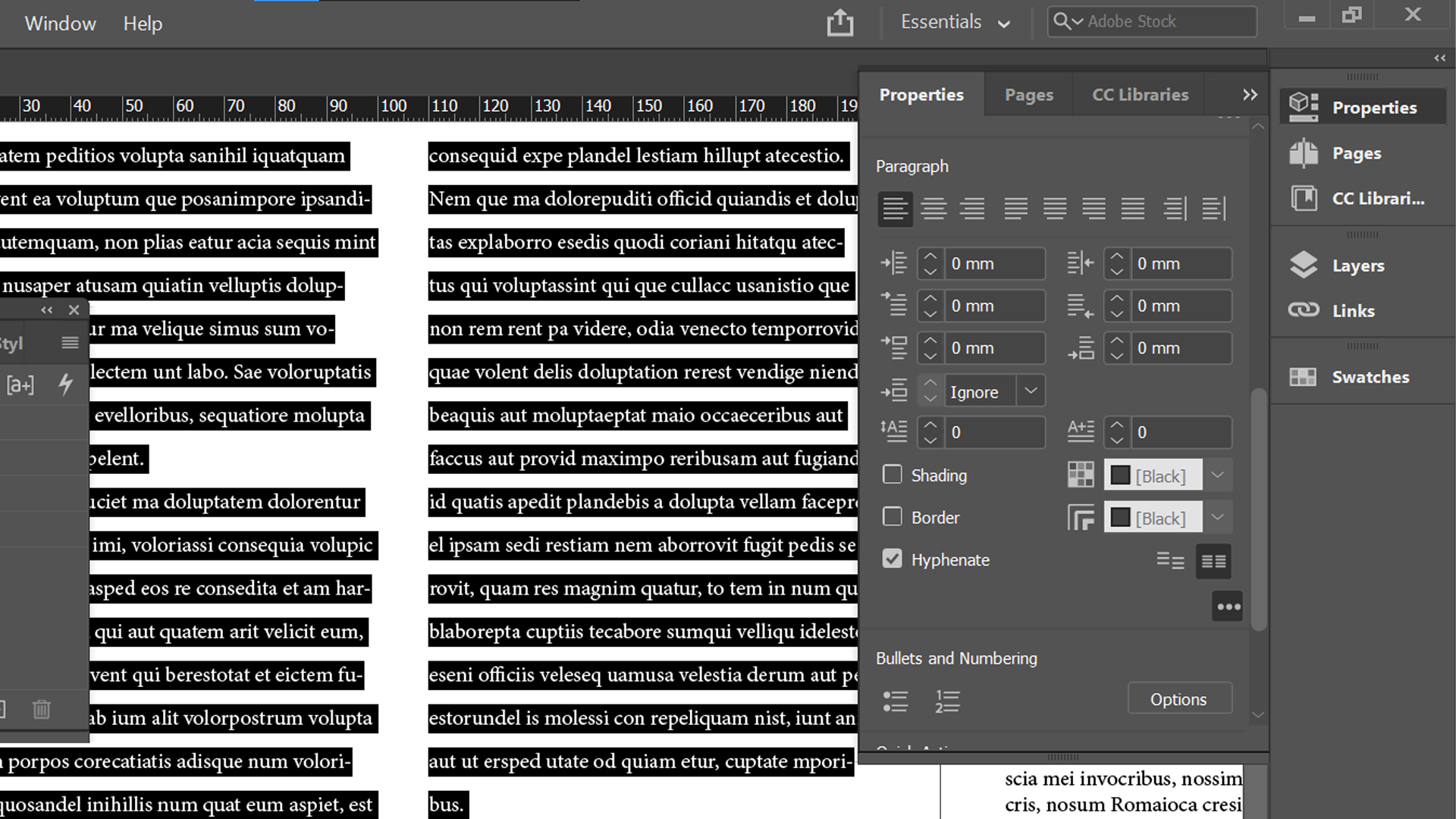
Прямо сейчас нам нужно настроить наш стиль подзаголовков, потому что увеличение, которое мы сделали для интерлиньяжа, уже недостаточно велико. Увеличение интерлиньяжа до 30 исправляет это.
При изменении нашего первого подзаголовка стиль абзаца Subheads изменяется на Subheads + , что указывает на то , что этот текст отличается от своего стиля абзаца. Нажмите кнопку « Очистить переопределения» в нижней части окна « Стили абзацев», чтобы вернуться к определенному стилю.
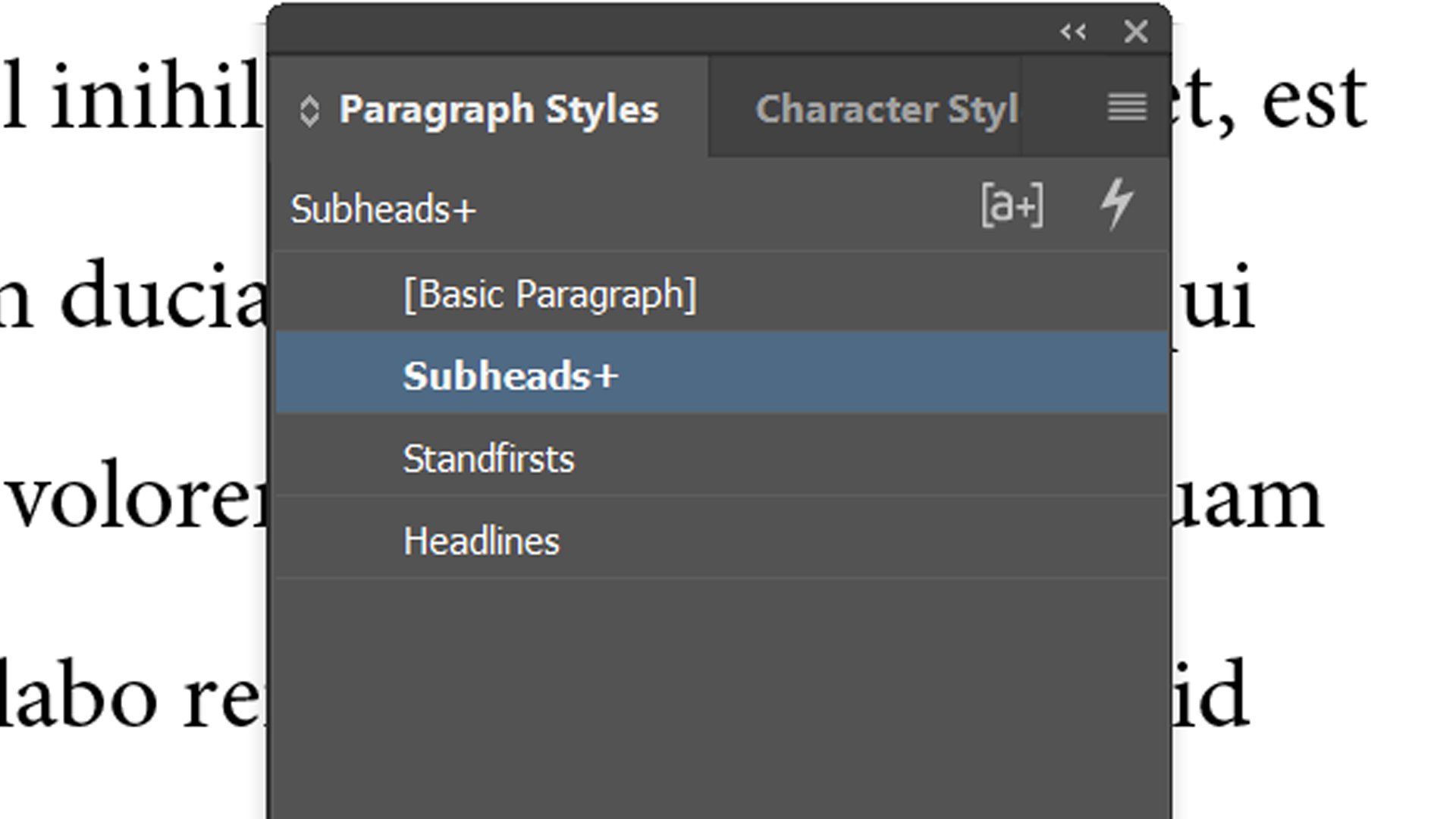
Теперь дважды щелкните Стиль абзаца подзаголовков, чтобы открыть его Параметры стиля абзаца . Щелкните « Основные форматы символов» , установите для интерлиньяжа значение 30 и нажмите « ОК» . Теперь все ваши подзаголовки будут отформатированы одинаково.
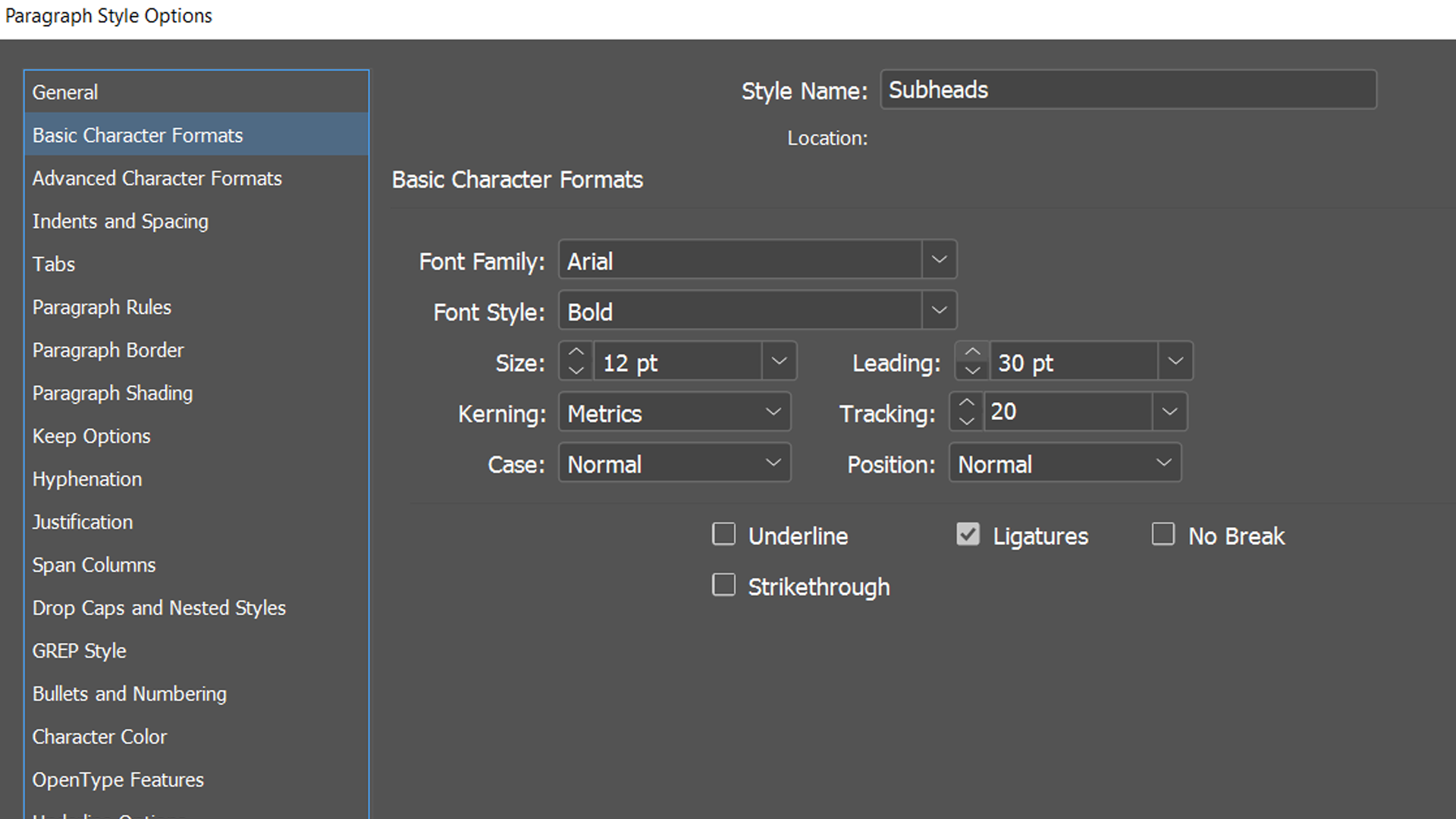
Вы можете использовать все, что вы узнали до сих пор, для создания стиля абзацев основного текста. Наш Minion Pro в черном цвете 9pt . Отслеживание 0, то Leading установлен в 12pt, и имеет 5 мм отступ в первой строке абзаца.
Поместите курсор в текст, к которому вы хотите применить стиль, а затем щелкните стиль абзаца основного текста . Если он занимает несколько абзацев, щелкните и перетащите, чтобы выделить их все. Не выбирайте подзаголовки.
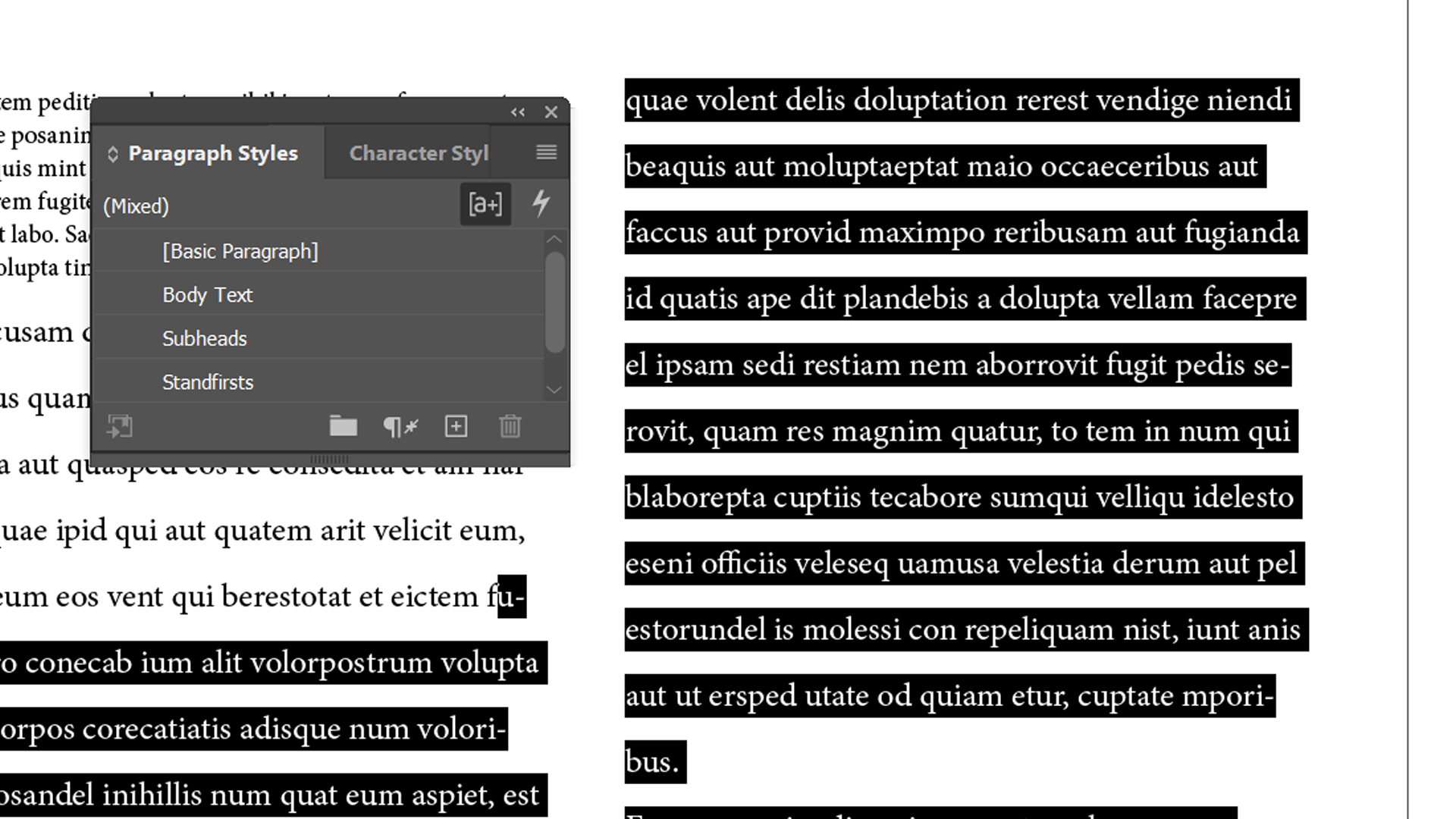
Так выглядит наш документ на данный момент.
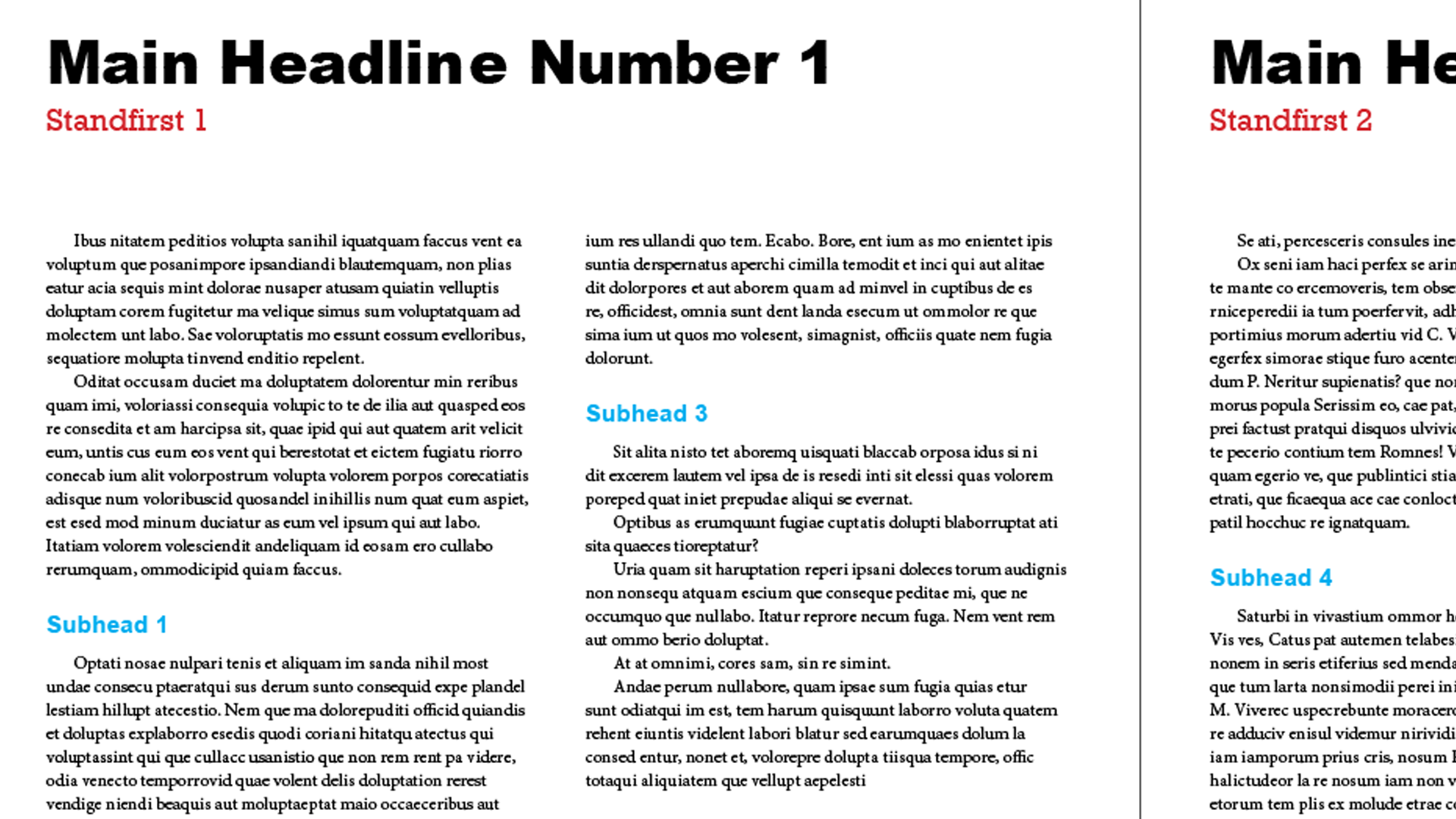
Однако нам не нужен отступ в наших первых абзацах или в абзацах ниже наших подзаголовков. Чтобы исправить это, мы можем создать новый стиль Body Text No Indent .
Вы можете сделать это, щелкнув правой кнопкой мыши стиль основного текста и выбрав « Дублировать стиль» . Или вы можете внести изменения в один абзац, а затем щелкнуть значок плюса в окне « Стили абзаца» . Применяйте это везде, где хотите.
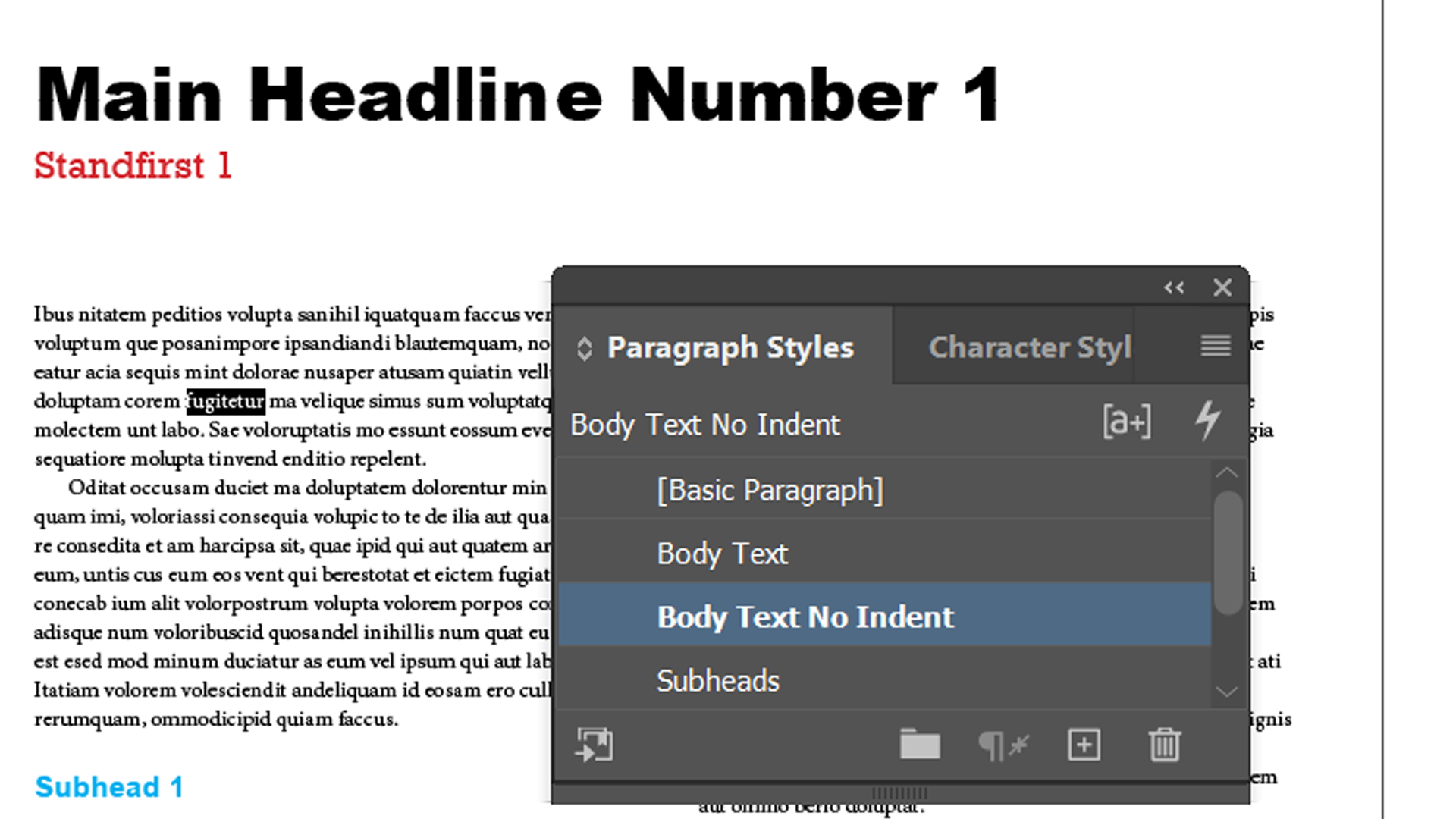
В параметрах стиля абзаца вы также можете создавать зависимости, основывая стили на других стилях.
Экономьте время с помощью следующей опции стиля InDesign
InDesign может автоматически назначать стили абзацев всего несколькими щелчками мыши. Чтобы продемонстрировать, мы удалили все, кроме первого абзаца основного текста, используя наш стиль абзаца основного текста без отступа .
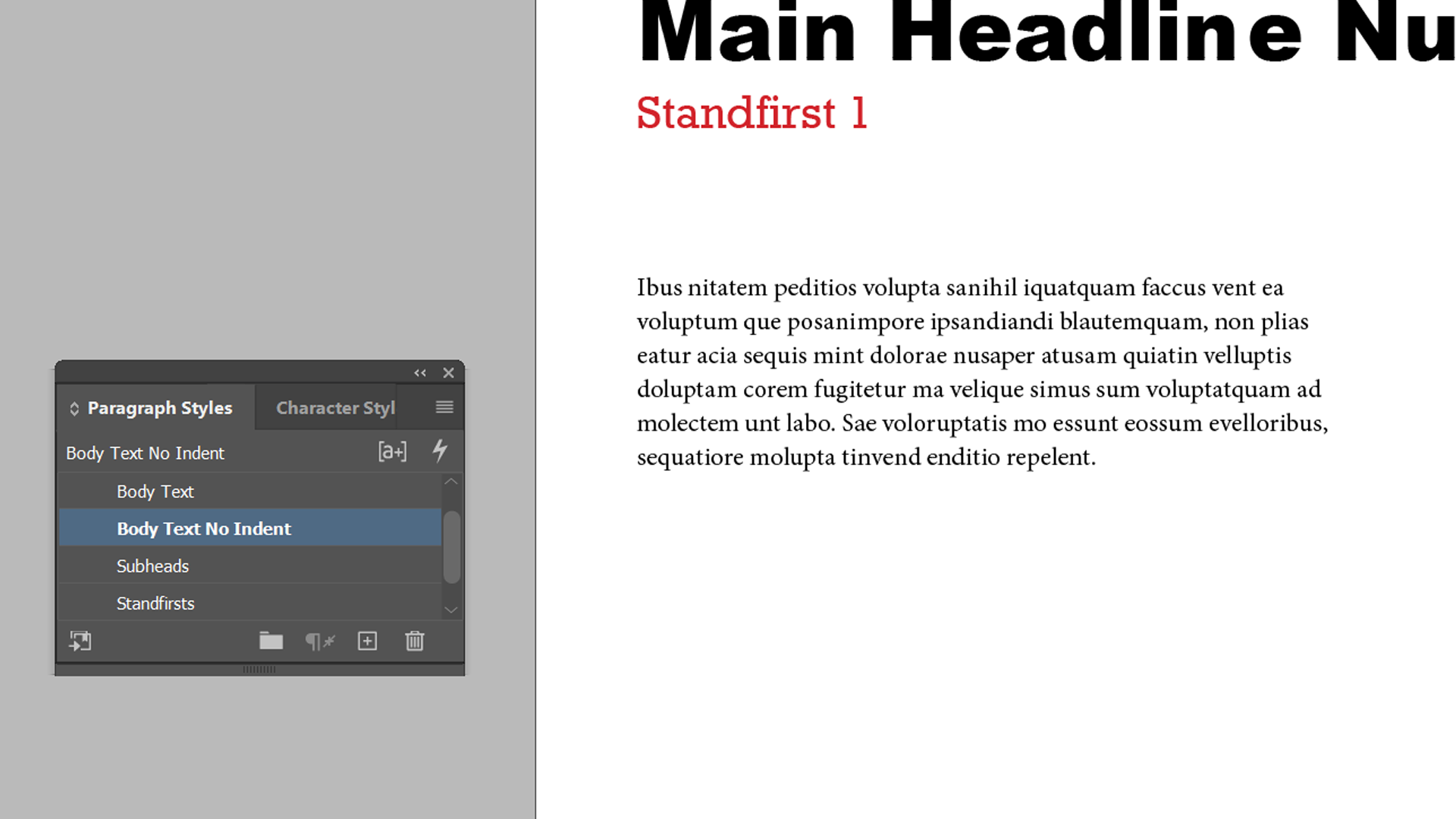
На панели « Параметры стиля абзаца» для этого стиля нажмите « Следующий стиль» . Выберите Основной текст из раскрывающегося меню и нажмите ОК .
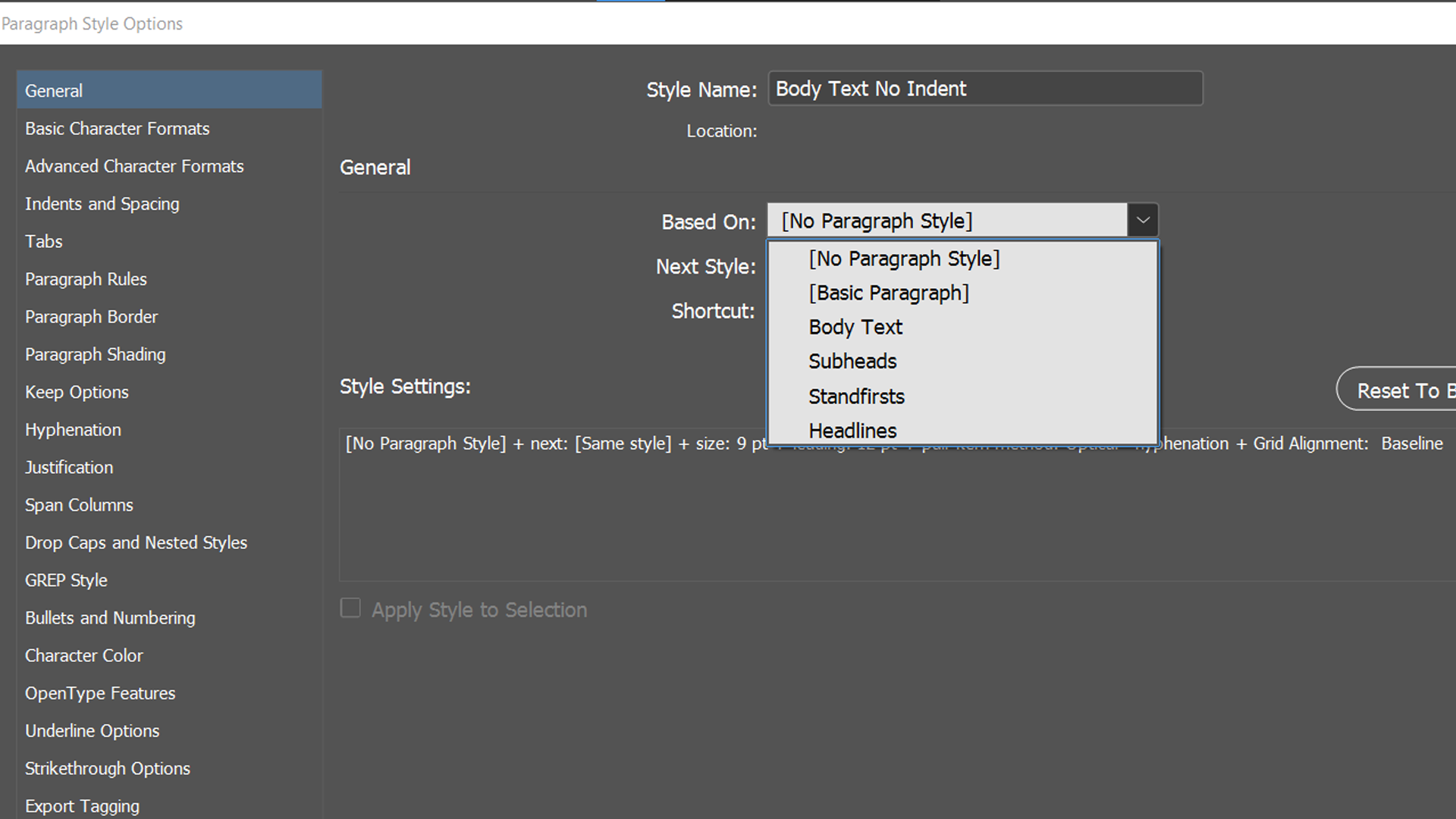
Теперь, когда вы нажимаете Enter при использовании стиля основного текста без отступа , в следующей строке автоматически будет использоваться стиль абзаца основного текста .
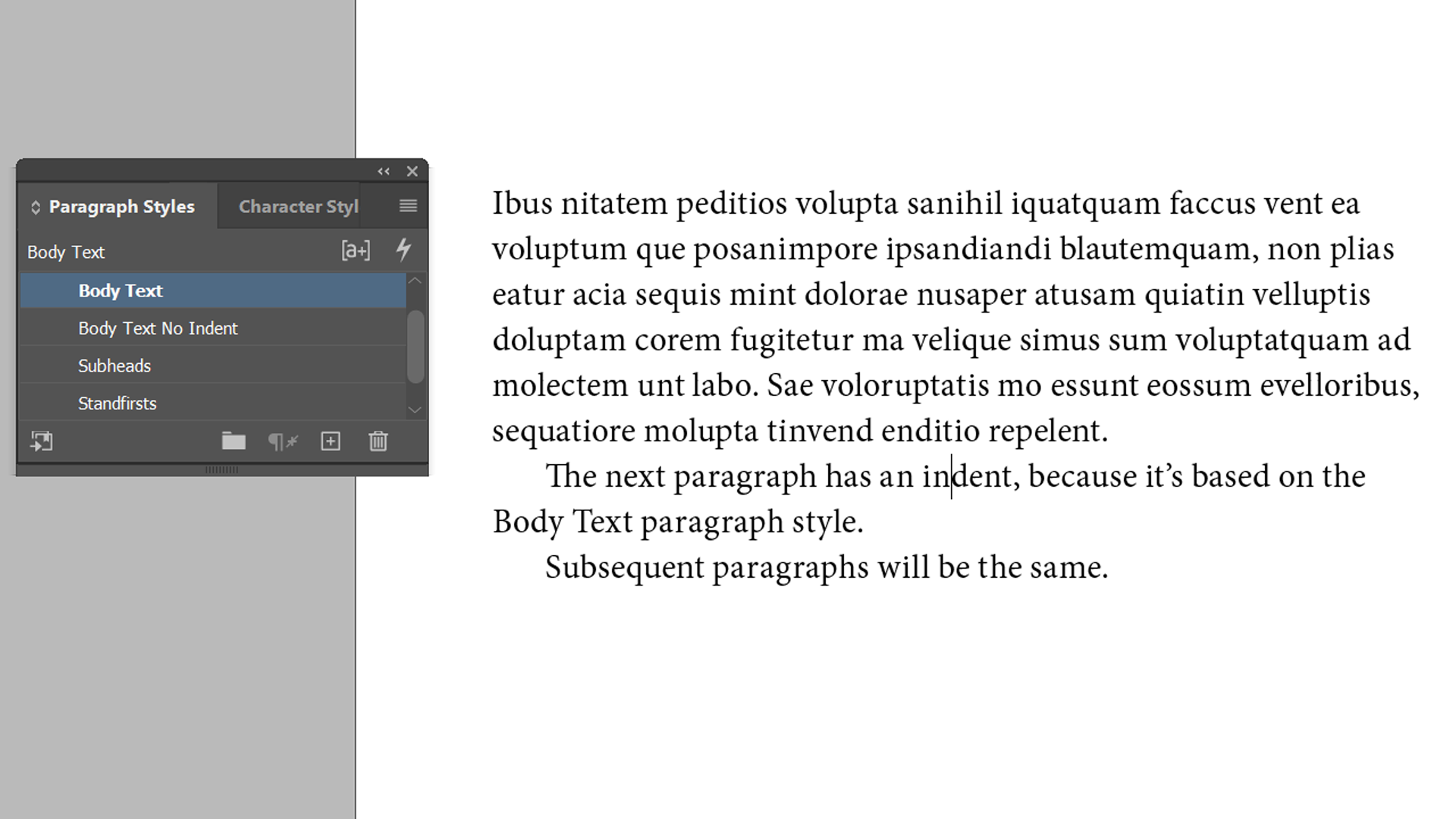
Вы можете сделать то же самое с текстом, который следует за подзаголовками. На этот раз выберите Основной текст без отступа в меню « Следующий стиль» .
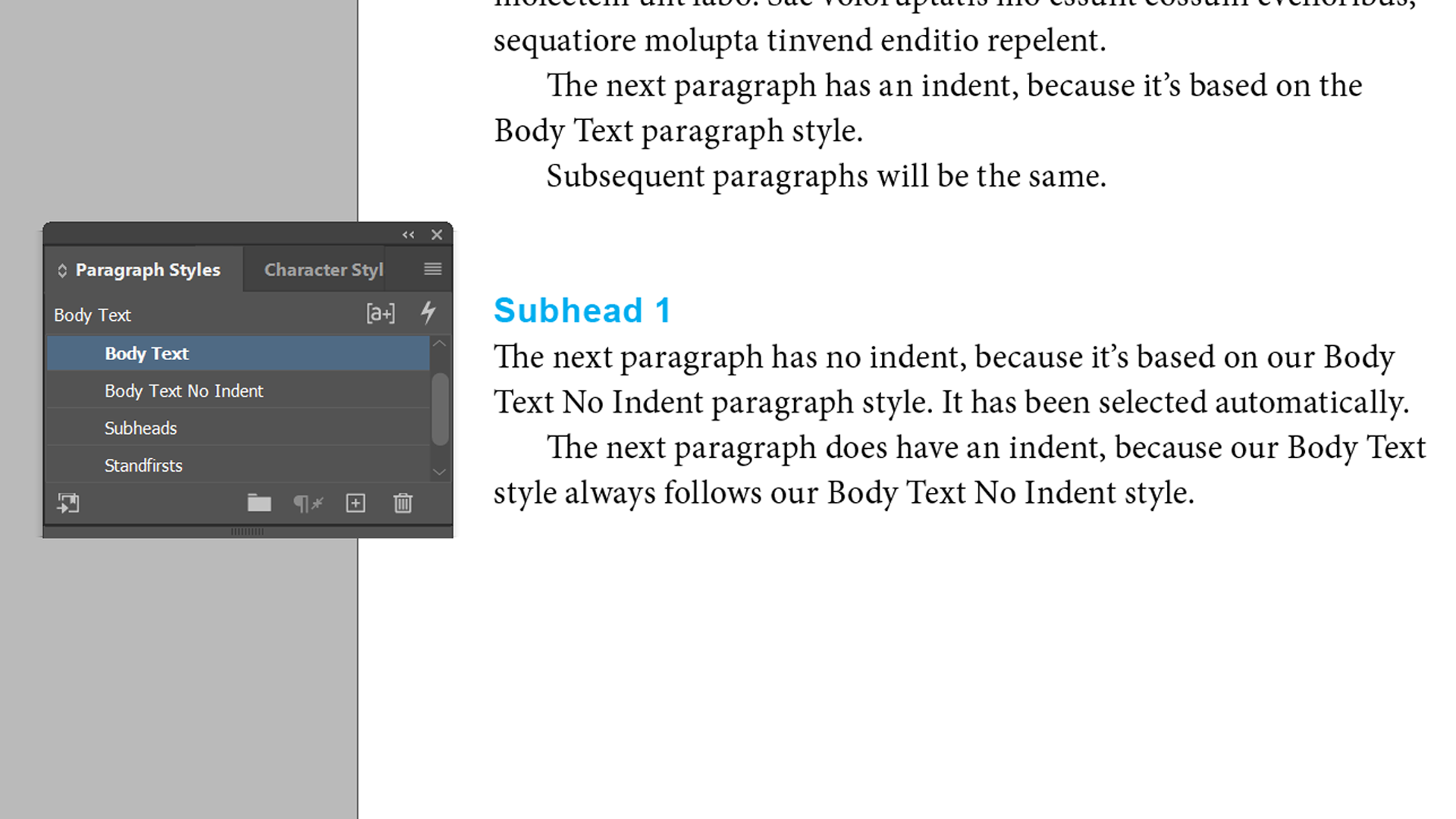
Теперь, когда вы пишете подзаголовок, используя стиль абзаца « Подзаголовки» , нажатие клавиши Enter автоматически применяет основной текст без отступа к следующей строке. Снова нажмите Enter , и будет применен стиль абзаца основного текста .
Использование стилей символов InDesign
Иногда вам нужно применить форматирование только к небольшой части текста, не затрагивая остальную часть абзаца. Вот здесь и пригодятся стили символов.
Например, мы хотим выделить определенные слова, используя другой цвет, жирный шрифт и курсив. Выберите слово или символ, который хотите выделить, и измените его форматирование на любое нужное. Мы выбрали Minion Pro Bold Italic и изменили цвет на розовый .
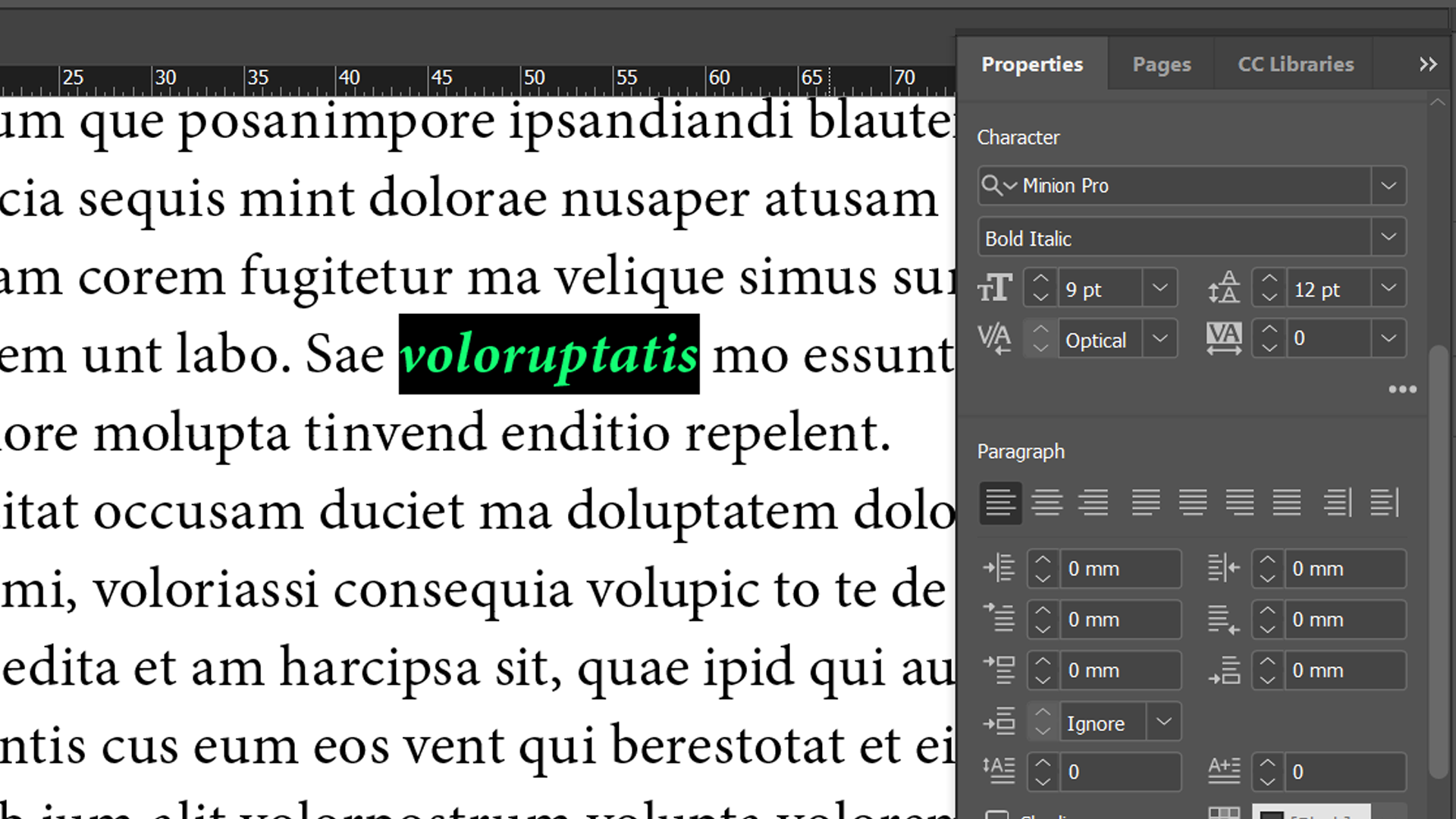
Затем, выделив этот символ или слово, нажмите кнопку « Плюс» в окне « Стили символов» и переименуйте свой новый стиль. Наш называется «Pink Highlight».
Теперь вы можете применить этот стиль символа так же, как и к стилям абзаца. Обратите внимание, что это не влияет на основной стиль абзаца. Отступы, например, остаются без изменений.
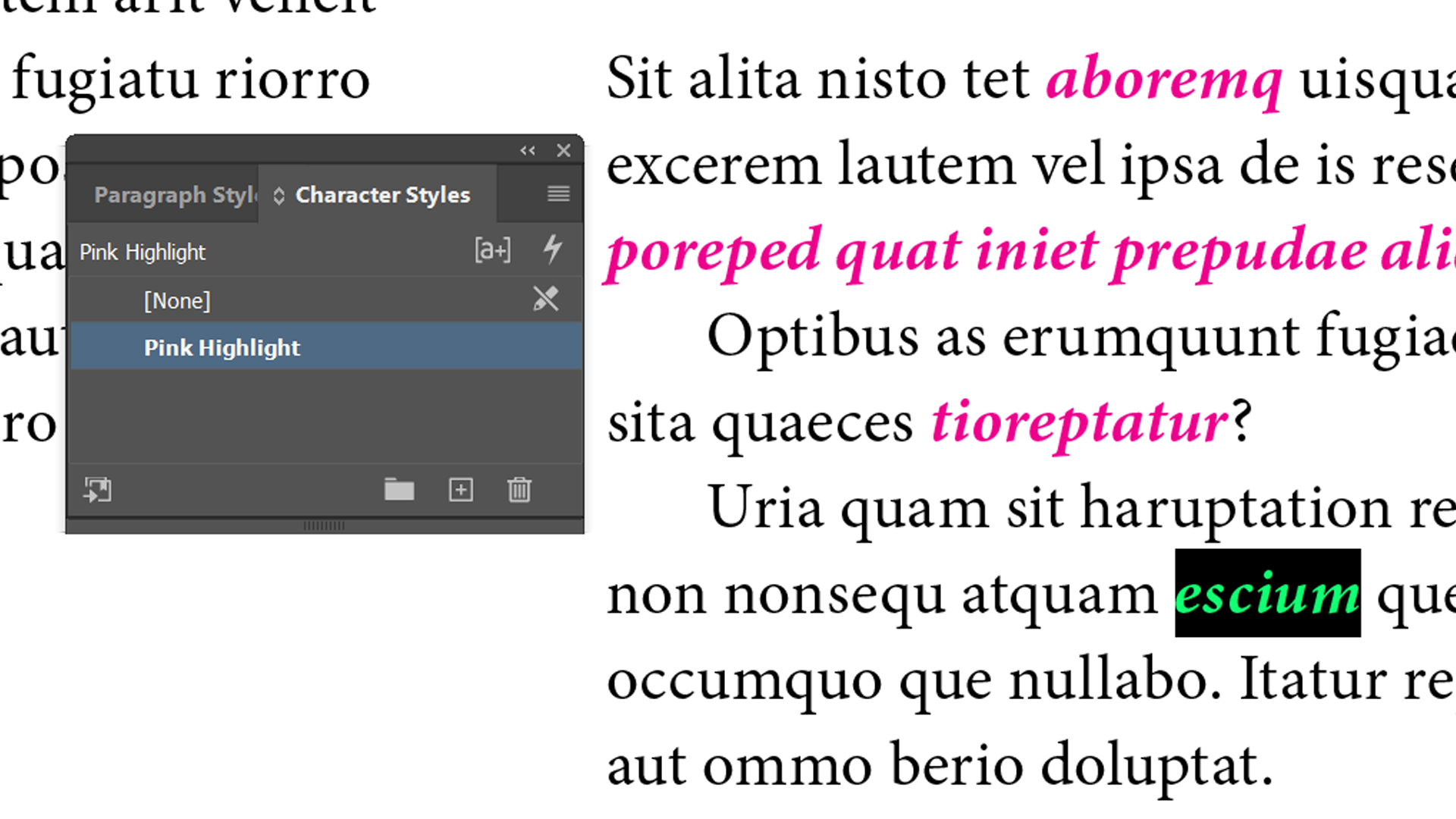
В большинстве случаев для сохранения информации о форматировании следует использовать стили абзацев. С другой стороны, вам следует экономнее использовать стили символов.
Основы стилей абзацев и символов в InDesign
InDesign – чрезвычайно богатая программа. Здесь мы рассмотрели основы стилей абзацев, которых достаточно для выполнения большинства проектов.
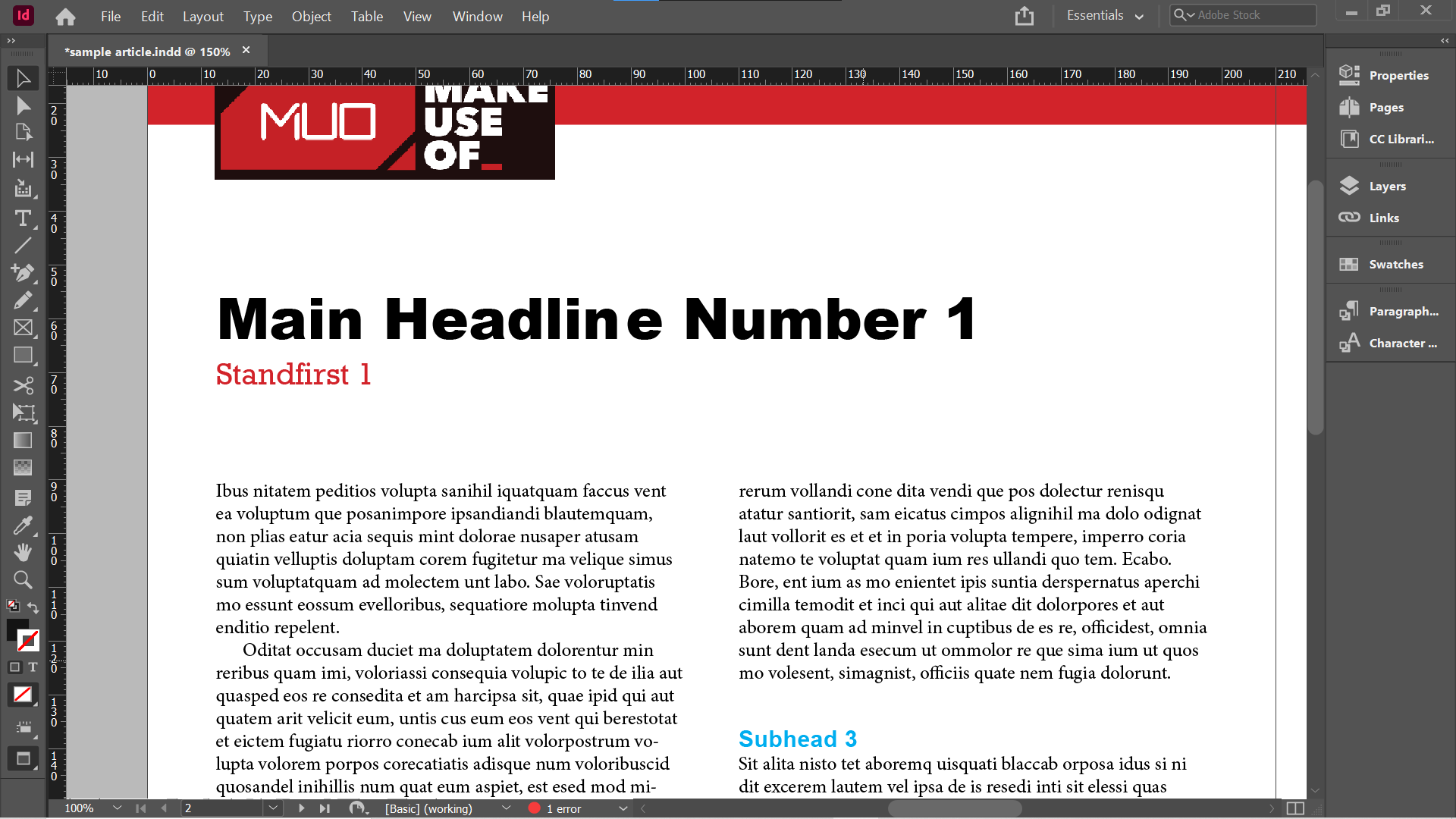
Стили абзацев и символы – это лишь один из способов, с помощью которых InDesign может сэкономить ваше время. Стоит еще немного изучить панель параметров стиля абзаца, чтобы увидеть, на что вы способны. Мы не рассматривали панель параметров стиля символа , но она работает примерно так же.
Кредит изображения: Free-Photos / Pixabay