Как использовать трекер движения для стабилизации видеозаписи в Adobe After Effects
Если из-за ажиотажа производства ваша рамка раскачивается взад и вперед, дорогостоящая и трудоемкая повторная съемка – не всегда ваш единственный способ искупить себя.
Adobe After Effects может похвастаться одной функцией, без которой мы не можем жить: инструмент отслеживания движения. Применимый к ряду потребностей, мы собираемся использовать его для стабилизации отснятого материала, что является одним из самых простых способов придать вашей работе профессиональный вид.
Что такое трекер движения в After Effects?

На первый взгляд Motion Tracker предлагает две функции: он может отслеживать движение камеры или движение объекта в кадре.
Затем эта информация используется одним из нескольких способов. Программа может следовать за трекером, когда он перемещается по сцене с помощью выбранного якоря. С другой стороны, он может оцифровывать путь самой камеры, позволяя плавно переходить в пространство, составленное цифровым способом.
Чаще всего инструмент отслеживания движения используется для стабилизации загруженного материала либо прямо, либо с помощью функции стабилизации деформации , как и в Premiere Pro. Здесь мы сосредоточимся на первом.
Выбор точки отслеживания в After Effects
Отличительный ориентир в видео, используемый для демонстрации программы, что происходило на съемочной площадке, может быть любым, если только он появляется на заднем плане. Он также не должен исчезать или выпадать из кадра в любое время, даже если только на тот промежуток времени, на который вам это нужно.
При отслеживании движения с намерением закрепить в сцене что-то цифровое, профессионалы предвидят потребность в чем-то, что легко выделяется. Вот почему они часто отмечают источник движения каким-либо маркером.
Вы можете заблокировать углы экрана, которые вы хотите в конечном итоге заменить яркой лентой. Или, возможно, вы попросите своего актера подбросить неоновый теннисный мяч, который заменяет что-то более экзотическое, например, ужасающий огненный шар.
Как использовать отслеживание движения в After Effects для стабилизации снимка
Для начала: запустите программу и вставьте отснятый материал. Создайте новую композицию, нажав Ctrl + N. Перетащите снимок на шкалу времени.
Если слой не выбран, будет отображаться вся панель. Не паникуйте. Просто выберите отснятый материал на временной шкале.
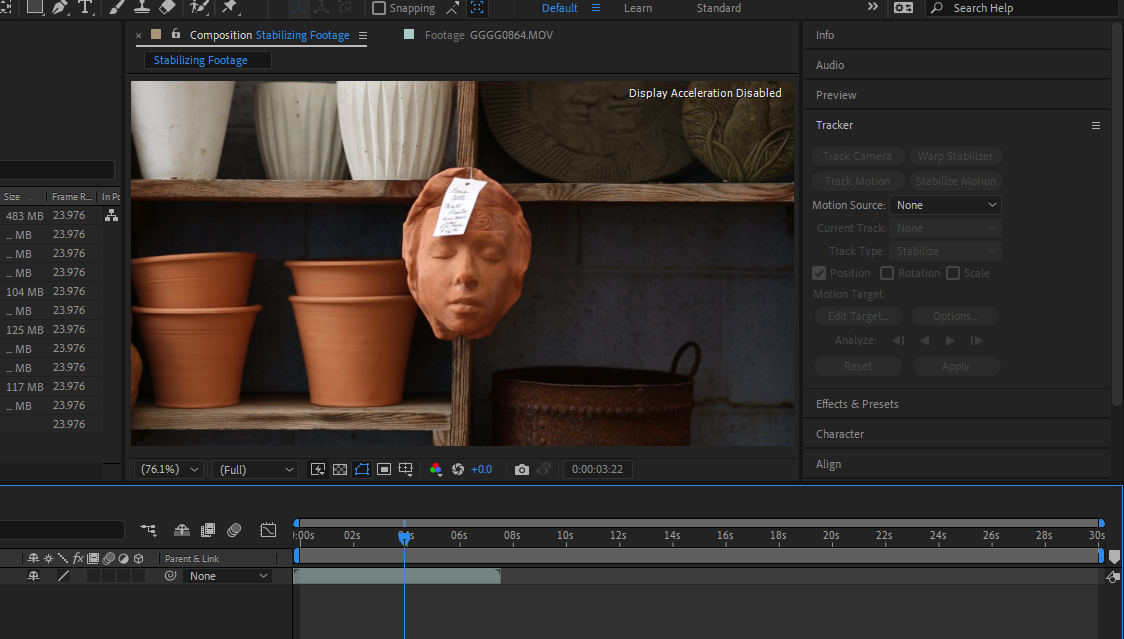
Переместите указатель воспроизведения туда, где вы хотите, чтобы программа начала свою работу; это может быть в любой момент кадра – вам не нужно начинать с самого начала.
Нажмите " Стабилизировать движение" . Вам будет предоставлена точка отслеживания, которую можно назначить какой-либо части кадра, часто называемой точкой привязки .
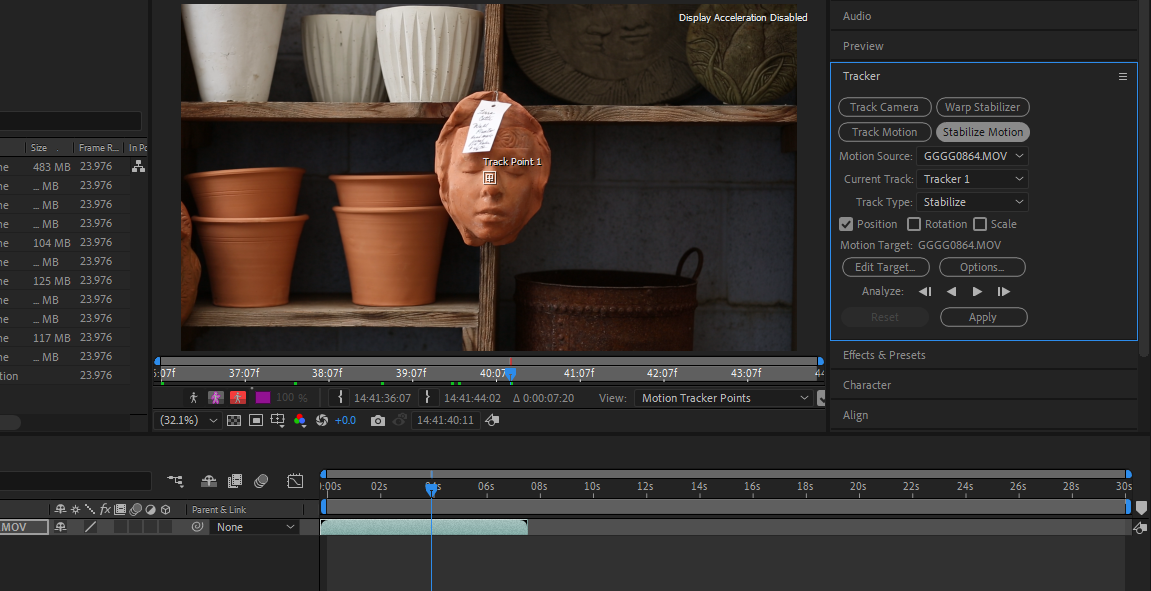
Мы пойдем с белой биркой на лбу нашего друга; он не сдвигается с этого места и красиво контрастирует с его терракотовым цветом лица.
Вытягивание углов единственной «точки» на самом деле покажет тот факт, что есть две коробки, с которыми нужно бороться. Почему это так?
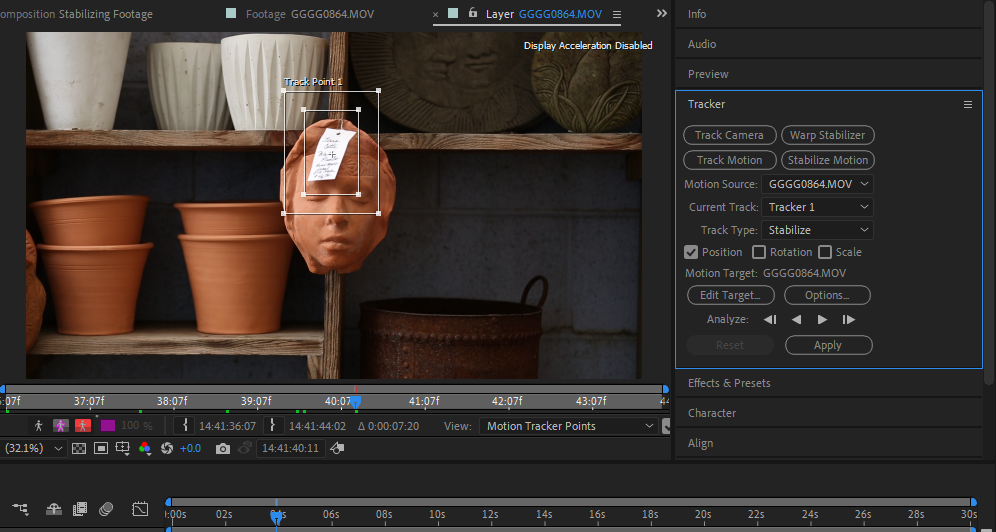
Внутреннее поле, называемое областью объекта , должно масштабироваться вокруг самой точки присоединения – в данном случае белого тега. Это четко определяет вашу точку привязки к программе, помогая ей легко находить элемент отслеживания в каждом последующем кадре видео.
Внешнее поле, также известное как область поиска , ограничивает область, которую программа будет использовать для поиска объекта, определенного в области функций.
Уменьшение этой области позволит программе быстрее отображать ваши результаты. Чем больше интересующая область, тем тщательнее будет процесс.
Это полезно в тех случаях, когда точка прикрепления не так отчетлива или попадает в фокус или не в фокусе – не идеально, но в крайнем случае работает. Если вы знаете, что хотите использовать этот инструмент, постарайтесь изо всех сил четко и осознанно зафиксировать этот элемент.
Анализ видеозаписи с помощью инструмента отслеживания движения
Теперь, в зависимости от того, падает ли сегмент видеоряда, который вам нужно стабилизировать, до или после точки воспроизведения (вы можете сделать это в любом случае), нажмите « Анализировать вперед» или « Анализировать назад» .
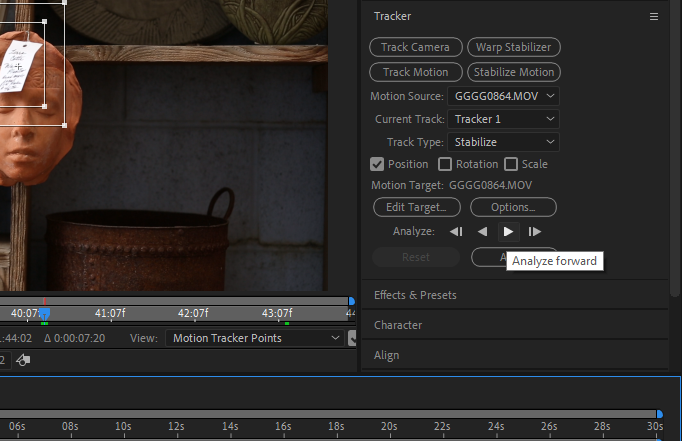
Руки прочь от клавиатуры – врач работает. Позвольте программе сделать свой обход, нажимая кнопку « Стоп» только тогда, когда она увидит все, что вы хотите использовать.
У вас останется то, что изначально выглядит как цепочка ключевых кадров. Впечатляет, но мы еще не закончили. Выбрав отснятый материал, нажмите « Применить» .
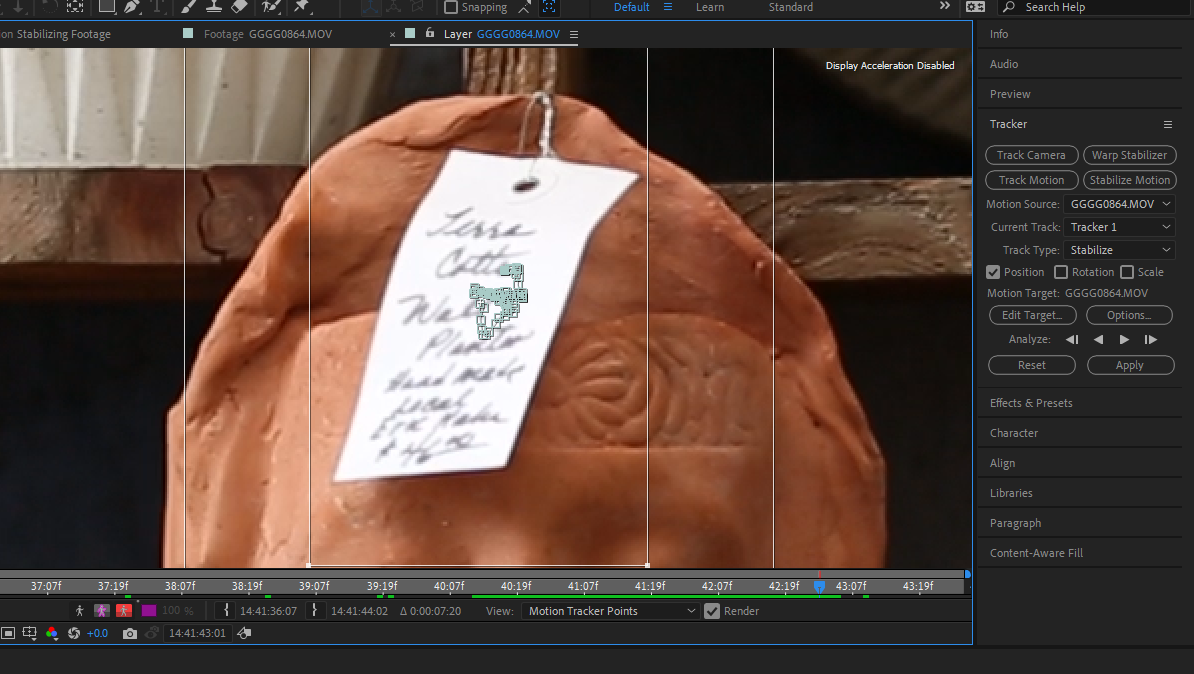
В этом случае мы хотим учитывать оси X и Y. Выберите то, что вам нужно, и нажмите ОК .
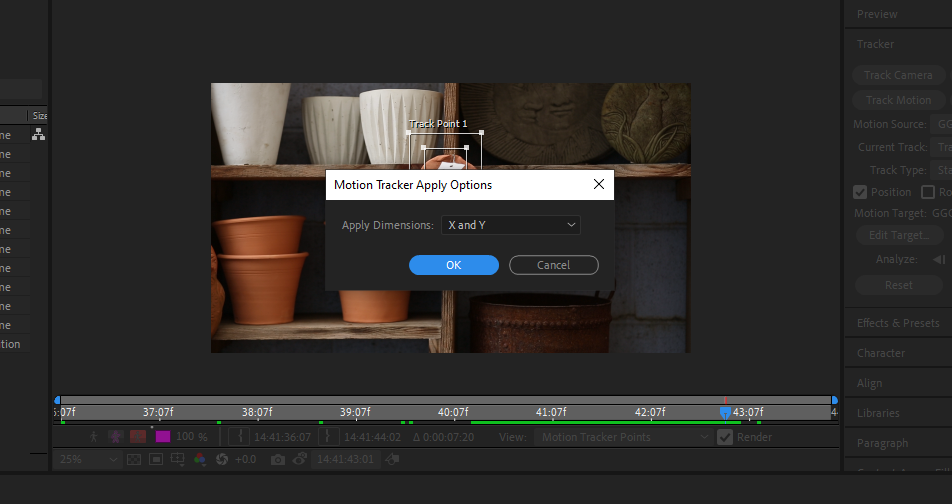
При более внимательном рассмотрении будут выявлены ключевые кадры, относящиеся к проблеме.
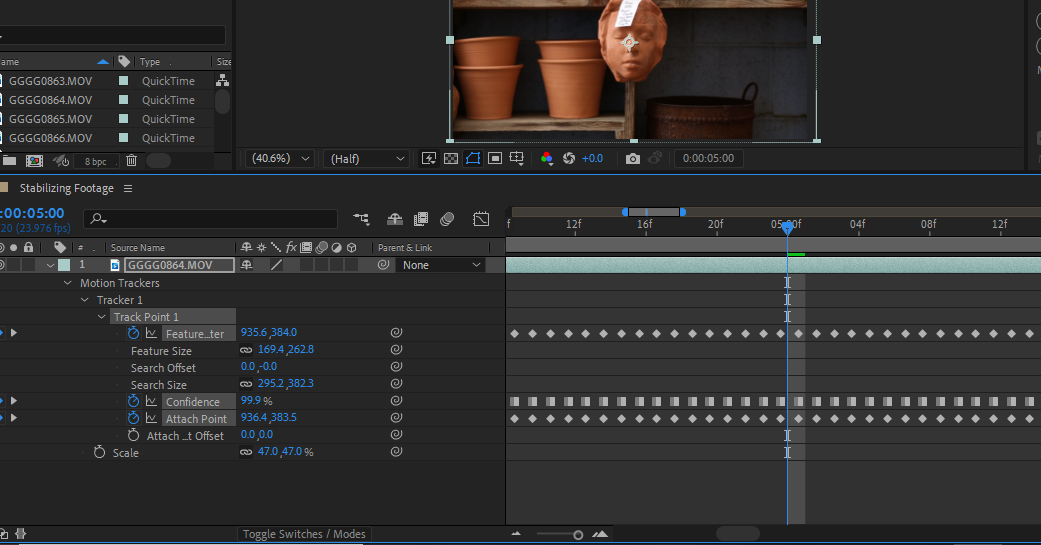
Иногда у вас тут или там будут растрепанные волосы. Переход к рассматриваемому кадру (или кадрам) позволит вам либо настроить, либо удалить все, что сильно отличается от того, что вам нужно.
Если сглаживание ваших кадров оказывается сложной задачей, подтягивание ключевых кадров в редакторе графиков с помощью Shift + F3 даст вам более четкое представление о ситуации.
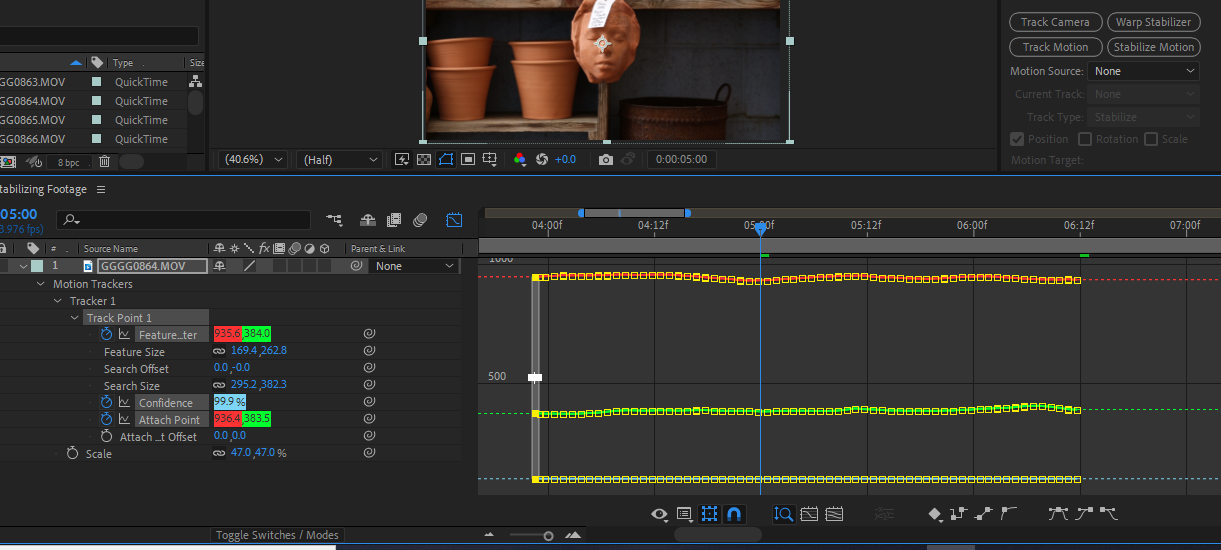
Здесь мы, кажется, находимся в довольно хорошей форме. Любые необычные пики или спады станут очевидными, и с ними будет легче справиться.
Все под рукой с After Effects
Инструмент отслеживания движения гарантирует, что вы никогда не останетесь без ключевого кадра, которого заслуживает ваш фильм. Если немного поработать творчески, мелкие технические неудачи, подобные этой, превращаются в икоту, с которой можно справиться в кратчайшие сроки.