Как использовать функцию закладок в Microsoft Word
Используя закладки Microsoft Word, вы можете отметить в документе текст, изображения и места, к которым вы хотите вернуться. Это похоже на подчеркивание отрывка или слова в книге.
Вместо того, чтобы сканировать весь документ, закладки помогут вам сразу перейти к желаемому тексту, картинке или месту. Функция закладок также доступна в Outlook, и вы можете добавить столько закладок, сколько захотите.
Вы также можете назвать каждую закладку для удобства использования. В этой статье вы узнаете, как использовать закладки в Microsoft Word, а также получите советы по их добавлению.
Что такое закладка в Microsoft Word?
Закладка в Microsoft Word работает с гиперссылками, позволяя переходить к любому конкретному месту в документе. Он функционирует как внутренняя ссылка между разделами вашего документа.
Это особенно полезно для навигации по длинным документам. Вы можете использовать закладки для перехода от раздела к разделу без необходимости пролистывать страницу за страницей текста. Например, вы можете связать темы в своем оглавлении с теми страницами, на которых они начинают использовать закладки.
С учетом сказанного, давайте теперь посмотрим, как добавить и использовать закладку в Microsoft Word.
Как добавлять и использовать закладки в Microsoft Word
Вы можете добавить закладку в Microsoft Word за три простых шага.
- Сначала выберите, куда вы хотите добавить закладку.
- Далее вставляем закладку.
- Затем добавьте гиперссылку, указывающую на вашу закладку.
Обратите внимание, что вы можете добавлять закладки в документ Word только через классическое приложение Microsoft Word.
Как добавить закладку в Microsoft Word
- Откройте документ Word с помощью классического приложения и перейдите к тексту или месту, которое вы хотите добавить в закладки. Теперь щелкните вкладку « Вставка » в области ленты, затем щелкните « Закладка» .
- Во всплывающем окне введите имя закладки и нажмите « Добавить», когда закончите, чтобы закрыть окно. Это создаст имя для только что добавленной закладки. Вы можете повторить этот процесс для любого количества закладок, которые хотите добавить.
Однако обратите внимание, что имя вашей закладки должно начинаться с буквы, может содержать числа и символы подчеркивания, но не пробелы, дефисы или косые черты, среди прочего. Давайте теперь рассмотрим, как добавить гиперссылку, указывающую на вашу закладку.
Как добавить ссылку на закладку в Microsoft Word
Вот как вы можете добавить гиперссылку на закладку в Microsoft Word.
- Находясь в открытом документе Word, выберите текст, изображение или место, где вы хотите добавить ссылку на свою закладку.
- Нажмите Ctrl + K или щелкните правой кнопкой мыши свой выбор, наведите указатель мыши на стрелку вперед перед ссылкой и нажмите « Вставить ссылку» . Кроме того, вы можете пройти через область ленты, нажать « Вставить» , затем « Ссылка» (или ее стрелку вниз, а затем « Вставить ссылку» ).
- Откроется диалоговое окно « Вставить гиперссылку ». На панели « Ссылка на» щелкните « Поместить в этот документ» . В поле « Выберите место в этом документе» щелкните имя закладки, которую вы создали ранее, затем нажмите « ОК» .
- Вы также можете добавить всплывающую подсказку, которая будет отображаться при наведении курсора мыши на ссылку. Для этого щелкните всплывающую подсказку, введите «Текст всплывающей подсказки» и нажмите « ОК» .
- Вы также можете изменить текст привязки. Для этого просто отредактируйте текст для отображения и нажмите OK, когда закончите.
После добавления, когда вы нажимаете на ссылку, вы переходите прямо к закладке.
Как найти закладку в Microsoft Word с помощью Go To
Функция « Перейти» позволяет переходить к странице, разделу, строке, закладке, комментарию, сноске и т. Д. Вместо прокрутки или использования ссылок. Вот как найти свои закладки в Microsoft Word с помощью Go To.
- Нажмите Ctrl + G или щелкните « Главная»> щелкните стрелку раскрывающегося списка « Найти» в правом углу области ленты и выберите « Перейти к» .
- На панели « Перейти к какой панели слева» выберите « Закладка»> « Перейти» .
Если вы добавили несколько закладок, не забудьте щелкнуть раскрывающееся меню « Введите имя закладки» и выбрать имя закладки, прежде чем нажимать « Перейти» .
- Вы перейдете к указанной закладке. По завершении нажмите " Закрыть" .
Как сделать закладки видимыми в Microsoft Word
По умолчанию закладки не отображаются в Microsoft Word. Вот как заставить Microsoft Word отображать закладки.
- Перейдите в « Файл» , прокрутите вниз и нажмите « Параметры» , затем нажмите « Дополнительно» .
- Прокрутите вниз до раздела « Показать содержимое документа » и установите флажок « Показать закладки» .
- Теперь нажмите ОК, чтобы выйти.
Если вы добавите закладки к тексту или изображениям, закладки теперь будут отображаться в квадратных скобках [] . С другой стороны, если вы добавляете закладки в область, просто помещая курсор, ваши закладки будут отображаться в виде двутавровой балки.
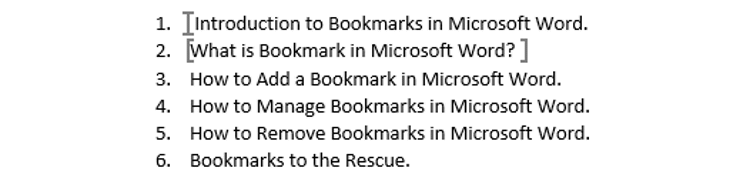
Как удалить закладку в Microsoft Word
Так же, как вы можете добавить закладку, вы также можете удалить закладку в Microsoft Word. Вот как:
- Откройте документ Word, нажмите « Вставить» , затем нажмите « Закладка» .
- Выберите закладку, которую хотите удалить, затем нажмите кнопку « Удалить» . Вы не получите предупреждения о подтверждении удаления, поэтому убедитесь, что действительно хотите удалить свою закладку.
- Вам придется повторить этот процесс, если вы хотите удалить несколько закладок.
Как удалить ссылку из удаленной закладки
Даже если вы удалили закладку, добавленная вами ссылка все равно будет там. Вот как удалить ссылку из удаленной закладки в Microsoft Word.
- Просто выберите текст привязки и щелкните правой кнопкой мыши. В опциях меню выберите Удалить гиперссылку .
- Вы должны делать это для каждой удаляемой закладки.
Если вы этого не сделаете и поделитесь документом, другие читатели могут принять их за активные внешние ссылки.
Что происходит при копировании-вставке, вырезании, удалении и добавлении в закладки в Microsoft Word
Вы можете копировать и вставлять, вырезать и удалять, а также добавлять в закладки в Microsoft Word. Вот что происходит, когда вы это делаете:
Когда вы копируете и вставляете закладки в Microsoft Word
Если вы копируете закладку полностью или частично и вставляете в другое место в том же документе, оригинал сохраняет свои закладки, а вставленная копия – нет.
С другой стороны, если вы скопируете и вставите часть или всю закладку в другой документ, оба документа сохранят закладки.
Когда вы вырезаете и удаляете закладки в Microsoft Word
Если вы вырежете весь отмеченный элемент (текст или изображение) и вставите его в другое место в том же документе, элемент и закладка переместятся в это новое место. Если вы удалите часть закладки, оставшийся текст сохранит закладку.
Добавить в закладки
Когда вы добавляете текст между двумя символами в закладку, он становится частью закладки. То же самое происходит, когда вы добавляете текст или фотографии непосредственно перед открывающей скобкой закладки.
Однако добавление не будет включено в закладку, если вы добавите текст или фотографии сразу после закрывающей скобки.
Начать использовать закладки в Microsoft Word
Закладки в Microsoft Word могут помочь вам и вашим читателям упростить навигацию по документу. Это также может сэкономить ваше время и помочь вам работать более продуктивно.
Будь то Microsoft Word, Safari, Chrome, Firefox или даже PDF-файлы, вы можете начать использовать различные функции закладок, чтобы улучшить свою жизнь и рабочий процесс.