Как использовать функцию рисования таблицы в Microsoft Word
Если вы используете Microsoft Word, скорее всего, вы знакомы с таблицами. Таблицы позволяют представить информацию в удобном для восприятия формате – в строках и столбцах. Это может быть полезно при подготовке отчетов, перечислении функций или отображении данных в Word.
Возможно, вы знаете, как добавлять таблицы в Word, среди прочего, с помощью популярной функции «Вставить таблицу». Но пробовали ли вы когда-нибудь рисовать свои собственные таблицы?
В этой статье вы узнаете, как использовать функцию рисования таблиц в Microsoft Word для быстрого рисования таблиц, а также как настроить рисованные таблицы.
Что такое таблица рисования в Microsoft Word?
Как следует из названия, функция «Нарисовать таблицу» в Word позволяет рисовать и создавать собственные таблицы вручную с помощью мыши и пера.
Нарисовать таблицу – это один из пяти методов создания таблиц в Word. Другие включают «Вставить таблицу», «Преобразовать текст в таблицу», «Вставить электронную таблицу Excel» и «Быстрые таблицы».
Draw Table позволяет вам настраивать ваши таблицы гораздо большим количеством способов. Например, вы можете разместить стол именно там, где хотите, и быстро управлять его пропорциями, если вы его рисуете.
Если, с другой стороны, вы используете опцию « Вставить таблицу» , ваша таблица расширится до размеров страницы. Затем вам нужно будет настроить его пропорции с помощью инструмента форматирования таблицы.
Более того, с помощью Draw Table вы можете рисовать диагональные линии и ячейки внутри ячеек. Ниже приведен пример того, что возможно с Draw Table.
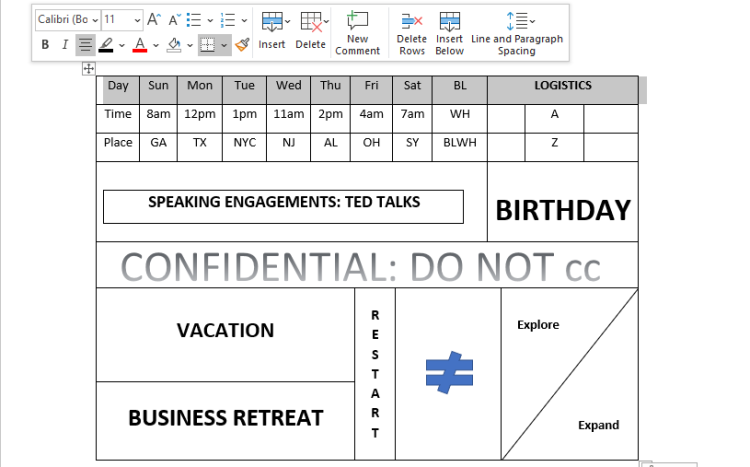
Функция рисования таблицы в настоящее время недоступна в мобильном приложении Microsoft Word, но вот как ее использовать в Microsoft Office 365.
Как использовать функцию рисования таблицы в Microsoft Word
Вот как нарисовать простую таблицу 10 × 5 в Microsoft Word с помощью функции Draw Table.
- Запустите настольное приложение Microsoft Word на своем ПК и откройте документ, в который вы хотите вставить таблицу.
- Щелкните вкладку « Вставка » в области ленты и выберите « Таблица» в параметрах меню.
- Прокрутите вниз и нажмите Draw Table . Это активирует инструмент «Перо», с помощью которого вы будете рисовать свой стол.
- Теперь щелкните мышью и перетащите на один дюйм поперек и вниз, чтобы создать контур одной ячейки для вашей таблицы.
- Используйте ручку, чтобы нарисовать вертикальную линию, которая делит эту ячейку на две равные части, чтобы создать таблицу 2 × 1.
- Щелкните за пределами таблицы, чтобы отключить инструмент «Перо». Теперь поместите указатель мыши в середину и нажмите кнопку + . Это добавит больше столбцов справа от вас. Делайте это, пока не получите стол 10 × 1.
- Наведите указатель мыши на верхний левый край таблицы, чтобы открыть ту же кнопку + , что и раньше. Щелкайте по нему, пока не получите четыре дополнительных ряда.
- Теперь вы создали таблицу 10 × 5, используя функцию Draw Table . Обратите внимание, что ячейки имеют одинаковые пропорции.
И, как и другие таблицы, вы можете одинаково форматировать и настраивать эту таблицу по своему вкусу.
Базовое форматирование и настройки для нарисованных таблиц
Вы можете форматировать и настраивать таблицы, которые вы нарисовали с помощью Draw Table, несколькими способами. Вот некоторые основы.
1. Вставьте строки, столбцы и ячейки
Если вы начнете с рисования таблицы 2 × 1, вы можете расширить ее до любого размера по вашему выбору, нажав кнопку «+» по краям или используя функцию «Вставить». Просто выберите таблицу, щелкните внутри нее правой кнопкой мыши, прокрутите вниз и выберите « Вставить» .
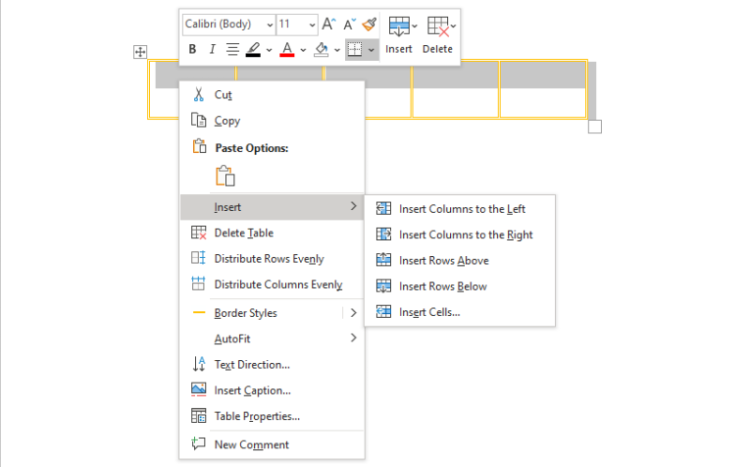
Используя этот метод, вы можете вставлять столбцы слева и справа, строки сверху и снизу, а также ячейки.
2. Равномерно распределите строки и столбцы
Если вы нарисовали свою таблицу вручную, велика вероятность, что некоторые ячейки будут непропорциональными. Чтобы исправить это, выберите таблицу и щелкните внутри нее правой кнопкой мыши. Выберите « Распределить строки равномерно» или « Распределить столбцы равномерно» .
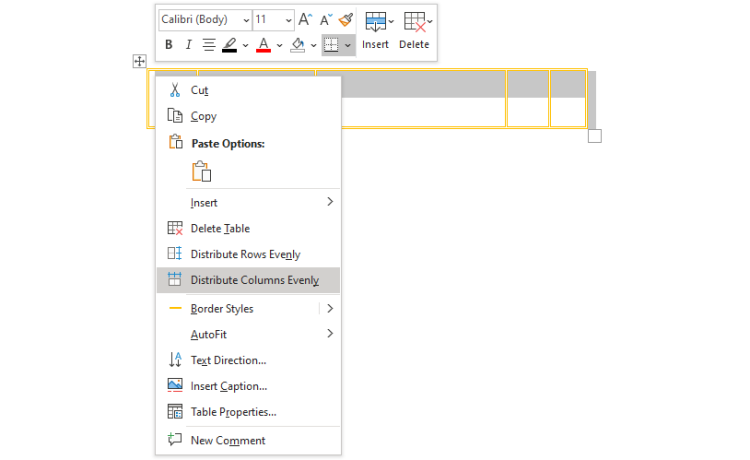
Это сделает все ячейки вашей таблицы одинаковыми по размеру. Вы все еще можете взять инструмент «Перо», если хотите добавить какие-либо ячейки неправильной формы.
3. Ограничить редактирование
Если вы приложили немало усилий для создания своих таблиц, вы не захотите, чтобы это было потрачено зря. Вы можете запретить другим авторам вносить определенные изменения в ваши таблицы во время рецензирования.
Для этого выберите таблицу или ее часть, для которой вы хотите ограничить редактирование. Теперь нажмите « Обзор» , затем нажмите « Ограничить редактирование» справа.
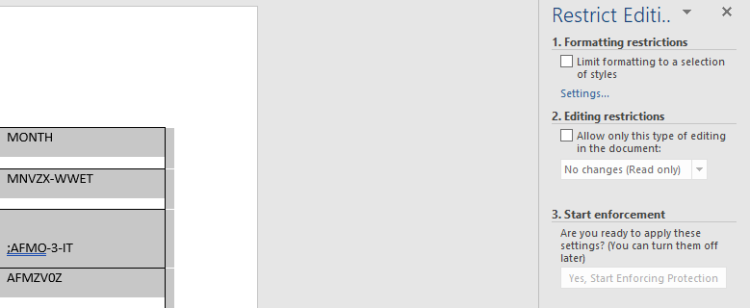
На панели «Ограничить редактирование» установите свои предпочтения и нажмите « Да, начать принудительную защиту» .
4. Водяной знак на вашей таблице
Добавление водяных знаков к вашей таблице – еще один способ обозначить ее и предотвратить несанкционированное копирование и распространение. Если ваша таблица содержит конфиденциальную информацию, вам обязательно стоит добавить водяной знак.
Поместите курсор в то место, где должен быть водяной знак, затем нажмите « Вставить»> «WordArt» . Выберите предпочтительный стиль и введите текст водяного знака в поле « Ваш текст здесь» .
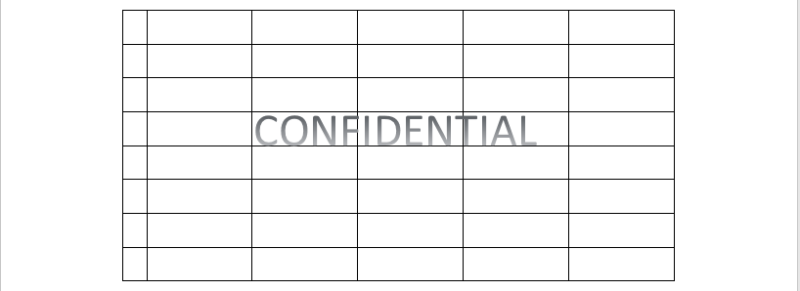
Перетащите поле в любое место таблицы.
5. Создайте цветовой код для вашего стола.
Вы можете обозначить свою таблицу цветом, чтобы выделить определенную ключевую информацию. Это очень удобно при работе с большими таблицами, содержащими много данных.
Чтобы раскрасить одну ячейку, поместите указатель мыши в ячейку и щелкните, как только появится черная стрелка указателя. Нажмите на инструмент « Затенение» и выберите цвет, который будет применяться к вашему выделению.
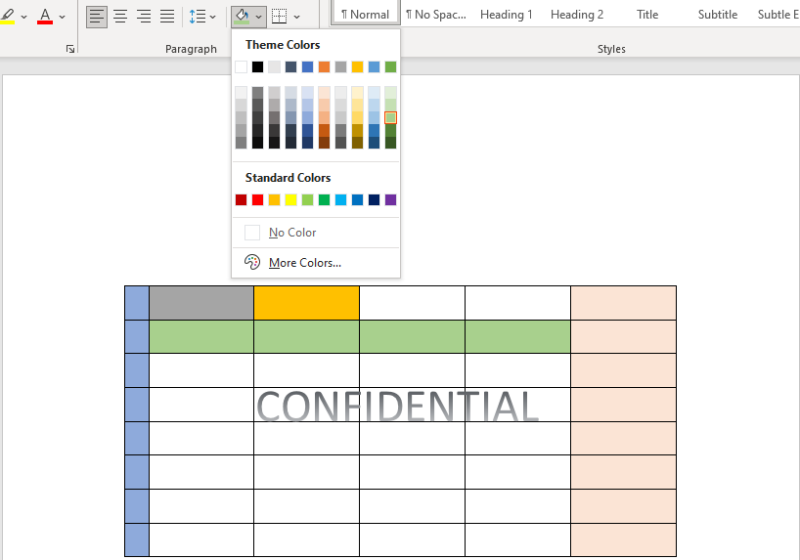
Вы также можете применить один цвет ко всей строке или столбцу, выделив строку или столбец. Это также делает ваш стол визуально привлекательным. С Draw Table нет предела. Вы можете вырезать, копировать, вставлять, удалять, распространять, автоматически подгонять, направлять текст, вставлять заголовки и даже добавлять комментарии.
Вы также можете получить доступ к свойствам таблицы, где вы можете внести дополнительные изменения в таблицу, строки, столбцы, ячейки и замещающий текст.
Табулируйте свои документы Microsoft Word с большей гибкостью
Сделай сам или нет, рисование собственных таблиц вручную дает вам определенный уровень контроля и ввода в то, как ваши таблицы выглядят и ощущаются. Вы можете создать практически любую таблицу в Microsoft Word и настроить ее соответствующим образом с помощью Draw Table. Итак, продолжайте и будьте творческими.
Вы также можете использовать Draw Table в сочетании с другими методами добавления таблиц в Microsoft Word для большего разнообразия и настройки. Если вы часто используете столы в своей работе, это может помочь вам улучшить игру за столами.