Как использовать функцию ФИЛЬТРА в Google Таблицах
Для владельцев малого бизнеса и фрилансеров Google Таблицы – подходящая замена Microsoft Excel. Он предлагает большинство функций, которые работают почти так же, как и в Excel, поэтому переход на Google Таблицы не представляет большого труда.
Функция фильтра – одна из самых мощных функций Google Таблиц для обработки данных. Он отфильтровывает данные из нескольких строк и столбцов массива, которые соответствуют указанному условию. Таким образом, он не ограничивается фильтрацией данных только из одной строки или столбца, что увеличивает сферу его использования.
Обзор синтаксиса функции фильтра
Используя эту функцию, вы можете получить несколько результатов совпадений. А поскольку ваши данные фильтруются с помощью функции, результаты обновятся автоматически. Давайте быстро рассмотрим синтаксис функции фильтра, прежде чем переходить к реализации формулы.
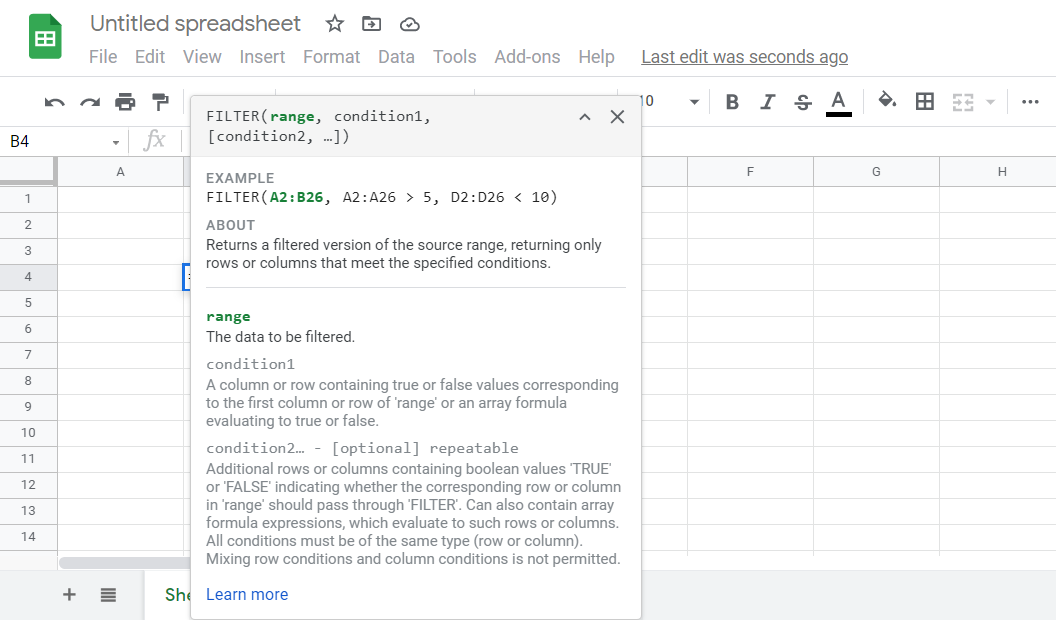
Функция фильтра имеет три аргумента; Диапазон, Условие 1 и [Условие 2 …]. Первые два аргумента являются обязательными, а третий – необязательным.
Обратите внимание, что количество условий, которые вы можете указать, не ограничено. Таким образом, вы можете добавлять условия к функциям фильтра столько, сколько необходимо. Давайте обсудим, что представляют собой эти аргументы диапазона и условия:
- Диапазон: аргумент диапазона относится к данным, которые вы собираетесь фильтровать из массива. Он может содержать любое количество строк или столбцов.
- Условие проверки 1: аргументы условия соответствуют набору истинных или ложных значений в столбце или строке, независимо от того, связаны ли они с первым столбцом или строкой «диапазона» или с формулой, оценивающей истину или ложь.
- [Условие 2 ….]: относится к дополнительным строкам или столбцам, содержащим логическое значение ИСТИНА или ЛОЖЬ, которое указывает, должна ли соответствующая строка или столбец проходить через «ФИЛЬТР».
Если вы используете функцию фильтра, вы должны указать отфильтрованные данные и один аргумент условия. Создав раскрывающийся список для условий теста, будет проще отфильтровать нужные данные, обновив выбор.
Обратите внимание, что функция фильтра все время проливается. Таким образом, вам не придется добавлять знаки доллара ( $ ), которые вы обычно ставите при выполнении ссылок на диапазоны. Вы можете добавить одну формулу, и она вернет результаты из всего массива.
Пример функции фильтра
Давайте взглянем на приведенные ниже данные, чтобы увидеть реализацию функции фильтра.
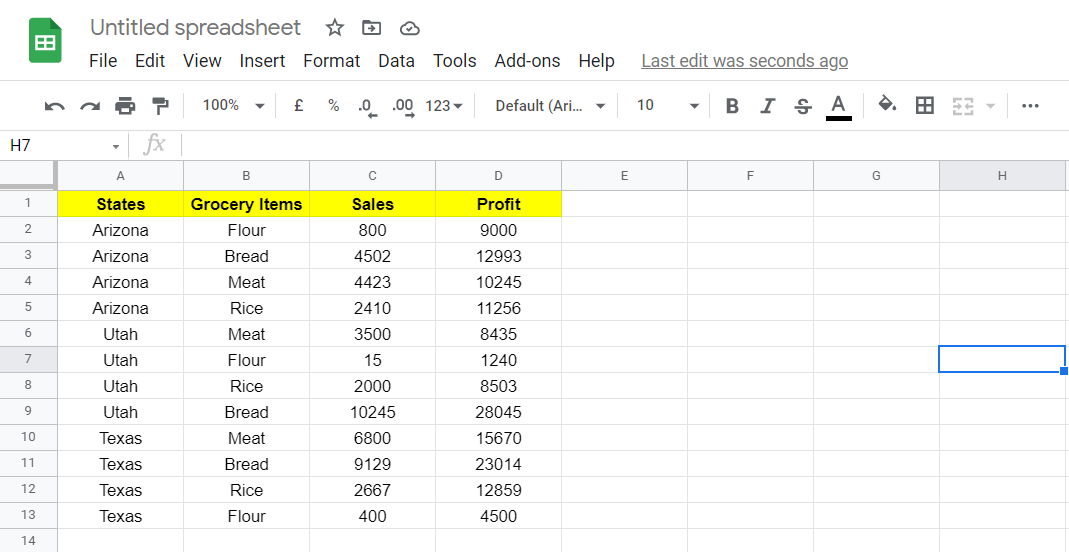
Вы можете найти информацию о продажах и прибыли от различных продуктовых товаров в разных штатах США.
Допустим, вы хотите отфильтровать продукты, продажи и прибыль по штатам. Здесь у вас есть несколько совпадений для каждого состояния, и ваш диапазон – эти три столбца.
Вы можете использовать функцию фильтра, чтобы отфильтровать желаемый результат. Поскольку ваше условие 1 – это столбец массива, содержащий названия состояний, давайте создадим для него раскрывающийся список.
Создание раскрывающегося списка для проверенного условия
1. Щелкните ячейку правой кнопкой мыши, чтобы открыть раскрывающееся меню .
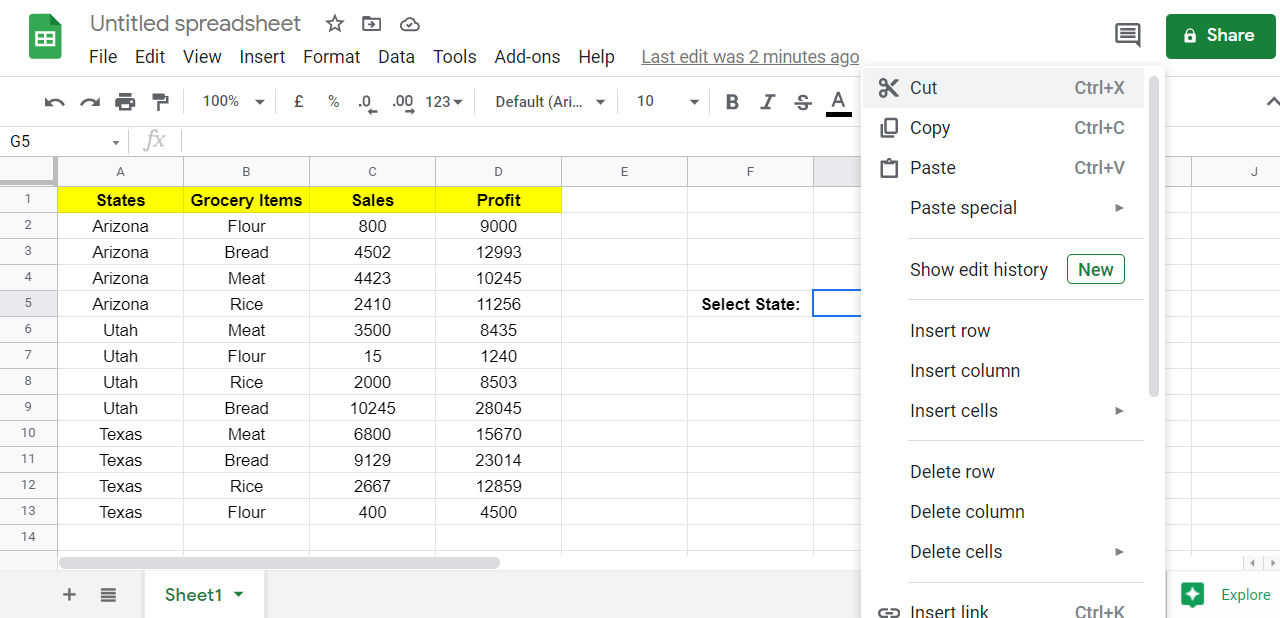
2. Прокрутите вниз и перейдите в раздел проверки данных .
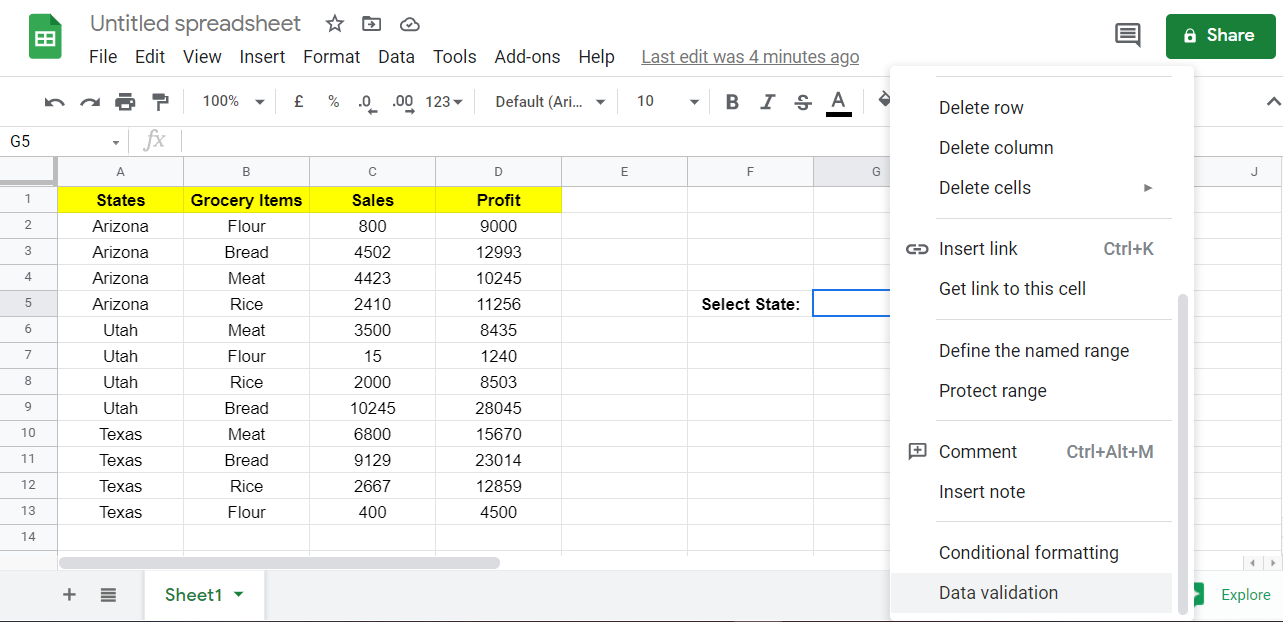
3. При проверке данных установите критерий « Список из диапазона».
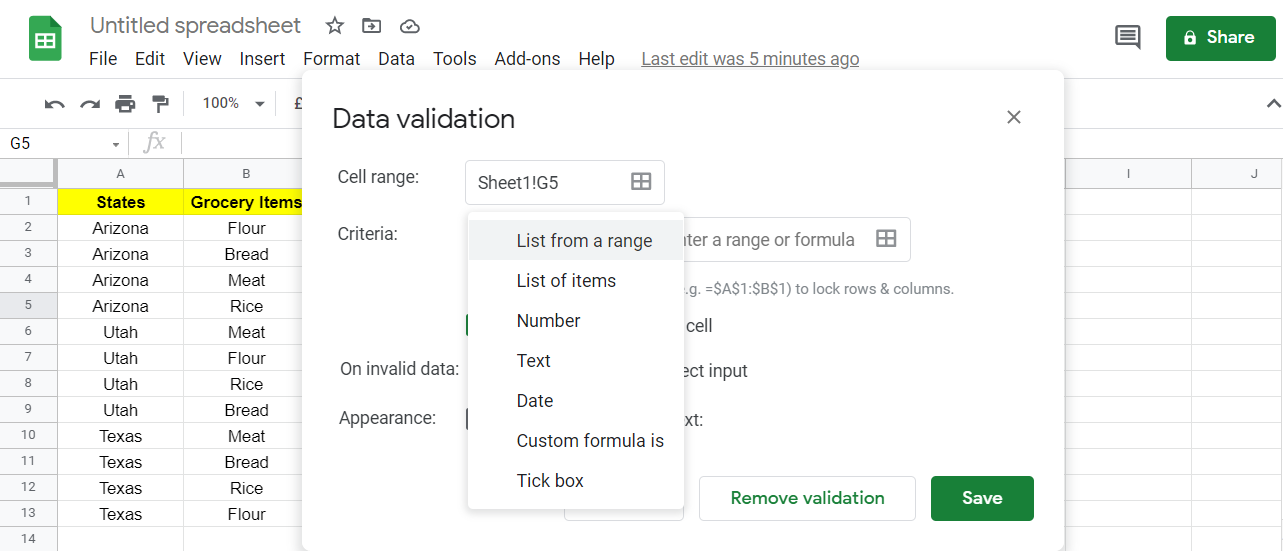
4. Щелкните квадратные поля в разделе критериев, чтобы выбрать диапазон или формулу .
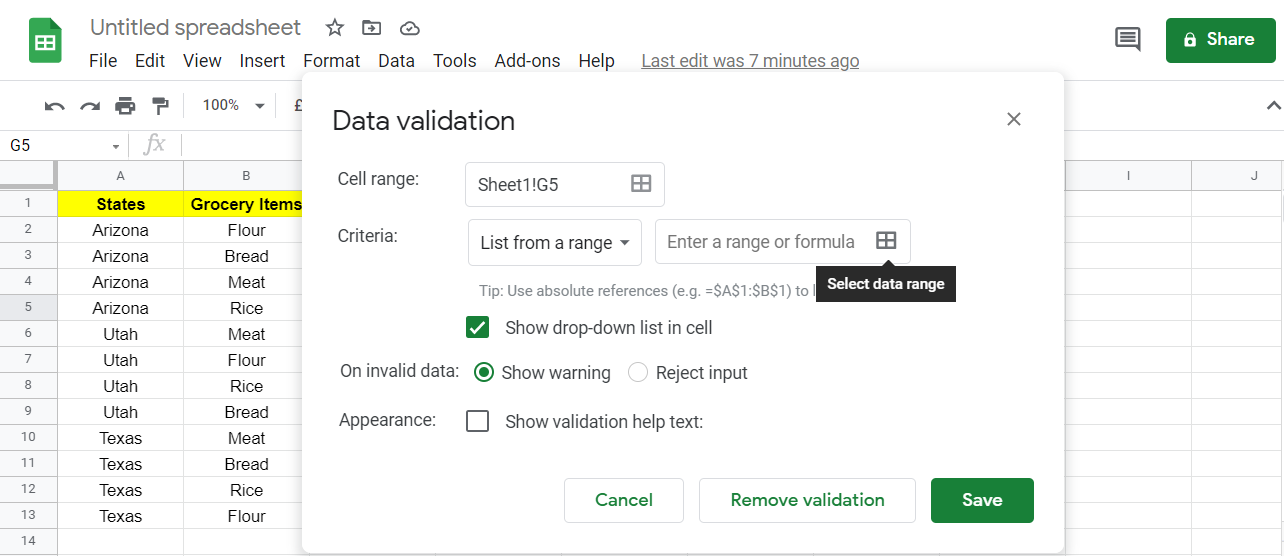
5. В этом случае столбец состояния будет диапазоном. Здесь вам нужно будет указать записи из ячеек A2 – A13.
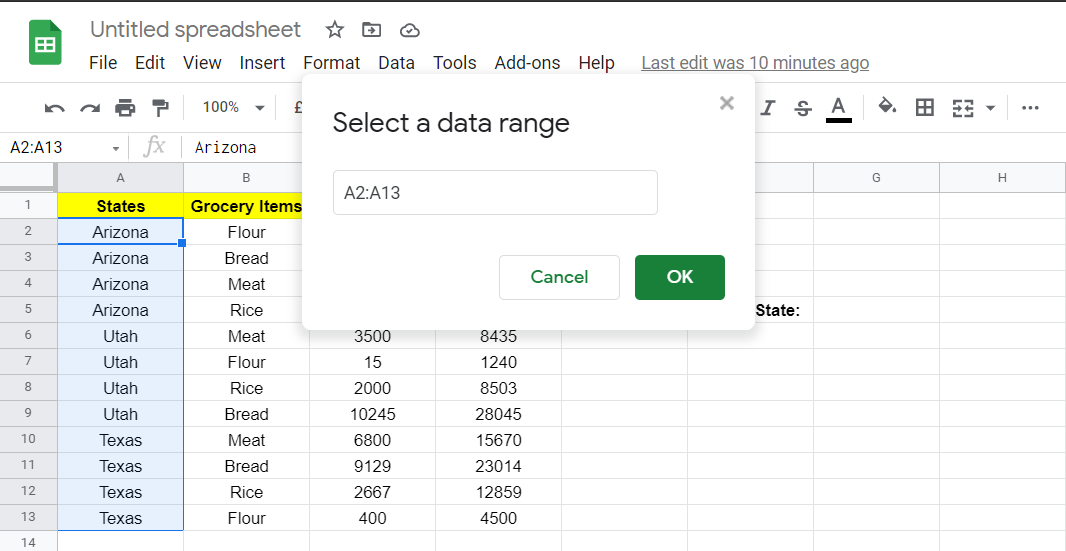
6. Сохраните настройки проверки данных, нажав Сохранить .
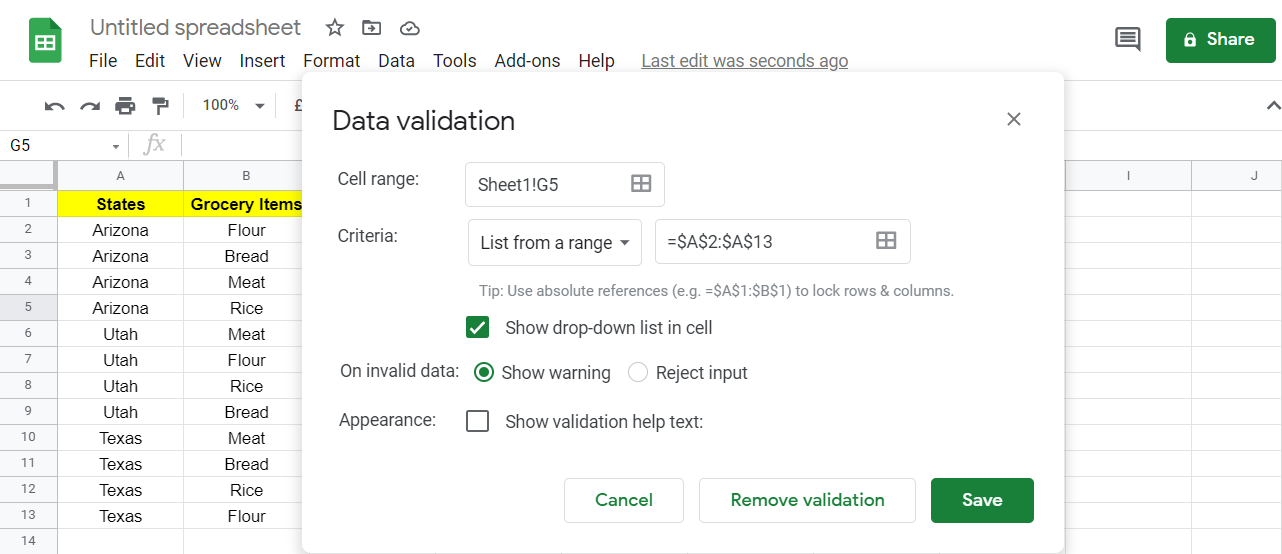
Это создаст раскрывающееся меню, состоящее из уникальных элементов из выбранного диапазона.
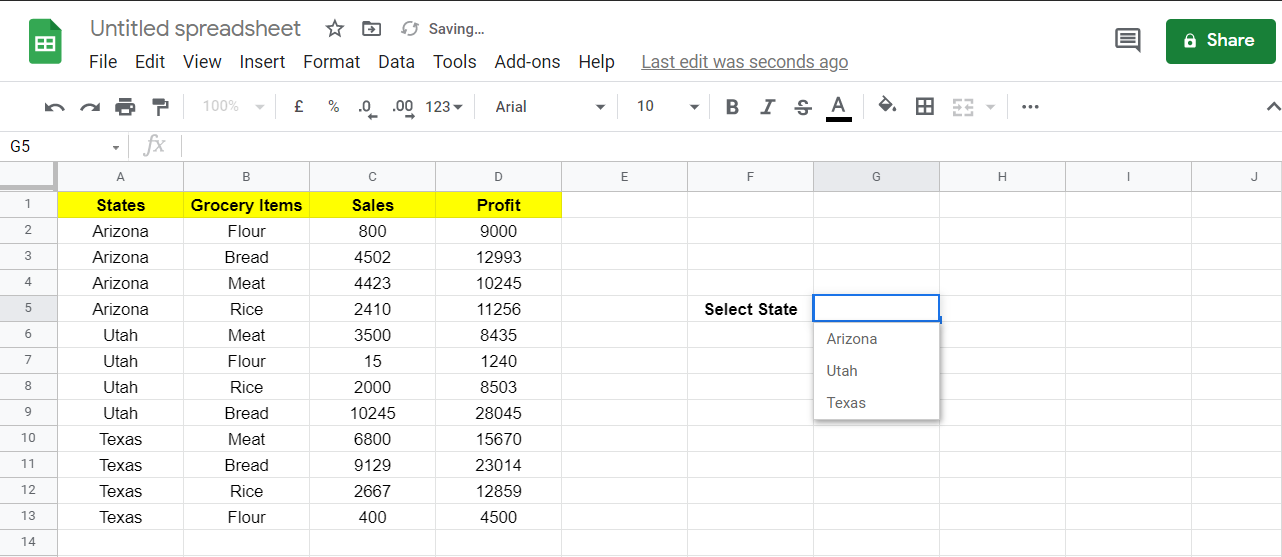
Теперь, когда у вас создано раскрывающееся меню, давайте приступим к фильтрации продуктовых товаров, продаж и прибыли для каждого штата с помощью этой функции фильтра.
Реализация функции фильтра
В данном случае диапазон – это данные в трех столбцах: «Продажи», «Продукты» и «Прибыль». Выберем ячейки с B2 по D13 в первом аргументе функции фильтра.
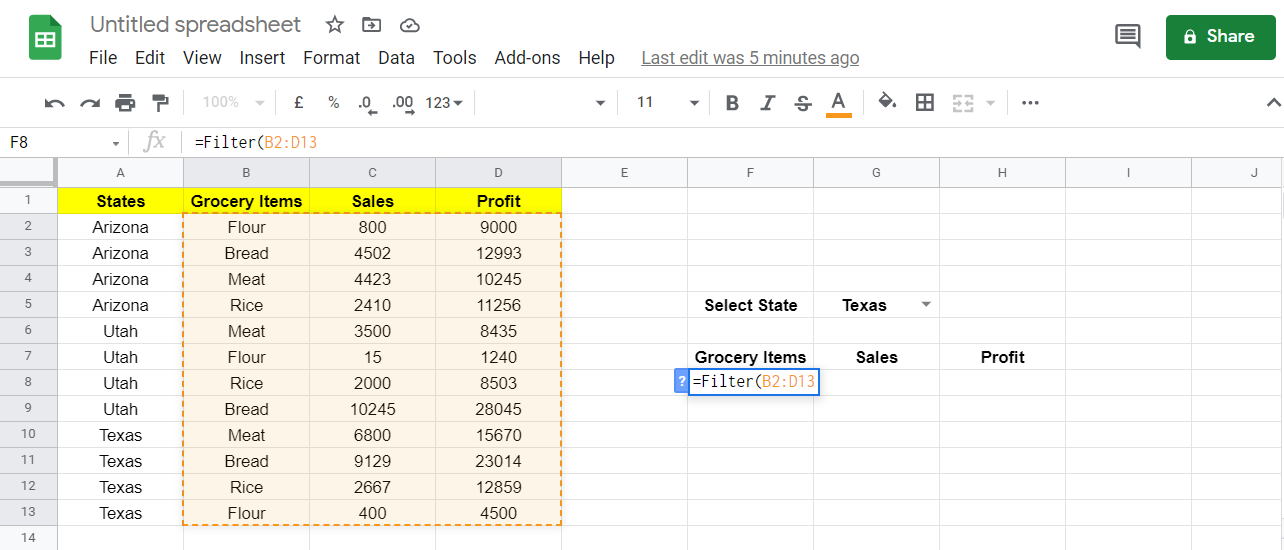
Предположим, вы хотите добавить больше данных в уже выбранные столбцы в виде диапазона. Оставьте второе значение в диапазоне открытым. Вы можете сделать это, удалив номер ячейки, который в данном случае равен 13.
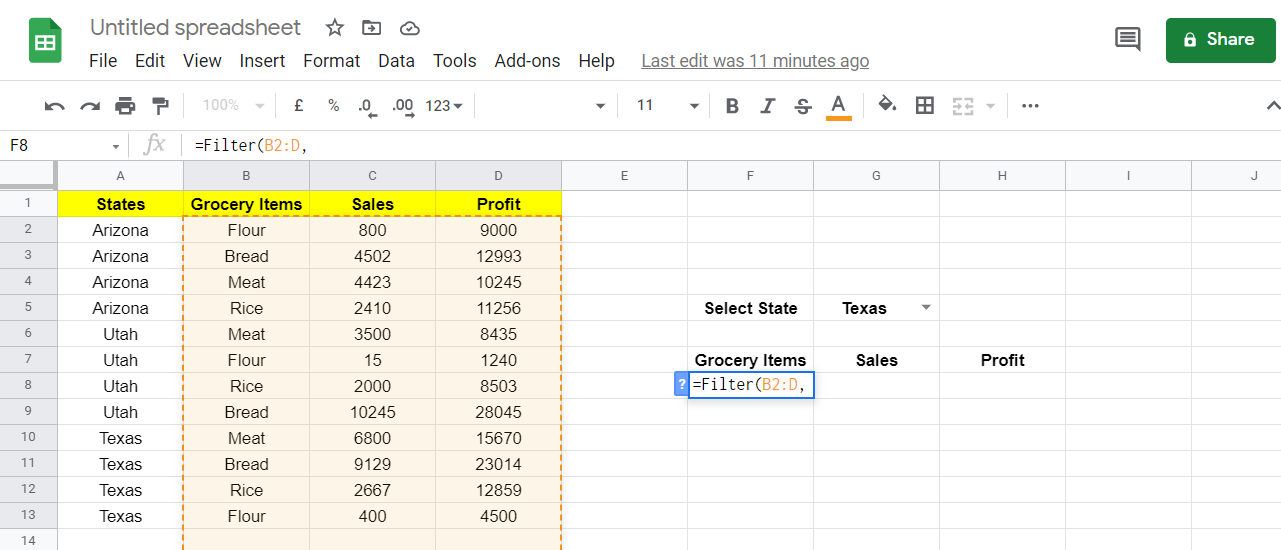
Как только вы добавите новое значение, функция фильтрации учтет их, не требуя повторной фильтрации.
Аргументом условия в этом примере будет состояние. Выберите столбец состояния, оставив его открытым и равным ячейке, содержащей раскрывающееся меню, из которого вы будете назначать фильтры для каждого региона.
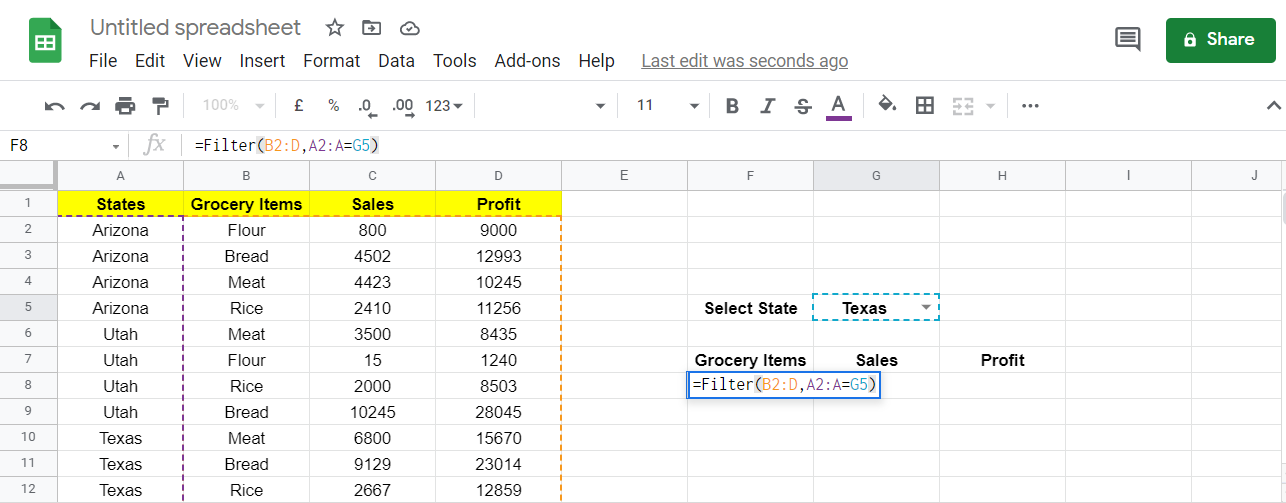
Чтобы обеспечить согласованность двух наборов данных, убедитесь, что оба диапазона имеют одинаковую высоту.
После того, как вы нажмете Enter, чтобы выполнить формулу, она отфильтрует данные о продуктовых товарах, продажах и прибыли для состояния налогов из смешанного набора данных.
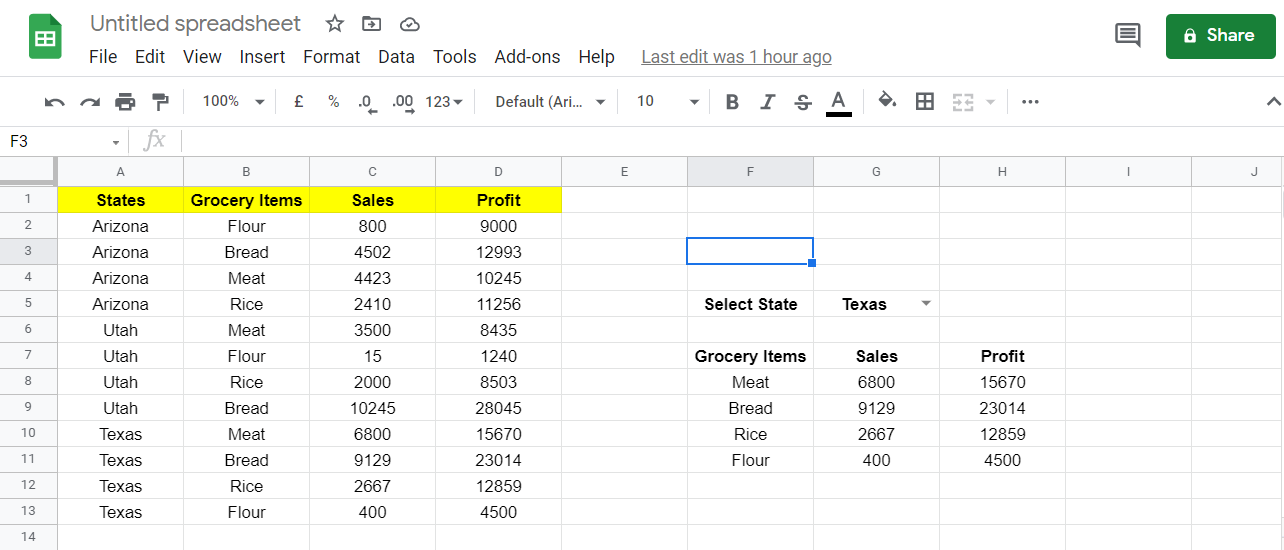
Кроме того, обратите внимание, что функция «Фильтр» включает только допустимые значения. Если проверяемое значение истинно, считается значение в массиве; в противном случае функция игнорирует его и переходит к следующему.
В этом примере, когда вы выбираете Юту из раскрывающегося списка, вы увидите соответствующие данные для этого штата в области фильтра.
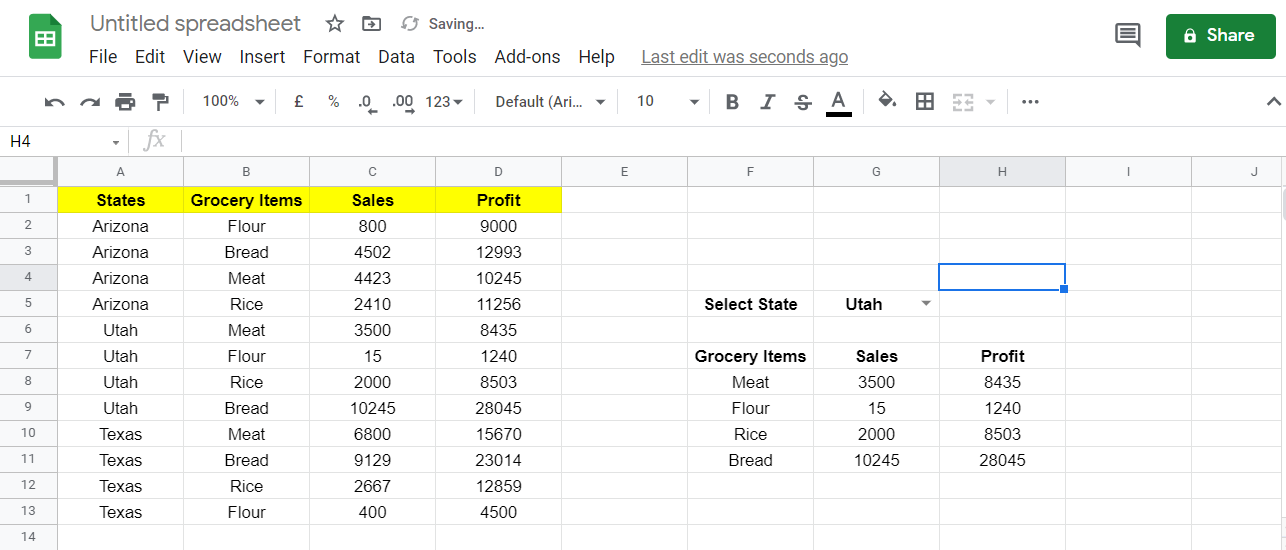
Фильтрация данных путем тестирования нескольких условий
Давайте обновим функцию, включив в качестве второго условия прибыль более 5000. Чтобы отфильтровать данные, удовлетворяющие обоим условиям, вам необходимо добавить это новое условие в формулу фильтра.
1. Перейдите в ячейку F8 , куда вы добавляли формулу ранее.
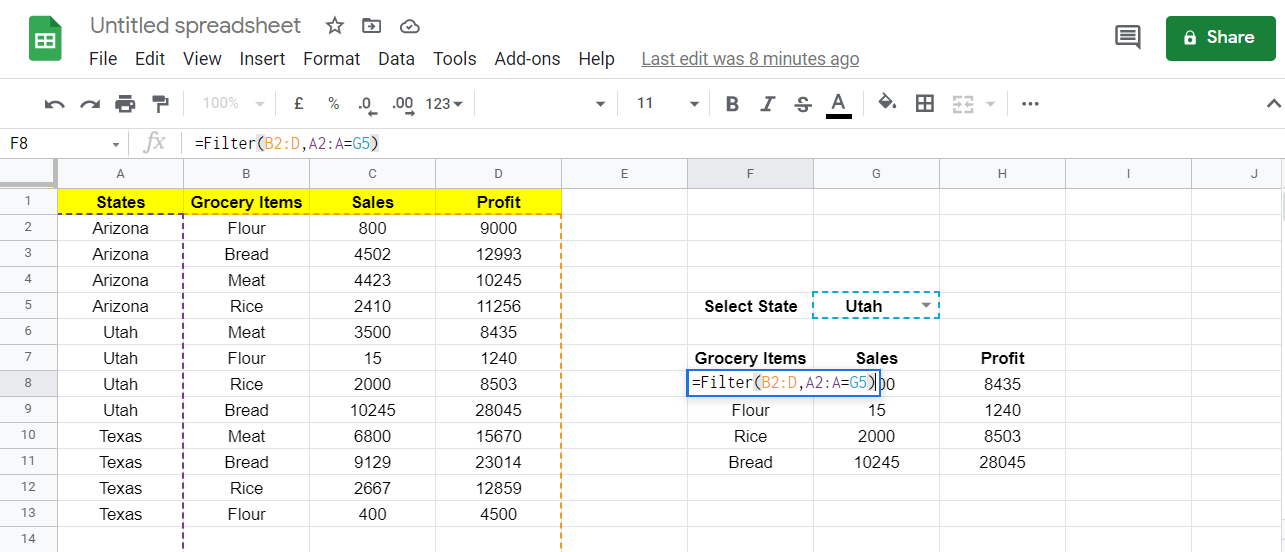
2. Выберите столбец прибыли в качестве диапазона для второго условия, и новая формула будет выглядеть так:
=Filter(B2:D,A2:A=G5,D2:D>5000)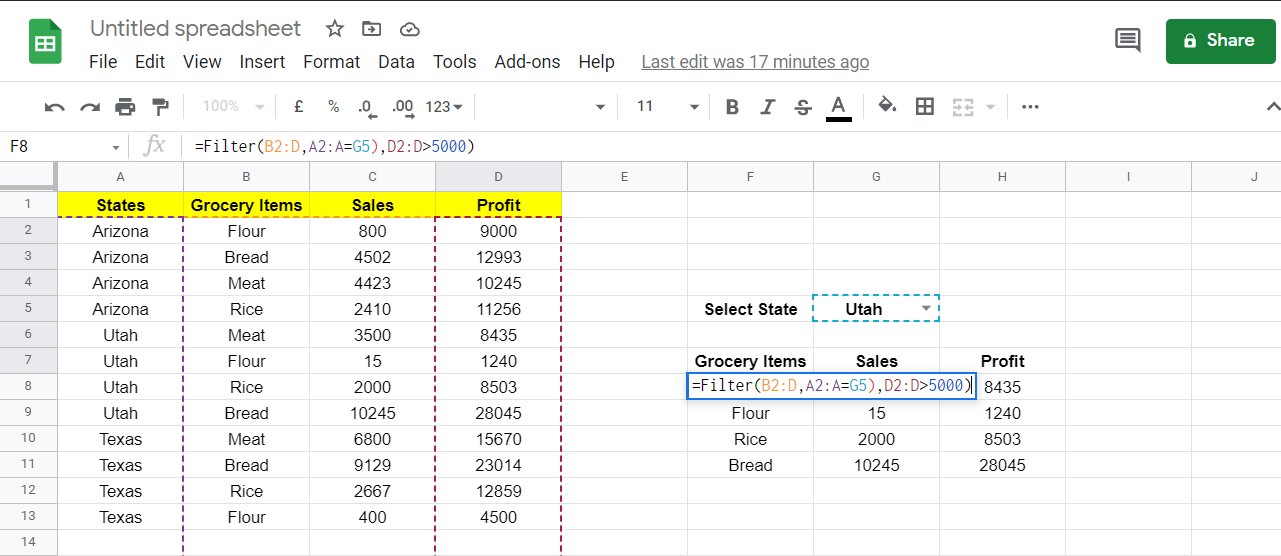
3. Нажмите Enter, чтобы выполнить формулу.
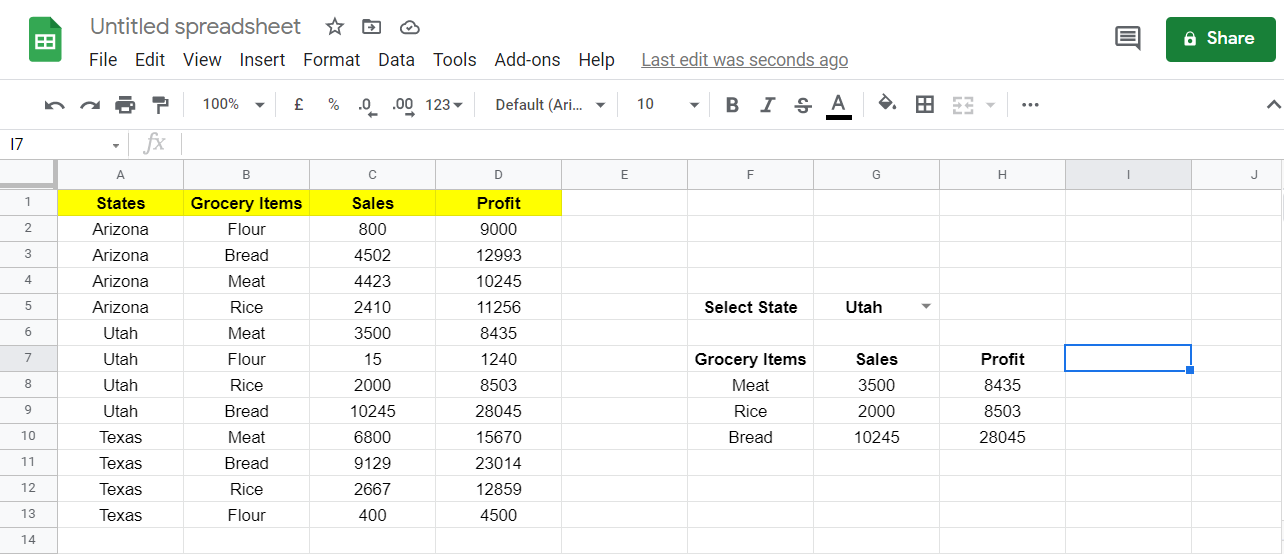
Прибыль от муки в штате Юта составила 1240, и функция фильтрации проигнорировала ее, поскольку она не соответствовала второму условию. Таким же образом вы можете фильтровать данные, проверяя любое количество условий.
Больше контроля над фильтрацией данных в Google Таблицах
В Google Таблицах функция фильтра пригодится при фильтрации некоторых данных после тестирования большого набора данных. Важно помнить, что функция фильтра в Google Таблицах немного отличается от Microsoft Excel. Так что помните о его синтаксисе во время реализации.
Вы можете еще больше повысить свою продуктивность, интегрировав такие сервисы Google, как Google Forms, с Google Sheets.