Как использовать функцию экранного времени вашего Mac
Распространенная проблема, с которой люди сталкиваются при использовании своих цифровых устройств, заключается в том, что устройства заставляют их проводить слишком много времени перед экраном. Решение Apple для этого – функция Screen Time, которая появилась на Mac с macOS Catalina.
Если вам нужна помощь в контроле вашего собственного экранного времени, вы хотите отслеживать использование своего собственного приложения или приложения своей семьи и поведение экранного времени или вам нужна помощь в управлении и ограничении ваших привычек использования Mac, тогда вам нужно начать использовать время экрана. Вот что вам нужно знать, чтобы извлечь из этого максимальную пользу.
Как включить экранное время на Mac
Во-первых, эта функция работает только на компьютерах Mac под управлением macOS Catalina или новее. Чтобы включить функцию:
- Откройте меню Apple и нажмите Системные настройки .
- Выберите « Экранное время» > « Параметры» .
- Щелкните Включить в правом верхнем углу окна. Чтобы отключить его, просто вернитесь в « Параметры» и нажмите « Выключить» .
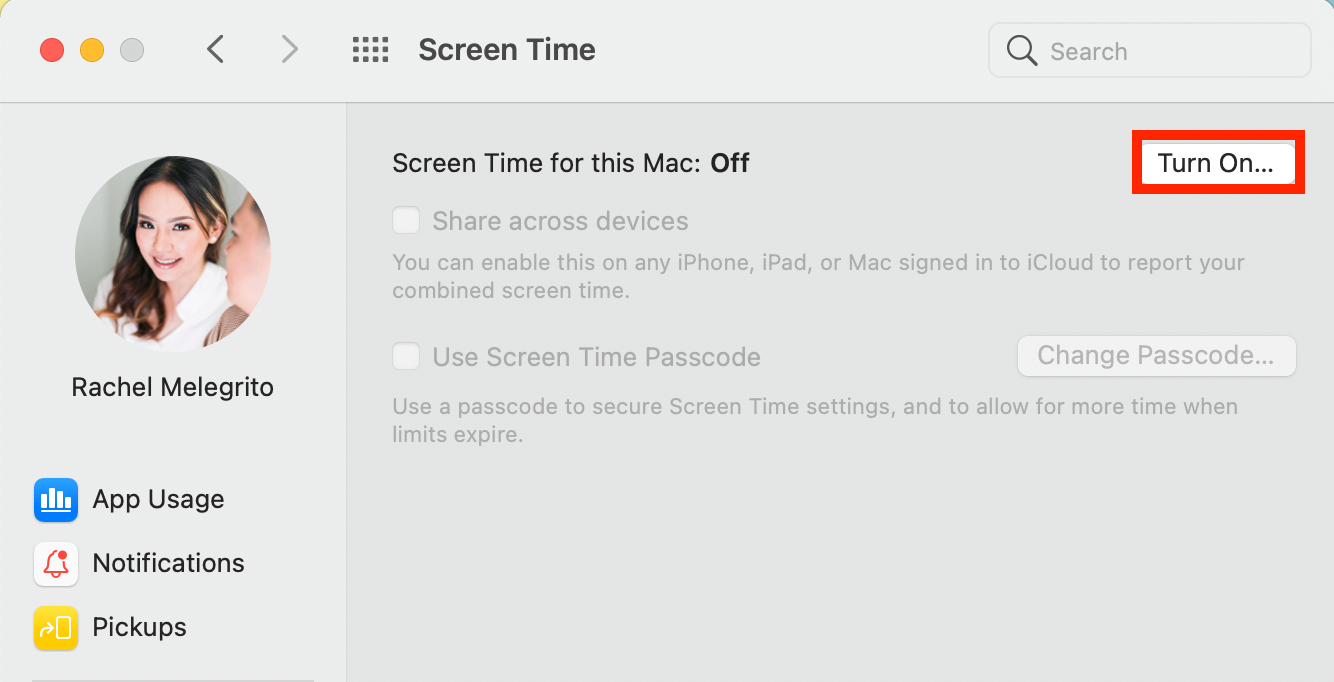
Как использовать экранное время на разных устройствах
Мы, занятые люди, часто переключаемся с одного устройства на другое. Изолированное отслеживание одного устройства дает неполное представление о вашем экранном времени. Но если вы являетесь пользователем Apple, вы можете включить Screen Time, чтобы отслеживать использование на всех ваших устройствах.
Чтобы просмотреть объединенный отчет о времени экрана со всех устройств, на которых выполнен вход в вашу учетную запись iCloud, просто перейдите в « Системные настройки» > « Время экрана» > « Параметры» , затем установите флажок « Поделиться на разных устройствах» .
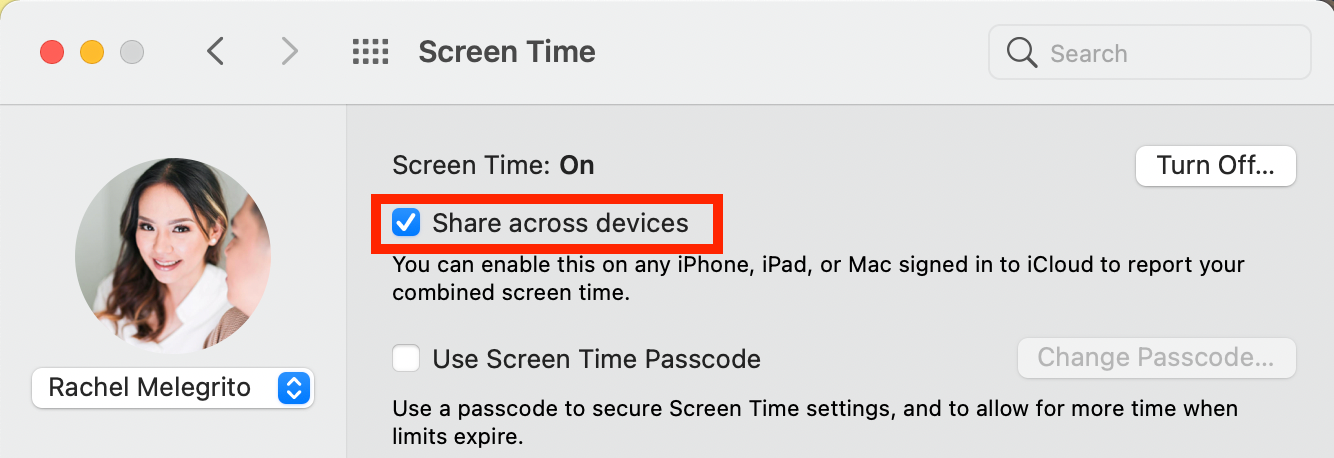
Как установить пароль для экранного времени
Если вы публикуете ваш Mac или с помощью экрана Времени для обеспечения ограничения на устройстве вашего ребенка, важно , чтобы установить экран время , так что пароль вы единственный, кто может изменить параметры экрана времени. Этот код доступа также позволяет вам принимать запросы на большее время, когда ваши дети достигают пределов своих приложений.
Чтобы создать пароль для экранного времени :
- Перейдите в Системные настройки > Время экрана > Параметры .
- Установите флажок Использовать пароль для экранного времени .
- Создайте пароль для использования.
Если вы установите пароль для экранного времени при входе в систему под учетной записью администратора, вы получите запрос, в котором рекомендуется преобразовать вашу учетную запись в стандартную.
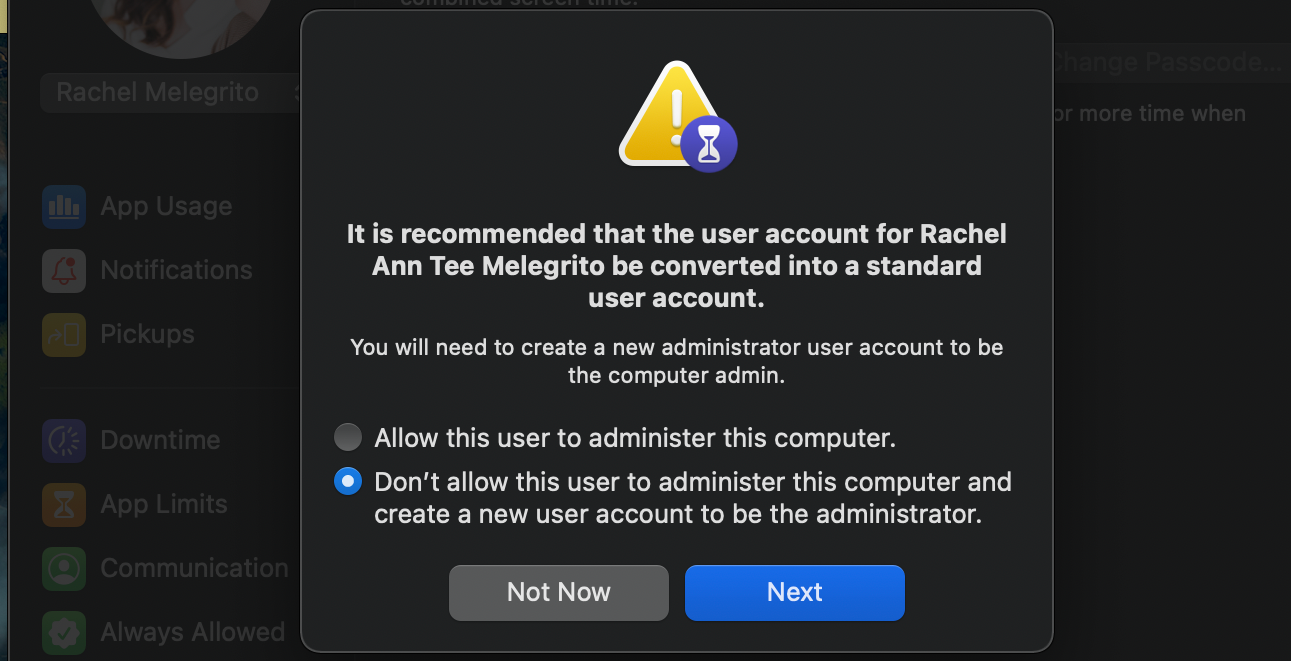
В подсказке есть два варианта:
- Разрешите этому пользователю управлять этим компьютером. Если вы выберете этот вариант, пароль также будет применен к учетной записи администратора, что не рекомендуется, поскольку администраторы могут обойти ограничения кода доступа, используя свои права администратора.
- Не позволяйте этому пользователю управлять этим компьютером. Выбор этой опции приведет к тому, что ваша текущая учетная запись администратора будет преобразована в стандартную учетную запись для использования вашим ребенком. Вам также будут предложены пошаговые инструкции по созданию новой учетной записи администратора для вашего собственного использования в качестве родителя или опекуна.
Как просмотреть данные экранного времени на Mac
У вас есть несколько способов посмотреть данные экранного времени вашего Mac. Перейдите в Системные настройки> Время экрана, чтобы начать.
Чтобы проверить использование одного устройства, щелкните раскрывающееся меню в нижней части окна и выберите устройство.
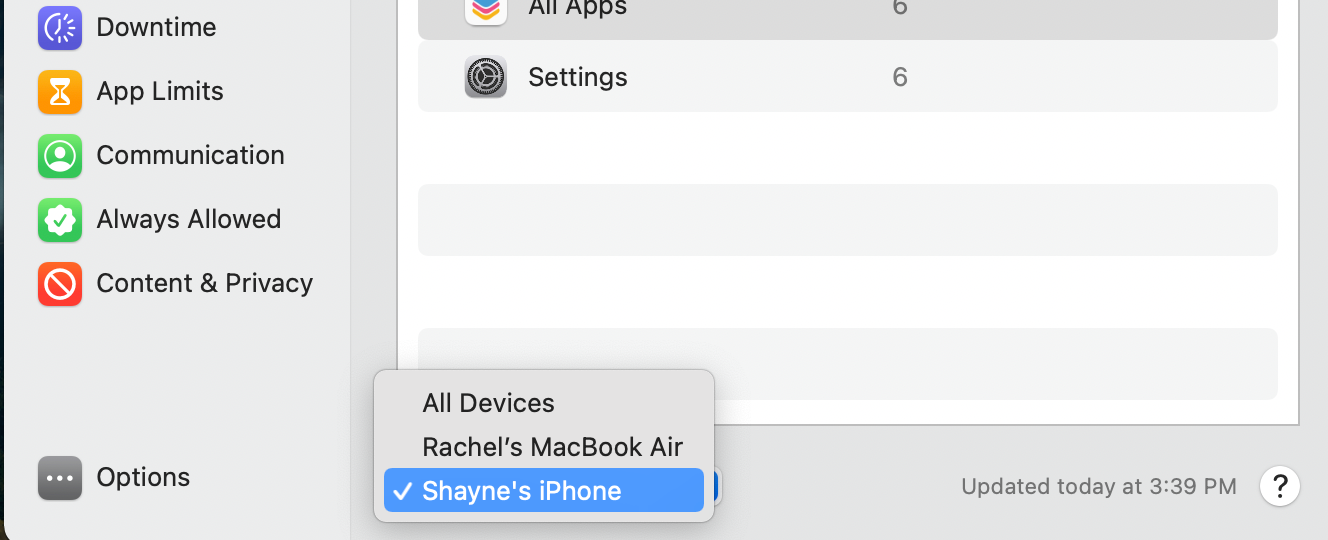
Если вы стремитесь сократить время использования экрана, вы можете сравнить общее использование вашей текущей недели с прошлой неделей, щелкнув дату в верхней части окна, а затем выбрав на этой неделе . Это представление также покажет вам ваше общее использование за неделю.
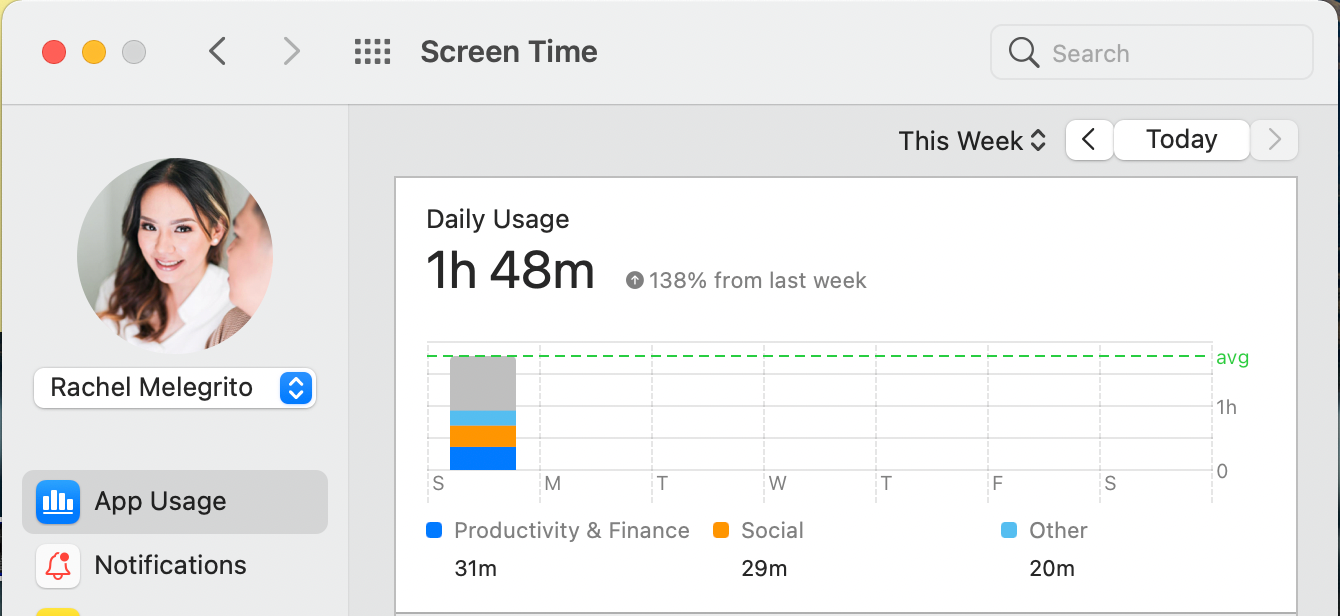
Если вы хотите посмотреть на использование в конкретный день, просто щелкните столбец на недельном графике. Другой график должен появиться под недельным графиком, показывая ваше почасовое использование.
На боковой панели также есть параметры для просмотра дополнительных сведений об использовании.
Использование приложения
Используйте эту функцию, чтобы отслеживать, сколько времени вы тратите на каждое приложение. Вы можете просматривать данные об использовании по приложениям или категориям, где данные разделены на такие категории, как « Социальные сети» , « Покупки и еда» и « Производительность и финансы» . Чтобы выбрать одно, нажмите « Использование приложения» , затем рядом с « Показать» выберите « Приложения» или « Категории» .
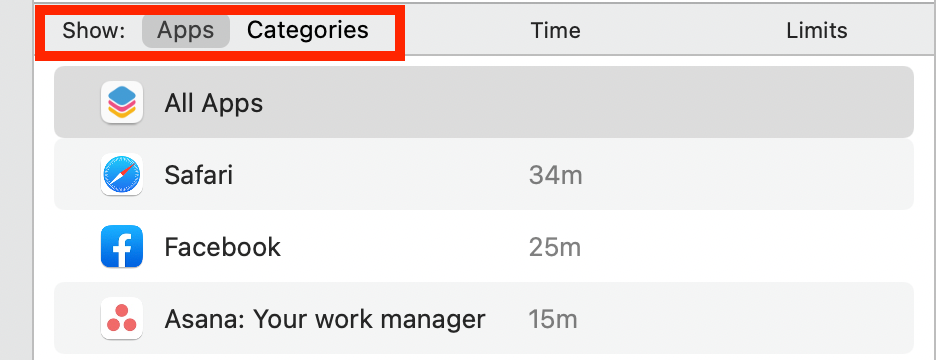
Уведомления
Посмотрите, сколько уведомлений вы получаете от каждого приложения, на вкладке « Уведомления » в настройках «Время экрана». Поскольку уведомления часто отвлекают нас, эта функция может пригодиться при принятии решения о том, отключать ли уведомления определенных приложений.
Пикапы
Вкладка Pickups дает вам представление о том, сколько раз вы проверяли свое устройство и какое приложение открывали первым, что также может дать отличное представление об использовании вашего Mac.
Как ограничить использование Mac экранным временем
Screen Time включает в себя набор функций, которые вы можете использовать, чтобы помочь вам контролировать и ограничивать время, проводимое на вашем Mac.
Время простоя
Используйте эту функцию, если хотите ограничить количество приложений, которые вы можете использовать в определенное время. Например, в рабочее время разрешайте себе использовать только рабочие приложения. Вы получите уведомление о простоях за пять минут до его начала и еще одно, когда вы достигнете своего лимита после начала простоя.
Когда пароль экранного времени включен, время простоя включает в себя еще один параметр, называемый « Блокировать во время простоя» , который требует от вас ввести пароль, чтобы продлить свой лимит еще на минуту, час или на оставшуюся часть дня.
Ограничения приложений
С помощью этой функции вы можете ограничить время, которое вы или члены вашей семьи хотите проводить, глядя на экран. Вы можете установить ограничения на такие категории приложений, как «Социальные сети» и «Игры», определенные приложения или даже веб-сайты. Просто введите конкретное приложение или веб-сайт в поле поиска, чтобы установить ограничение.
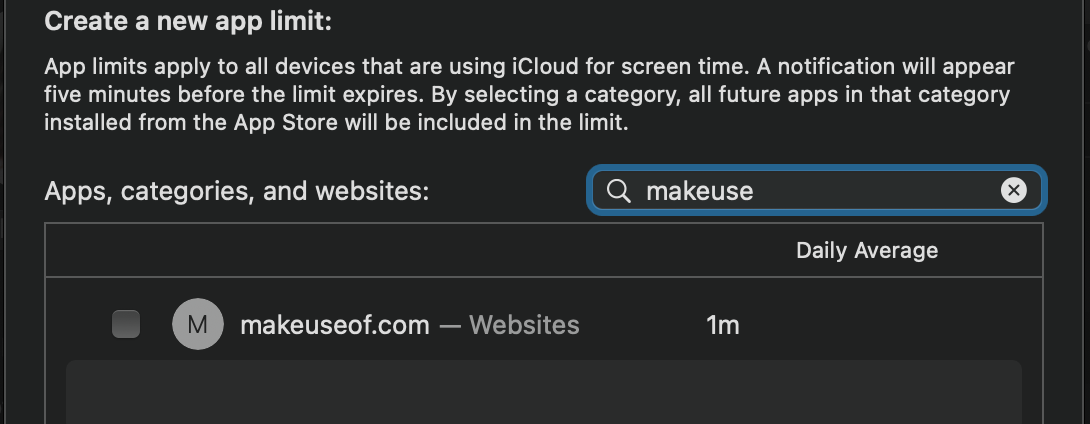
При включении вы получите уведомление за пять минут до начала ограничения приложения. Каждый раз, когда вы достигнете лимита, в окне появится сообщение о том, что вы достигли лимита. Вы можете нажать « ОК» и прекратить использование приложения или выбрать « Игнорировать лимит» , затем выбрать « Еще одна минута» , « Напомнить мне через 15 минут» или « Игнорировать лимит на сегодня» .
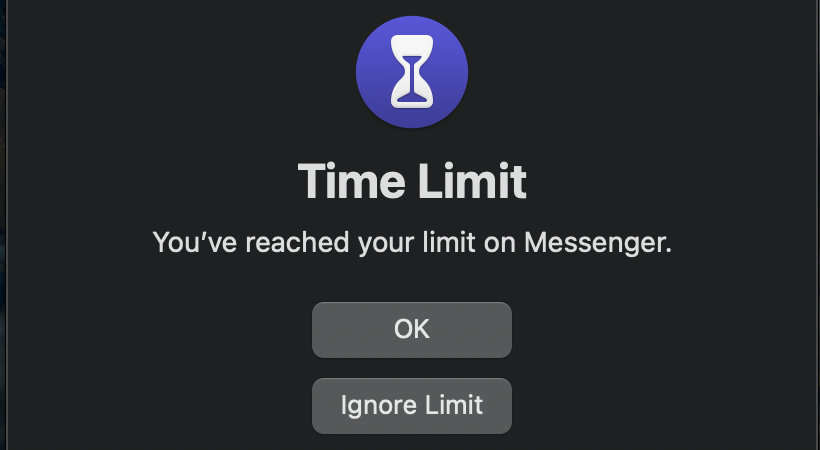
Коммуникация
Выберите людей, которые могут общаться с вами на вашем Mac и других устройствах Apple. Вы также можете выбрать конкретных людей, которые могут связаться с вами, пока функция простоя включена .
Эти ограничения применяются к вашим контактам iCloud и приложениям для обмена сообщениями Apple, включая Телефон, FaceTime и Сообщения. Однако вы можете использовать эту функцию только в том случае, если в настройках iCloud включены Контакты. На номера экстренных служб ограничения не распространяются.
Всегда разрешено
Установите приложения, к которым вы или ваш ребенок всегда можете получить доступ, даже если включены ограничения приложений и время простоя. Телефон, Сообщения, Карты и FaceTime включены по умолчанию, но вы можете изменить их здесь или добавить дополнительные приложения.
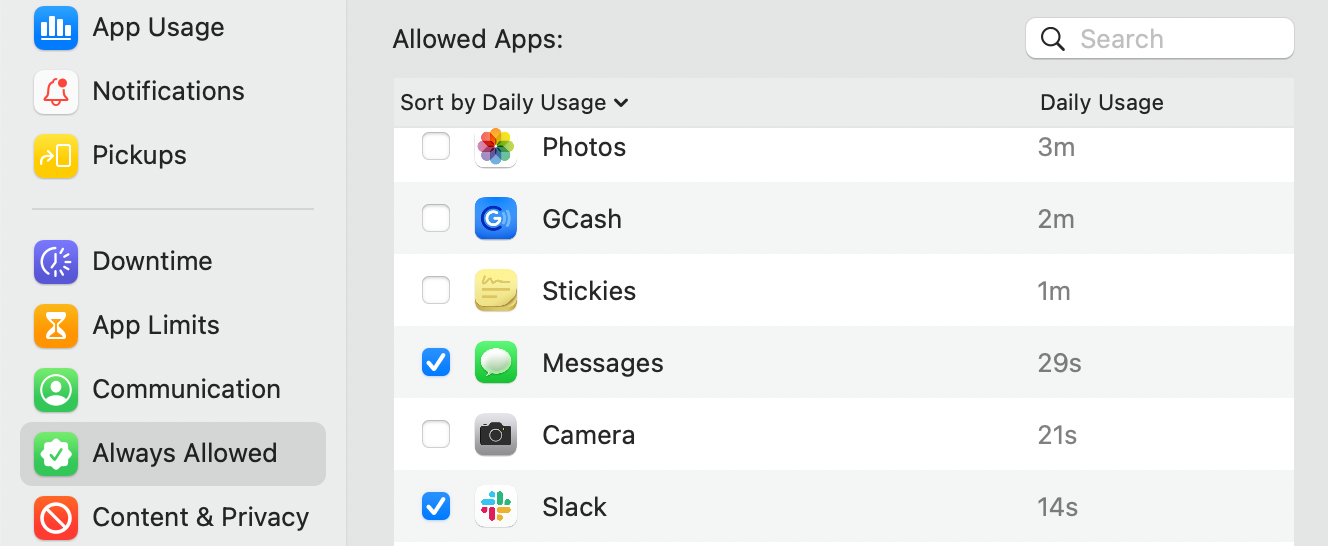
Контент и конфиденциальность
Вы можете установить ограничения для веб-сайтов, покупок и загрузок на вашем Mac, в том числе возможность ограничить явный язык или контент для взрослых. Вы получите подсказку, объясняющую, почему вы не можете получить доступ к этому контенту, если попытаетесь.
Если вы используете эту функцию для своего ребенка, вы также можете настроить параметры, чтобы разрешить доступ только к определенным сайтам. Если вы включили пароль для экранного времени, ваш ребенок может запросить ваше разрешение на доступ к определенному веб-сайту.
Как ограничить время экрана вашего ребенка на Mac
Если вы используете Семейный доступ, вы можете включить Экранное время с устройства вашего ребенка. Однако у вас также есть возможность сделать это на своем Mac. Сделать это:
- Зайдите в меню Apple и нажмите « Системные настройки» > « Семейный доступ» .
- На боковой панели выберите Экранное время . Подсказка появится, если вы впервые управляете временем экрана своей семьи. Щелкните Открыть настройки экранного времени .
- В раскрывающемся меню под фотографией выберите имя ребенка. Щелкните Параметры , а затем выберите Включить, чтобы включить экранное время для вашего ребенка.
- После включения перейдите в раздел «Время простоя», «Ограничения приложений», «Связь», «Всегда разрешено» и «Контент и конфиденциальность», чтобы установить все необходимые ограничения для устройства вашего ребенка.
Вы также можете использовать пароль экранного времени в настройках экранного времени вашего ребенка, чтобы убедиться, что только вы можете устанавливать и изменять параметры экранного времени и одобрять запросы вашего ребенка на продление экранного времени.
Управлять экранным временем на Mac легко
С помощью функции экранного времени Mac вы можете отслеживать время, которое вы проводите в приложениях и на веб-сайтах, и использовать различные средства для обеспечения ограничений и уменьшения отвлекающих факторов при использовании Mac. Вы даже можете использовать экранное время в качестве меры родительского контроля, чтобы установить ограничения для приложений вашего ребенка.