Как использовать Adobe Capture на вашем телефоне для создания бесплатных LUT в Photoshop
Adobe Capture – это конвертер фотографий в векторные, который позволяет пользователям создавать ресурсы на своих смартфонах IOS и Android. В дополнение к различным другим инструментам пользователи Photoshop могут создавать LUT-таблицы на основе сделанных ими фотографий, которые можно легко использовать в библиотеках Photoshop.
Давайте посмотрим, как вы можете использовать Capture на своем смартфоне для улучшения изображений в Photoshop.
Начиная
Прежде чем приступить к работе, убедитесь, что на вашем смартфоне установлено приложение Capture.
Скачать: Adobe Capture для Android | iOS (доступны бесплатные покупки в приложении)
Что такое LUT?
LUT – это сокращение от «таблица поиска». В мире видео это инструмент цветокоррекции. В редактировании фотографий это почти то же самое, и его можно рассматривать как фильтр. LUT можно применять к изображениям для создания тонких или радикальных изменений, в зависимости от того, какой вид хочет пользователь.
Как использовать Adobe Capture

Adobe Capture – это простое в использовании приложение для телефона. После открытия на вашем смартфоне любая фотография, которую вы сделаете, создаст LUT, которую можно сохранить в Photoshop и применить к любому изображению. Давайте посмотрим на этот процесс.
На вашем смартфоне:
- Войдите в свою учетную запись Adobe, чтобы получить доступ к Capture. Если у вас нет учетной записи, вы можете ее создать.
- Откройте приложение Capture. Внизу меню прокрутите вправо и выберите Внешний вид .
- На что бы вы ни навели камеру, вверху появится цветная полоса, представляющая все цвета и значения яркости. Нажмите круглую кнопку спуска затвора , чтобы сделать снимок.
- Вы будете перенаправлены в меню «Правка». Используйте ползунок, чтобы отрегулировать интенсивность эффекта для каждого образца изображения. Вы также можете прокручивать изображения внизу, чтобы увидеть, как будет выглядеть каждый выбранный цветовой диапазон.
- Когда вы будете удовлетворены результатами, нажмите стрелку в правом верхнем углу экрана.
- В меню «Сохранить» переименуйте новый LUT, если хотите. В противном случае будет присвоено общее имя, например «Look 1».
- В «Сохранить в» коснитесь параметров и выберите « Моя библиотека» .
- Нажмите Сохранить в правом нижнем углу экрана.
Ваш LUT был сохранен в ваших библиотеках Photoshop и будет доступен, пока вы используете свою учетную запись Adobe.
Обратите внимание, что существует ряд параметров сохранения таблиц LUT, созданных в Capture для других продуктов Adobe. Вы можете сохранить LUT в любой из них одновременно, установив соответствующие флажки.
Как получить доступ к LUT в Photoshop
LUT, который вы только что создали в Capture, теперь доступен в библиотеках Photoshop. Мы собираемся провести вас через этапы применения LUT к изображению, а также использовать ползунок Opacity и Blend If, чтобы довести LUT до совершенства.
Вот как это сделать:
- Когда ваше изображение уже открыто в Photoshop, перейдите в « Окно» > « Библиотеки» .
- В разделе «Моя библиотека» щелкните значок фильтра и выберите « Образы» .
- Нажмите на нужный образ. Он будет выделен, и поверх вашего изображения будет добавлен корректирующий слой Color Lookup.
Вот и все. Чтобы увидеть до и после, щелкните значок глазного яблока .
Используйте корректирующие слои и растушевку, чтобы уточнить
После того, как LUT будет применен к вашему изображению, вы можете внести дополнительные изменения, особенно если эффект слишком сильный, как в нашем примере здесь. Есть два распространенных и очень эффективных метода улучшения LUT.
Непрозрачность и заливка

Самый быстрый способ уменьшить эффект LUT – уменьшить ползунок « Непрозрачность» . Также можно использовать заливку , однако общий эффект часто трудно отличить от непрозрачности, за исключением случаев, когда используются определенные режимы наложения. Изображение ниже имеет следующие значения: Непрозрачность 50, Заливка 75.
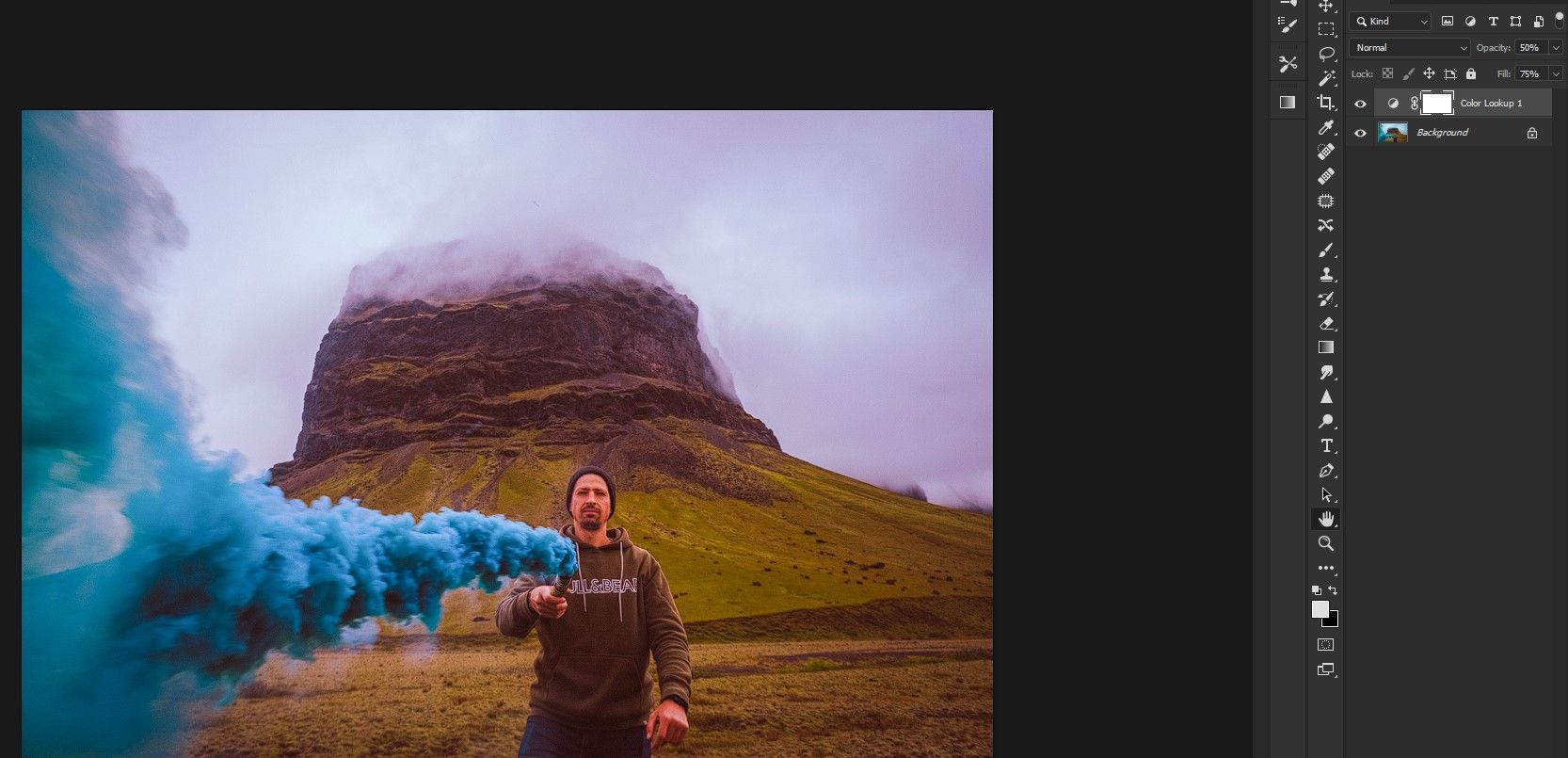
Вы можете поэкспериментировать с любым из режимов наложения, чтобы увидеть, как трансформируется LUT, а затем поиграйте с ползунками «Непрозрачность» и «Заливка», чтобы уменьшить эффект. Многие из режимов наложения будут казаться перегретыми, но уменьшение непрозрачности или заливки до 10-30 процентов сделает их намного более привлекательными.
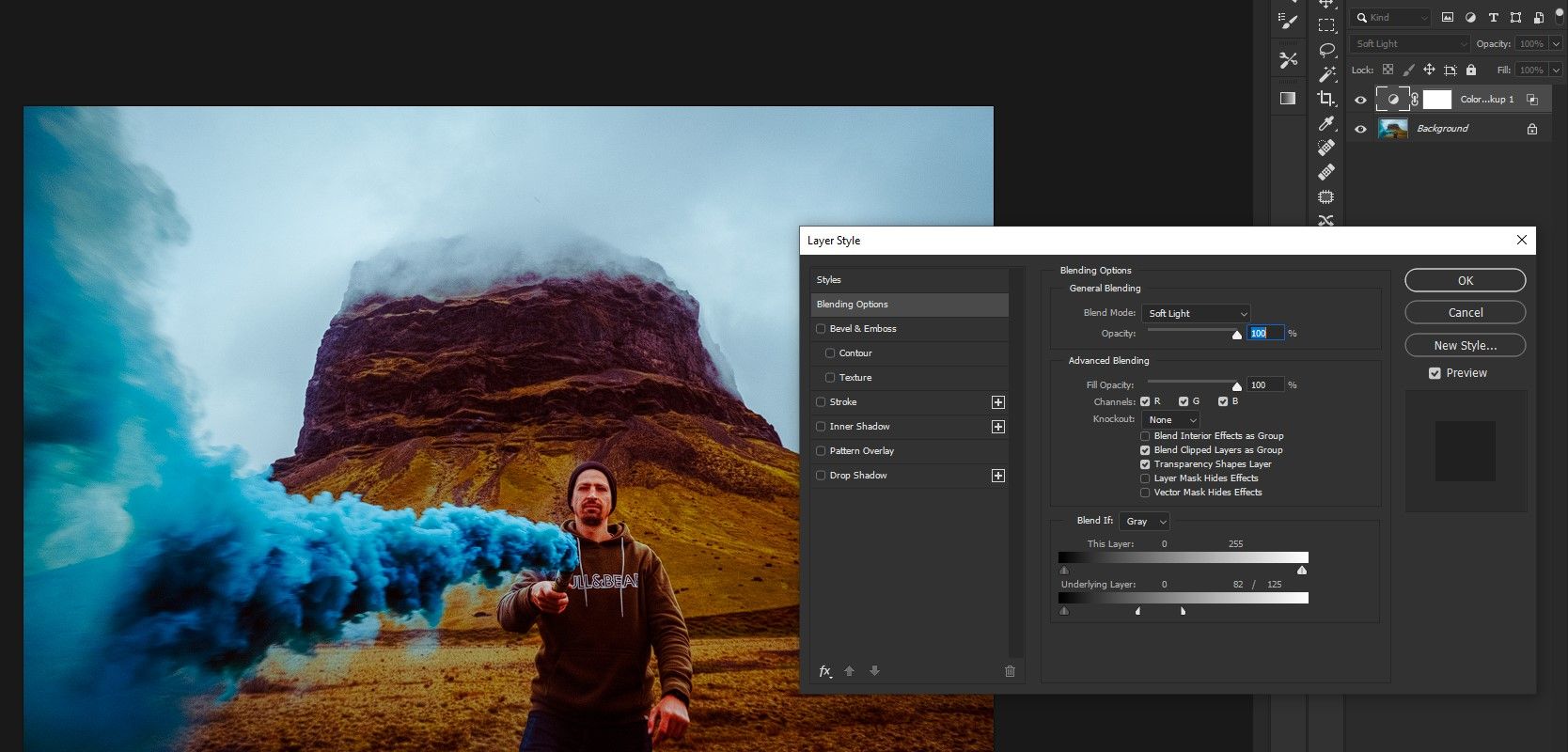
На изображении выше был установлен режим наложения Soft Light с помощью Blend If.
Смешайте, если
Blend If – еще один отличный инструмент для LUT. Он довольно универсален и имеет множество приложений за пределами LUT. Это потому, что Blend If работает с самим слоем и определяет, как эффект применяется к теням, средним тонам и светлым участкам.
Мы собираемся взглянуть на другой LUT, который немного подавляет, и исправим его, используя только Blend If. Чтобы получить доступ к Blend If, щелкните пустое место в поле рядом с текстом с надписью Color Lookup.
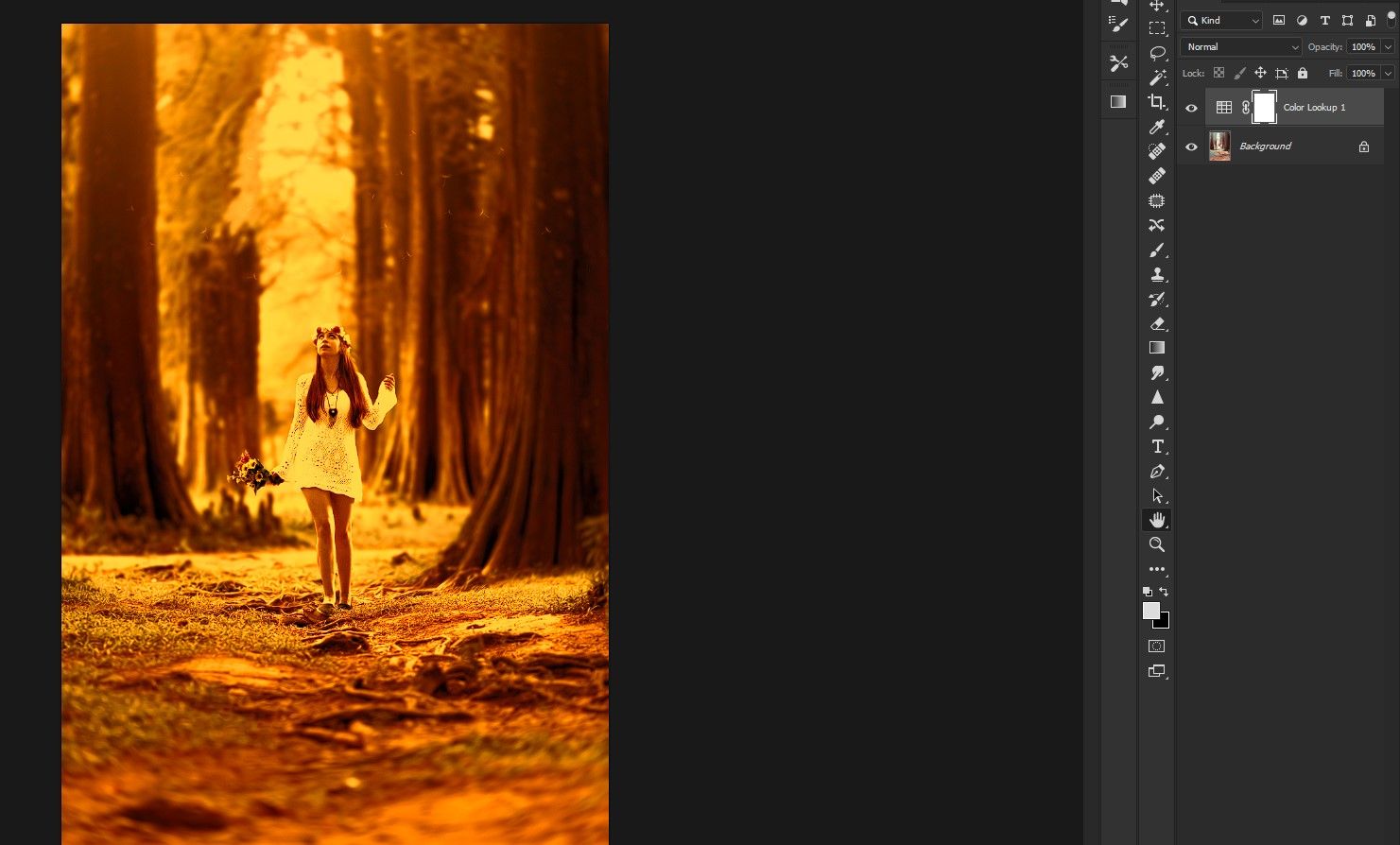
Выполните следующие действия, чтобы назначить области, на которые будет влиять LUT. Перемещение ползунков даст вам предварительный просмотр состояния изображения в реальном времени.
- В меню «Стиль слоя» найдите « Подчеркивающий слой» .
- Нажмите на белую ручку и удерживайте Alt на клавиатуре. Теперь перетащите ползунки, чтобы размыть эффект.
- То же самое проделайте с черной ручкой . По сути, мы защищаем одни регионы от LUT и распределяем их по другим.
- По завершении нажмите ОК .
Ниже приведено параллельное сравнение с оригиналом (слева) и редактированием Blend If (справа).

Поскольку настройки поиска цвета являются неразрушающими, вы можете вернуться, чтобы внести изменения в любое время. В приведенном выше примере эффект можно считать слишком сильным – сейчас самое время настроить ползунки «Непрозрачность» и «Заливка».
Используйте дополнительные эффекты
Как только ваша LUT будет завершена, вы можете продолжить процесс редактирования, если это необходимо. Можно добавить дополнительные корректирующие слои или использовать сторонние плагины, такие как Luminar AI, для последнего штриха. Вы даже можете использовать такой плагин, как Anthropics Smart Photo Editor, чтобы добавить интересный эффект, а затем уменьшить непрозрачность в Photoshop.
Разработайте свой стиль редактирования
Использование Adobe Capture в тандеме с Photoshop для создания таблиц LUT – отличный способ развить свой стиль редактирования фотографий. Это связано с тем, что при одновременной работе со многими изображениями, например, с портретными сеансами или свадьбами, ваши собственные настраиваемые LUT могут применяться ко всему пакету для создания единообразного внешнего вида.
Магия процесса в том, что все начинается с вашего смартфона и вашего воображения.