Как использовать Apple Intelligence на вашем Mac
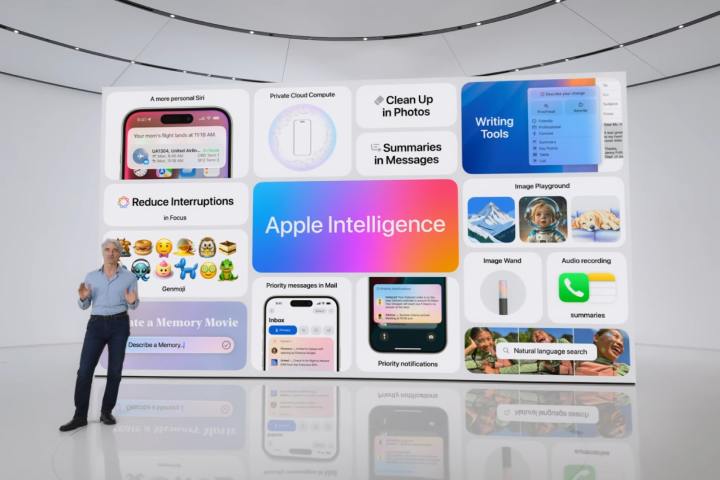
Apple Intelligence — это попытка Apple привнести в ваши устройства возможности искусственного интеллекта. Он обещает полностью изменить то, как вы используете свой Mac во всех отношениях: от создания изображений и устранения отвлекающих факторов до улучшения вашего письма и включения Siri.
Здесь мы покажем вам все, что вам нужно знать, чтобы максимально эффективно использовать возможности Apple Intelligence на вашем Mac. Хотя пока доступны не все функции Apple Intelligence, в этом руководстве мы рассмотрели все, что вы можете попробовать сегодня.
Прежде чем начать, вам необходимо убедиться, что на вашем Mac установлен английский (США) язык (если это еще не сделано). Для этого откройте приложение «Системные настройки» и выберите «Основные» > «Язык и регион» , затем выберите «США» в раскрывающемся меню «Регион» .
Аналогичным образом вам необходимо зарегистрироваться в списке ожидания Apple Intelligence. Откройте приложение «Системные настройки» и найдите Apple Intelligence и Siri на боковой панели. Отсюда выберите «Присоединиться к списку ожидания Apple Intelligence» . Обычно это не занимает много времени, прежде чем вас впустят, и Apple Intelligence будет готова к работе на вашем Mac.
Как только это будет сделано, вы сможете начать использовать Apple Intelligence, чтобы повысить уровень своего опыта работы с macOS. Давайте сразу погрузимся.

Как использовать инструменты письма Apple Intelligence
Инструменты письма — один из наиболее полезных аспектов Apple Intelligence. С помощью этих инструментов вы можете переписывать текст, корректировать его, создавать сводки, таблицы и списки и многое другое.
Шаг 1. Чтобы вычитать блок текста, выделите его и щелкните правой кнопкой мыши, затем выберите в меню «Инструменты письма» > «Корректура» . Apple Intelligence автоматически исправит любые ошибки и подчеркнет их — выберите подчеркнутое слово или фразу, чтобы увидеть, как оно было изменено, и аргументацию Apple Intelligence. Вы также можете использовать кнопки < и > для перемещения по каждой коррекции. Чтобы отменить изменение, нажмите кнопку «Сохранить оригинал» (она выглядит как стрелка, указывающая влево). Кнопка «Показать оригинал» (справа от кнопки «Вернуть» ) позволяет переключаться между исходной и исправленной версиями текста; кнопка «Вернуть» отменяет все исправления.
Шаг 2. Apple Intelligence может переписать ваш текст различными способами. Просто выделите текст, щелкните его правой кнопкой мыши и выберите «Инструменты для письма» , затем выберите «Сделать дружелюбным» , «Сделать профессиональным» или «Сделать кратким» . Откроется окно, содержащее переписанный текст, который вы затем сможете скопировать и использовать в другом месте. Если вы попробуете это сделать в текстовом редакторе, таком как Pages или TextEdit, слева от кнопки «Готово» вы увидите кнопку «Переписать» — выберите ее, чтобы Apple Intelligence повторила попытку тем же тоном голоса, который вы выбрали ранее (примечание что вы не получите эту опцию, если попробуете ее в текстовом процессоре, таком как Safari).

Шаг 3. В Apple Intelligence есть множество инструментов для обобщения текста. Выделите его, щелкните правой кнопкой мыши и выберите «Инструменты письма» , затем выберите «Суммировать» , «Создать ключевые моменты» , «Составить список» или «Создать таблицу» . Каждый из них резюмирует текст по-своему, поэтому попробуйте их все, чтобы понять, какой из них наиболее полезен в вашей ситуации. Если вы используете приложение, в котором текст можно редактировать (например, Pages), вы увидите опцию «Заменить» , которая заменит исходный текст обобщенной версией Apple Intelligence.
Шаг 4. Во всех этих инструкциях мы говорили о выборе опции непосредственно из контекстного меню «Инструменты для письма» . Альтернативно вы можете щелкнуть правой кнопкой мыши и выбрать «Средства письма» > «Показать инструменты письма» . Откроется всплывающее окно, содержащее те же параметры «Инструменты для письма», что и следовало ожидать. Это другой способ получить тот же результат.
Шаг 5. Если вы предпочитаете ограничить доступ к инструментам для письма, откройте приложение «Системные настройки» и выберите «Время экрана» на боковой панели, затем перейдите в раздел «Содержимое и конфиденциальность» и включите переключатель рядом с «Содержимое и конфиденциальность» . Выберите «Интеллект и Siri» , затем отключите переключатель рядом с «Инструменты для письма» .
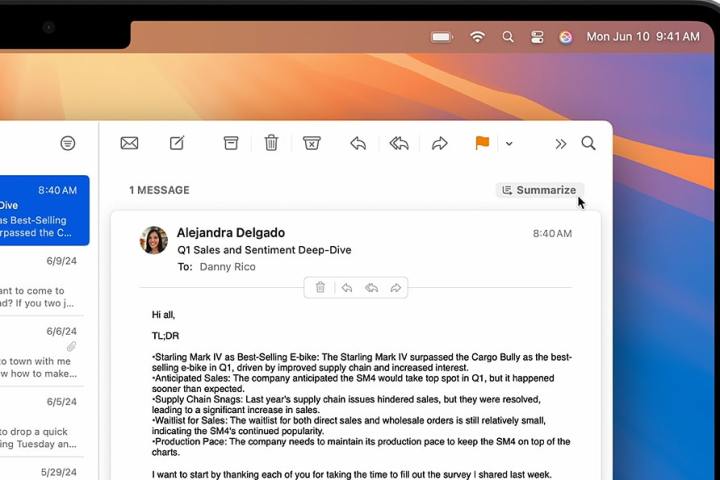
Как использовать Apple Intelligence в Почте
В приложении «Почта» есть различные инструменты Apple Intelligence, которые помогут вам более эффективно управлять электронной почтой. Вот как их использовать.
Шаг 1. Чтобы просмотреть самые важные сообщения, откройте «Почту», выберите папку «Входящие», затем выберите «Просмотр» в строке меню. Отсюда выберите «Показать приоритет» .
Шаг 2. Почта показывает краткие сводки под каждым письмом в вашем почтовом ящике. Вы можете вручную суммировать свою почту, выбрав электронное письмо, а затем выбрав «Обобщить» в верхней части сообщения. Обратите внимание, что иногда вам нужно прокрутить письмо до верха, чтобы увидеть эту опцию. Когда это будет сделано, вы увидите сводку над сообщением.
Шаг 3. Если вы не хотите, чтобы Почта автоматически отображала сводку под каждым письмом, вы можете отключить эту функцию, открыв Почту и выбрав «Почта» > «Настройки» в строке меню, а затем выбрав вкладку «Просмотр» . Отсюда снимите флажок рядом с «Суммировать предварительный просмотр сообщений» .
Шаг 4. Apple Intelligence также может помочь, когда придет время отвечать на ваши электронные письма. Откройте сообщение и нажмите кнопку «Ответить» , затем щелкните главное окно сообщения. Вы увидите всплывающее окно с несколькими предложенными темами для вашего ответа (например, «Не интересно» или «Перенести»). Выберите один из них, и Apple Intelligence подготовит для вас полный ответ.
Шаг 5. Вы можете уточнить свои электронные письма (независимо от того, созданы ли они с помощью искусственного интеллекта или нет), выделив текст, щелкнув его правой кнопкой мыши и выбрав «Инструменты для письма» , а затем выбрав такой вариант, как «Сделать дружелюбным» , «Сделать профессиональным» или «Сделать кратким» . В этом меню также есть опция «Переписать» , а также опция для проверки вашего сообщения.
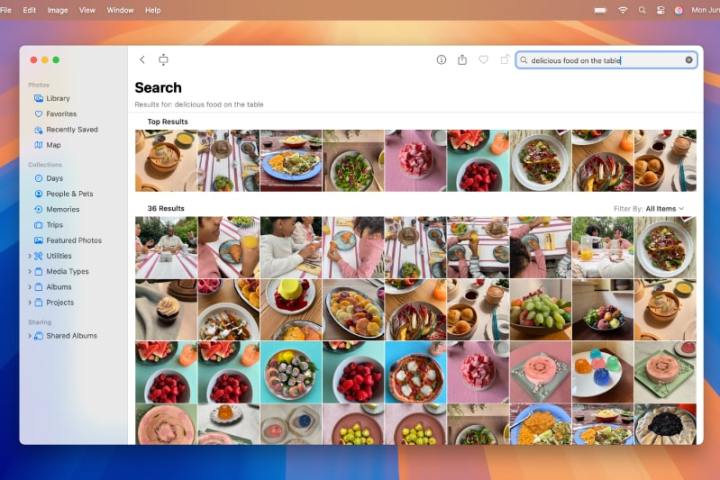
Как редактировать фотографии и видео с помощью Apple Intelligence
Apple Intelligence можно использовать для удаления отвлекающих элементов с ваших фотографий и поиска информации о содержании ваших изображений и видео.
Шаг 1. Откройте изображение в приложении «Фотографии», затем выберите «Правка» > «Очистить» . Перетащите ползунок «Размер» , чтобы настроить размер кисти, затем щелкните, закрасьте или обведите объект, который Apple Intelligence хочет удалить с вашего изображения. Когда вы закончите, выберите Готово . Обратите внимание, что после нажатия кнопки «Очистить» «Фото» могут автоматически выделить некоторые элементы, чтобы вы могли удалить их.
Шаг 2. Apple Intelligence понимает запросы на естественном языке в приложении «Фото». Выберите панель поиска в «Фото», затем введите запрос на естественном языке. Например, «Сэди катится по траве». В программе «Фото» используются теги имен, которые вы применили к своим изображениям (например, отмечают людей или домашних животных), чтобы понять, что вы ищете. Получив результаты, вы можете фильтровать их, выбирать изображения, просматривать их и многое другое.

Как наделить Siri функциями Apple Intelligence
Siri получила столь необходимый и долгожданный импульс в виде Apple Intelligence. В сочетании с ChatGPT виртуальный помощник становится еще более полезным, чем когда-либо.
Шаг 1. Вы можете ввести текст в Siri, что идеально, если вы не хотите беспокоить других, разговаривая с Siri (например, если вы находитесь в библиотеке). Просто запустите Siri, выберите текстовое поле и начните печатать. Также в macOS Sequoia появился новый способ быстрого запуска Siri: дважды коснитесь клавиши Command на клавиатуре.
Шаг 2. Siri может ответить на любые вопросы, будь то последние результаты вашей любимой спортивной команды или поиск рецептов с использованием ингредиентов, которые уже есть у вас дома. Попробуйте ввести или произнести свой запрос Siri.
Шаг 3. После некоторых запросов Siri может сообщить вам, что вам нужно включить ChatGPT. Если это так, выберите «Начало работы» > «Далее» > «Включить ChatGPT» . Всякий раз, когда Siri подключается к ChatGPT, вы увидите небольшое сообщение «Работа с ChatGPT» под полем Siri, а в нижней части страницы результатов будет указано имя ChatGPT синим цветом.

Шаг 4. Еще один новый способ использования Siri Apple Intelligence — контекстуальная осведомленность. Попробуйте задать Siri вопрос о том, как обстоят дела в этом сезоне у вашей любимой спортивной команды. Когда вы получите ответ, введите фразу «Когда они играют в следующий раз?», а затем введите «Добавить это в мой календарь». Siri понимает, что вы говорите о своей команде и ее следующем матче, и ей не нужно напоминать. Это работает с широким спектром запросов.
Шаг 5. Вы также можете попросить Siri о помощи с вашим Mac (или другими продуктами Apple). Вы можете использовать подсказки типа «Как импортировать фотографии на Mac?» или «Скажите мне, как подключить AirPods к iPhone», и он поймет.
Шаг 6. Чтобы отключить интеграцию Siri с ChatGPT, откройте приложение «Системные настройки» и перейдите в «Экранное время» > «Контент и конфиденциальность» , включите переключатель рядом с «Контент и конфиденциальность» , затем выберите «Интеллект и Siri» . Здесь отключите интеграцию ChatGPT .
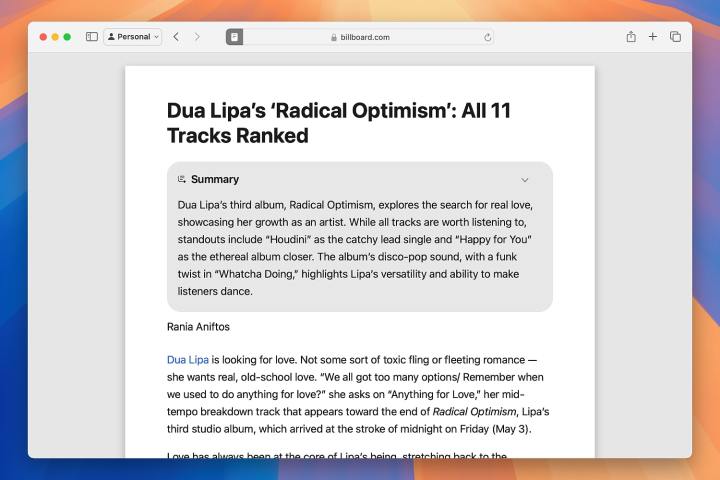
Как суммировать веб-страницы с помощью Apple Intelligence
Нашли веб-страницу, представляющую собой просто стену текста? Apple Intelligence может помочь сделать его более управляемым и понятным.
Шаг 1. Откройте Safari, нажмите кнопку Reader в строке URL, затем выберите «Показать Reader» . Выберите «Обобщить» вверху страницы, чтобы Apple Intelligence подвела итоги содержания.
Шаг 2. Альтернативно выберите текст на веб-странице, затем щелкните его правой кнопкой мыши и выберите «Инструменты для письма» > «Показать инструменты для письма» . Теперь вы можете выбрать «Суммировать» , «Создать ключевые моменты» , «Составить список » или «Создать таблицу» , чтобы получить сокращенную версию текста веб-страницы.
Шаг 3. Чтобы вернуться к обычному виду веб-страницы, нажмите кнопку «Читатель» в строке URL-адреса, затем выберите «Скрыть Reader» .
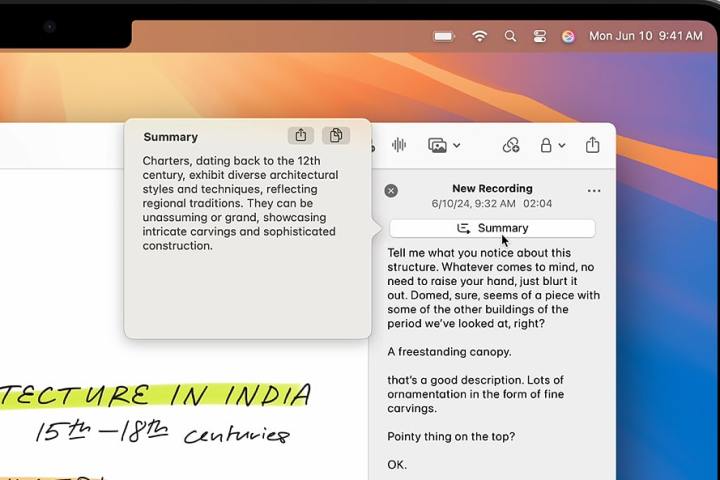
Как суммировать аудио с помощью Apple Intelligence
Apple Intelligence автоматически расшифровывает аудиозаписи и генерирует сводки этих транскрипций, если вы этого хотите, что может сэкономить вам значительное количество времени и усилий.
Шаг 1. Откройте приложение «Заметки», создайте новую заметку, затем нажмите кнопку «Записать аудио» на верхней панели инструментов приложения. Либо откройте заметку, которая уже содержит аудиозапись.
Шаг 2. Дважды щелкните запись, чтобы элементы управления записью появились справа. Слева от красной кнопки «Запись» выберите кнопку «Транскрипт» (она выглядит как набор кавычек внутри речевого пузыря). Это позволит вам расшифровать вашу запись.
Шаг 3. Нажмите кнопку… над вашей расшифровкой, затем выберите «Добавить расшифровку в заметку» , чтобы вставить текст в заметку, или «Копировать расшифровку», чтобы использовать ее в другом месте.
Шаг 4. В верхней части правой боковой панели, содержащей элементы управления записью, выберите «Сводка» , чтобы Apple Intelligence суммировала вашу транскрипцию.
Шаг 5. В поле сводки выберите «…», затем «Копировать сводку» или «Поделиться сводкой», чтобы отправить сводку в другое место.
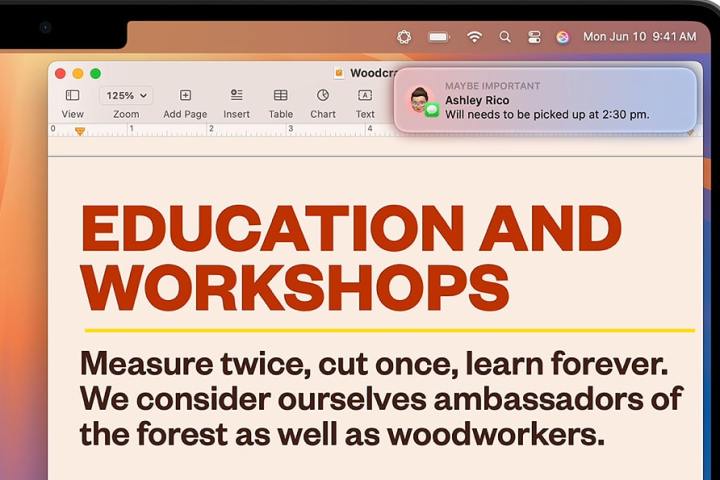
Как использовать Apple Intelligence для обобщения уведомлений и сокращения перерывов
Устали от перегруженных уведомлений? Apple Intelligence может суммировать их, чтобы вам не приходилось читать их все, или уменьшить количество отвлекающих уведомлений, чтобы вы могли сосредоточиться.
Шаг 1. Чтобы начать, откройте приложение «Системные настройки» и перейдите в «Уведомления» на боковой панели. В Центре уведомлений выберите «Суммировать уведомления» и убедитесь, что переключатель рядом с «Суммировать уведомления» включен. Вы можете включить или отключить сводку уведомлений для каждого приложения в списке под заголовком «Суммировать предварительный просмотр уведомлений из» .
Шаг 2. Если вы хотите отключить отвлекающие уведомления, но при этом получать уведомления о важных, используйте режим фокусировки «Уменьшение прерываний». В настройках системы найдите «Фокус» на боковой панели, затем выберите «Уменьшить прерывания» . Теперь вы можете решить, каким приложениям и людям разрешить доступ, установить расписание и изменить поведение приложений и вашего устройства, когда активен фокус «Уменьшение прерываний».
Шаг 3. Наконец, в этом меню есть переключатель под названием «Интеллектуальный прорыв и глушение» . Это ключевой компонент функции «Уменьшение прерываний» — он пропускает важные уведомления и блокирует другие — поэтому он включен по умолчанию. Если хотите, вы можете включить его и в других режимах фокусировки.
Apple Intelligence добавляет на ваш Mac широкий спектр новых функций: от сводок уведомлений до инструментов для письма и улучшений Siri. Несмотря на это, некоторые функции пока недоступны и, как ожидается, появятся не раньше начала 2025 года, в том числе Genmoji, игровая площадка изображений, а также улучшенная контекстная осведомленность для Siri. Мы обновим это руководство, как только эти функции появятся в продаже, чтобы вы знали, как использовать их в повседневной жизни.