Как использовать Apple Pay для покупок на iPhone
Благодаря Apple Pay мы на один шаг ближе к тому, чтобы навсегда оставить кошелек дома. Система бесконтактных платежей, доступная для широкого спектра продуктов Apple, упрощает оплату повседневных товаров.
Мы расскажем больше о том, как использовать Apple Pay, как настроить эту функцию и как работает платежная система в магазинах и в Интернете.
Что такое Apple Pay?

Apple Pay – это цифровой кошелек. Это означает, что вместо того, чтобы носить с собой кошелек, полный кредитных или дебетовых карт, вся платежная информация безопасно и надежно хранится на вашем iPhone, iPad, Apple Watch или Mac.
Есть два разных способа использовать эту функцию – в обычном магазине или в Интернете.
Когда пришло время оформить заказ в обычном магазине, вы сможете использовать только iPhone или Apple Watch, два продукта со встроенной коммуникационной технологией NFC.
При использовании Apple Pay в Интернете вам понадобится iPhone, iPad или Mac. При совершении покупки на сайте, совместимом с Apple Pay, нет необходимости тратить время на создание учетной записи и добавление своего адреса и другой информации.
Вам также необходимо воспользоваться Apple Pay, чтобы использовать систему одноранговых платежей Apple Pay Cash.
Как настроить Apple Pay
Первый важный вопрос, который следует задать при попытке добавить данные своей карты в Apple Pay, – поддерживает ли ваша карта эту функцию. Ваш банк или эмитент карты должен поддерживать Apple Pay, чтобы использовать функцию бесконтактных платежей.
Чтобы узнать, совместима ли ваша карта, взгляните на полный список на веб-сайте Apple . Количество поддерживаемых эмитентов карт сильно различается в зависимости от вашей страны.
Убедившись, что ваша карта поддерживается, откройте приложение Wallet на iPhone. Убедитесь, что вы вошли в систему с Apple ID. Затем выполните следующие действия:
- Коснитесь значка плюса ( + ) в правом верхнем углу.
- Выберите тип карты, которую хотите добавить в Apple Pay. Наряду с кредитной или дебетовой картой вы также можете добавить некоторые типы транспортных карт.
- Поместите карту на плоскую поверхность, а затем используйте камеру iPhone для автоматического сканирования и импорта информации. Кроме того, вы также можете добавить номер карты и дату истечения срока действия вручную.
- После того, как эмитент вашей карты проверит информацию о карте, она будет добавлена в приложение Wallet.
Даже после добавления информации о карте на iPhone вам придется снова ввести ее на Apple Watch для дополнительной безопасности. Для этого откройте приложение-компаньон Watch и найдите Wallet & Apple Pay на вкладке Мои часы . Затем выберите Добавить карту .
Чтобы добавить карту на свой iPad, перейдите в « Настройки»> «Кошелек и Apple Pay» и выберите « Добавить карту» . В остальном процесс такой же, как на iPhone.
Настройка Apple Pay на Mac представляет собой аналогичный процесс, в котором вы вводите данные кредитной или дебетовой карты, чтобы использовать их для онлайн-платежей.
Где я могу найти магазин, который принимает Apple Pay?
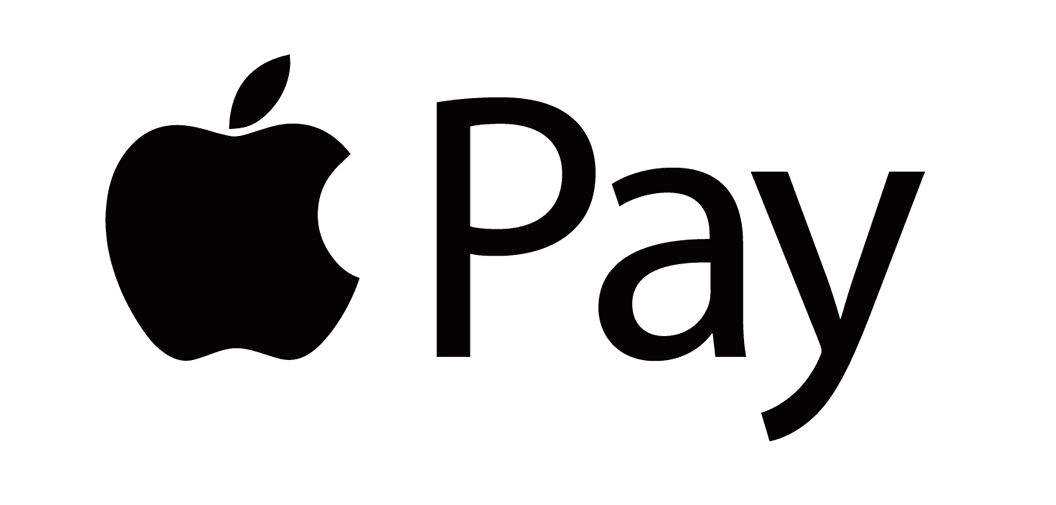
Вторая часть уравнения Apple Pay – это поиск обычного или интернет-магазина, который принимает этот способ оплаты.
Самый простой способ найти магазин, который принимает Apple Pay, – это открыть Apple Maps. Найдите конкретный магазин, который вы ищете, и затем выберите название.
Вы увидите дополнительную информацию, например часы работы и адрес. Прокрутите вниз до раздела Полезно знать . Если Apple Pay принимается, вы увидите логотип Apple Pay.
Благодаря этой функции вы сможете легко найти множество различных магазинов, которые принимают Apple Pay, например, заправочные станции, рестораны и т. Д.
А Siri даже может помочь вам найти магазин, который принимает Apple Pay. Просто скажите, например, «Привет, Siri, покажи мне кофейню, которая принимает Apple Pay», и виртуальный помощник предложит варианты на вашем экране. Просто выберите вариант, чтобы увидеть дополнительную информацию.
Если вы точно знаете, что ищете, можете даже сказать что-то вроде «Привет, Siri, покажи ближайший McDonald's, который принимает Apple Pay».
Когда вы в пути, вы также можете посмотреть, разместил ли магазин рядом со своим входом логотип Apple Pay, чтобы показать, что он принимает систему бесконтактных платежей Apple.
Как пользоваться Apple Pay
Когда в приложение Wallet добавлена информация о вашей платежной карте, пора начать пользоваться Apple Pay. Самый популярный способ - в обычном магазине.
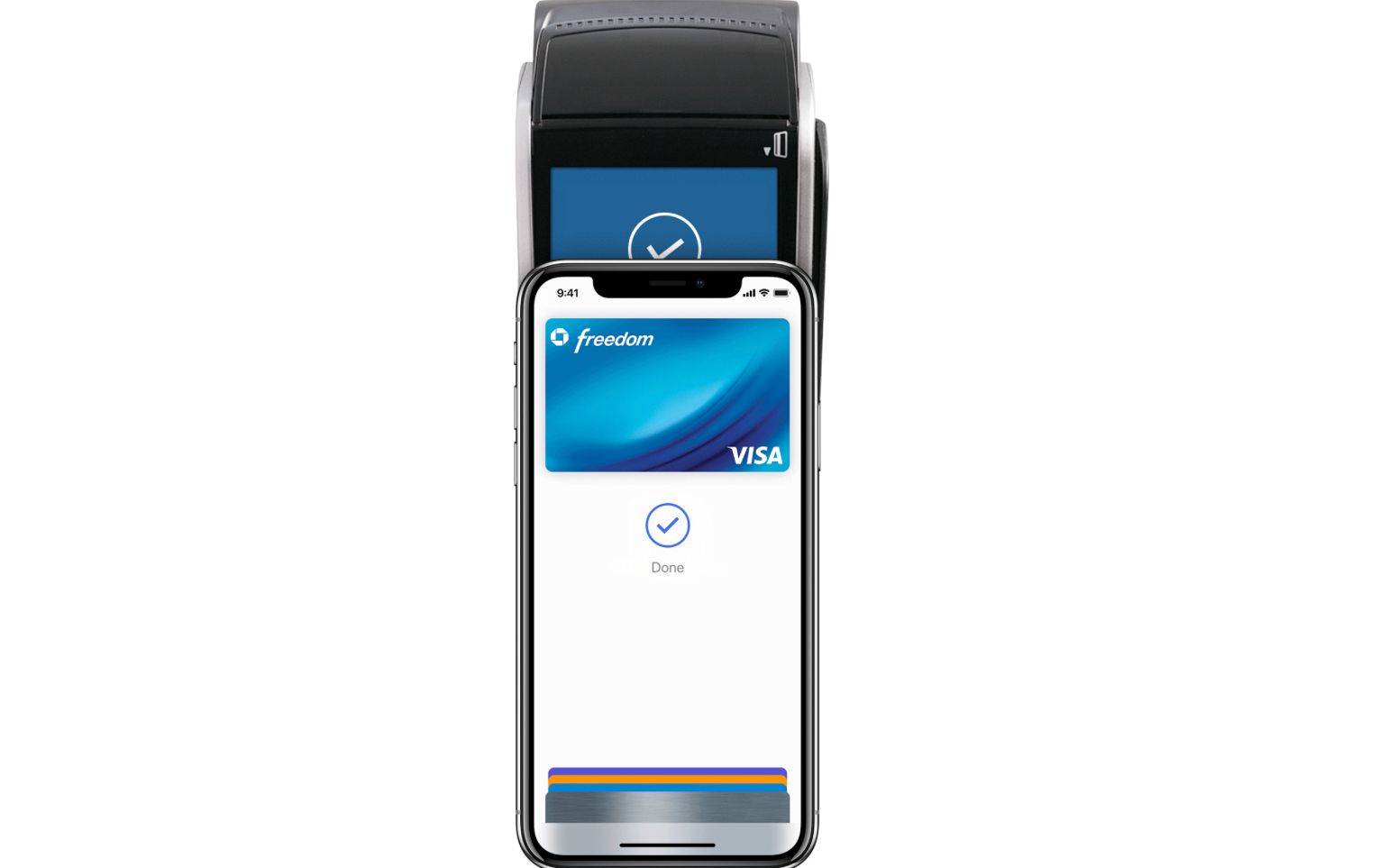
На кассе найдите платежный терминал и вытащите свой iPhone. Следующий шаг зависит от модели вашего iPhone.
На iPhone с Face ID дважды щелкните боковую кнопку, даже если телефон заблокирован. На экране вы увидите платежную карту по умолчанию или можете выбрать карту, которую хотите использовать. Затем вы можете взглянуть на экран или ввести код доступа телефона, чтобы подтвердить платеж.
На iPhone с Touch ID вместо этого дважды нажмите кнопку « Домой» . Затем используйте Touch ID для аутентификации платежа.
Поднесите iPhone к платежному терминалу, пока на дисплее iPhone не появится надпись « Готово» и галочка.
Вы также можете заплатить с помощью Apple Watch. Чтобы использовать карту по умолчанию, дважды щелкните боковую кнопку. Это вызывает карту по умолчанию. Вы также можете поменять карту, если хотите. Поднесите дисплей Apple Watch к считывателю, пока не почувствуете легкое прикосновение. На этом оплата завершена.
Поскольку ваши часы сопряжены с вашим iPhone, нет необходимости вводить пароль или другой метод аутентификации.
В любом случае, в зависимости от магазина и суммы платежа, вам может потребоваться ввести PIN-код или подписать квитанцию.
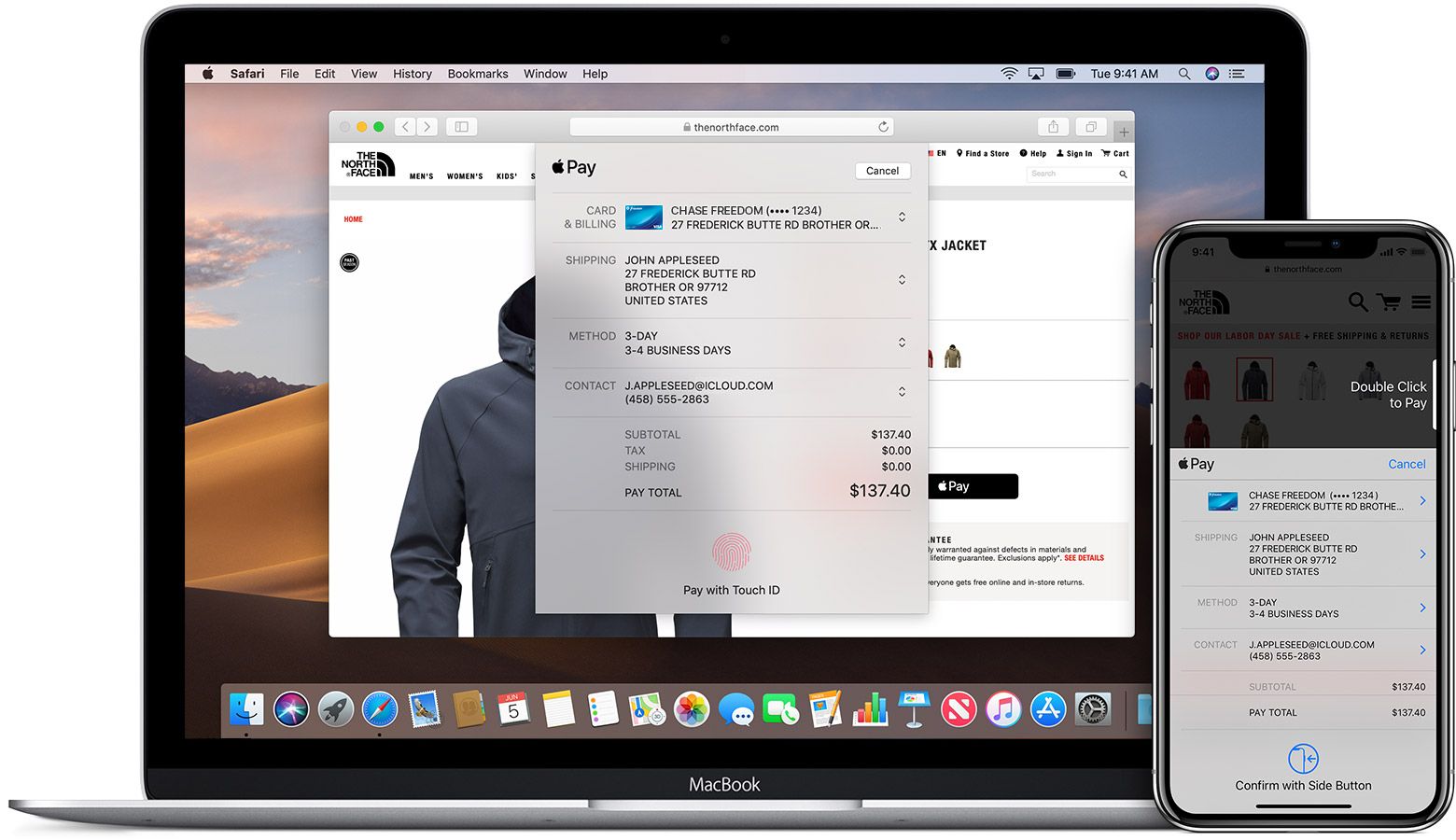
Использование Apple Pay в Интернете немного отличается. Доступно только на Mac, iPhone и iPad, вы увидите логотип Apple Pay во время оформления заказа в приложении или Safari. Выберите это, и вы увидите диалоговое окно с вашей кредитной картой по умолчанию и информацией о доставке. При необходимости можно быстро переключиться на другую карту.
Когда будете готовы подтвердить платеж на iPhone или iPad с Face ID, дважды нажмите боковую кнопку и затем используйте Face ID или пароль. На iPhone или iPad без Face ID используйте Touch ID или введите пароль устройства.
Используя Mac с Touch ID, вы будете использовать этот метод безопасности для подтверждения покупки. На Mac без Touch ID вы можете ввести свой пароль.
Попрощайтесь с кошельком с Apple Pay
Совершаете ли вы покупку в обычном магазине или в Интернете, Apple Pay обеспечивает быстрый и безопасный способ оплаты.
И если вы когда-нибудь потеряете свой iPhone или Apple Watch, не нужно беспокоиться о том, что кто-то другой совершит покупку с вашей информацией Apple Pay, так как эту функцию легко удаленно отключить.