Как использовать Custom Card Deck Builder в настольном симуляторе
Заинтересованы в разработке настольной игры с помощью Tabletop Simulator? Это одна из лучших сред для игрового тестирования, и в файлах библиотеки Tabletop Simulator спрятана секретная программа редактирования колод. Сегодня мы узнаем, как им пользоваться.
Что такое редактор колоды настольного симулятора?
Если вы создаете игру для настольного симулятора (TTS), импорт колоды карточек обычно означает аккуратное сшивание карточек вместе поверх шаблона листа карточки в программе редактирования фотографий. Однако, если вы хотите пропустить тяжелую работу и получить более точный контроль над своей колодой, в локальных папках TTS есть инструмент.
Это называется Tabletop Simulator Deck Builder , и это созданная сообществом программа на основе Java, которая помогает вам собрать воедино вашу колоду и с легкостью ее настроить.
Для использования Deck Builder на вашем устройстве должна быть установлена программа TTS. Также обратите внимание, что для правильной работы Deck Builder требует, чтобы у вас была установлена последняя версия Java .
Для получения хорошей и качественной колоды убедитесь, что изображения ваших карт имеют достаточно высокое разрешение перед импортом. Не забудьте выбрать дизайн рубашки и «скрытый» дизайн лицевой стороны карты. Имея все эти элементы в руках, давайте приступим к созданию собственной колоды.
Скачать: Настольный симулятор в Steam (19,99 $)
Как пользоваться настольным симулятором Deck Builder
Если вы раньше создавали колоды с помощью шаблонов колод TTS, использование Deck Builder – несложный процесс.
Шаг 1. Запустите TSDB
- Запустите Steam и найдите TTS в своей игровой библиотеке.
- Нажмите « Управление» и в раскрывающемся меню нажмите « Управление»> «Обзор локальных файлов» .
- В папке Tabletop Simulator откройте Modding> Deck Builder .
- Запустите TSDB_v2.3.0.jar (ваш номер версии может быть другим).
Для простоты использования создайте ярлык на рабочем столе для файла JAR, как только вы его найдете.
Шаг 2: Добавьте карты
- Нажмите « Новая колода» и начните перетаскивать файлы изображений карточек в сетку колоды. Кроме того, вы можете щелкнуть « Файл»> «Добавить карты» или нажать Ctrl + A, чтобы найти файлы изображений.
- Вы можете легко создать дубликаты, скопировав карту ( Ctrl + C ), а затем щелкнув слот, в котором должен появиться дубликат, и вставив его ( Ctrl + V ).
- В каждую колоду можно добавить до 69 карт. Последний слот для карты предназначен для вашей «скрытой» карты. По умолчанию TTS использует его для представления карты, когда она находится в «скрытом» виде (например, в руке игрока).
Шаг 3: Расставьте карточки
Нажмите на карточки, чтобы увидеть их в увеличенном виде. Вы можете щелкнуть и перетащить карточки, чтобы переставить их.
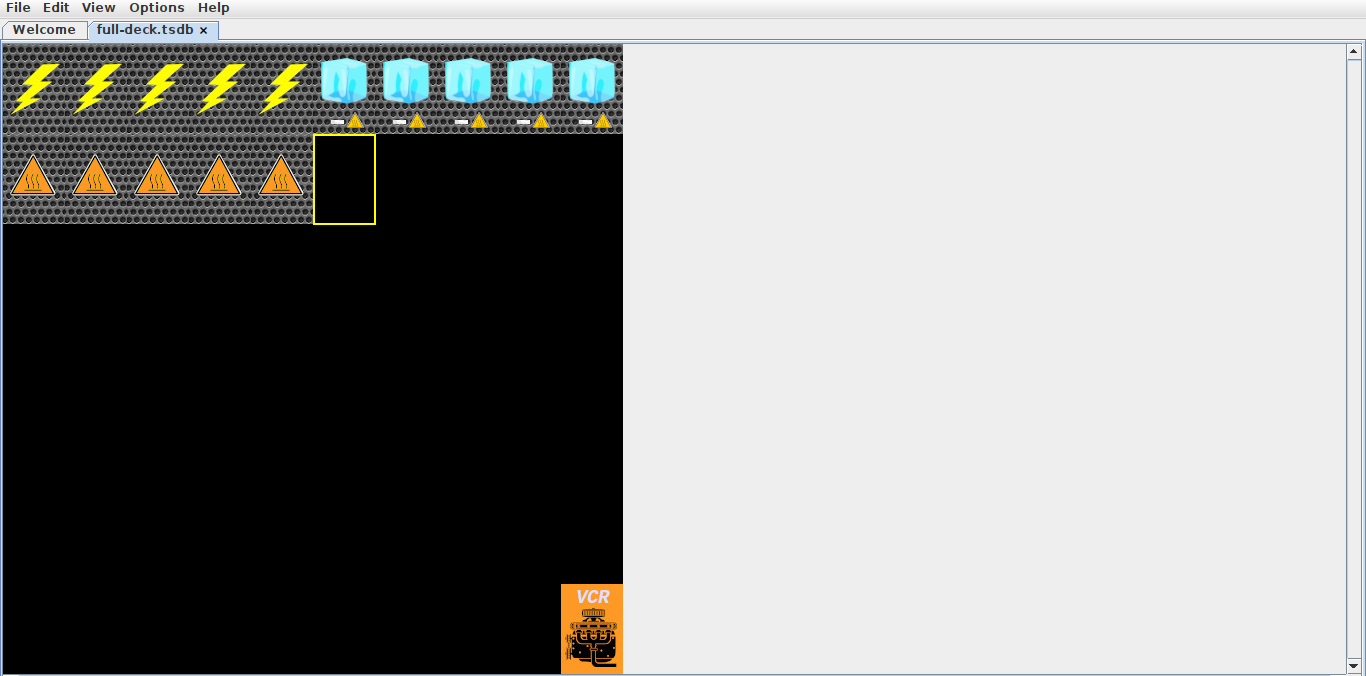
Помните, что порядок, в котором вы устанавливаете лист колоды, соответствует порядку, в котором колода будет импортирована. Вам не обязательно вставлять карту в каждый слот, но для того, чтобы указать необходимое количество карт, вы должны заполнять каждую строку по одной, слева направо.
Шаг 4: измените внешний вид колоды
- Измените размер карточек, щелкнув Параметры> Размер карточки …. Регулировка размера будет применяться ко всей колоде, а не только к текущей выбранной карте.
- Настройте цвет фона, щелкнув Параметры> Цвет фона …. Deck Builder применит цвет фона к любой прозрачности в файлах изображений, поэтому убедитесь, что это тот цвет, который вам нужен. По умолчанию будет черный.
Шаг 5: Сохранить и экспортировать
- Сохраните, щелкнув Файл> Сохранить колоду или нажав Ctrl + S. Он сохранит вашу колоду в виде файла .TSDB, который вы сможете открыть позже и настроить свою колоду.
- Когда она будет готова к игре, экспортируйте свою колоду, щелкнув « Файл»> «Экспорт колоды» или нажав Ctrl + E.
- Обратите внимание, что вы не должны экспортировать лист колоды, размер которого превышает 5000×5000 пикселей.
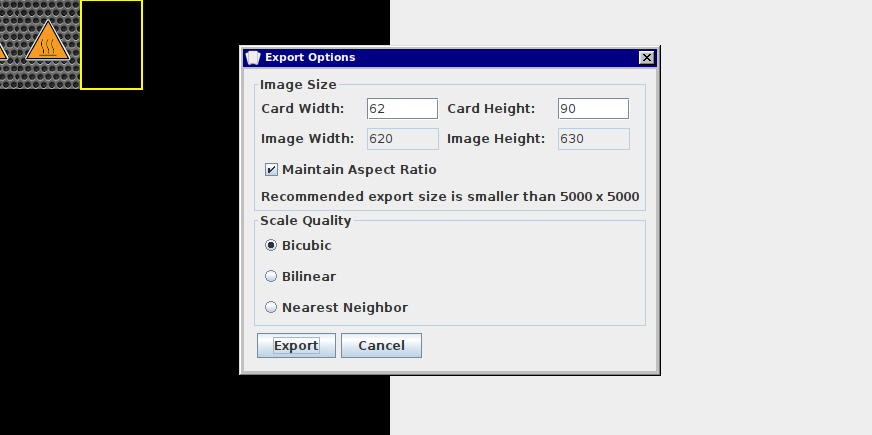
Шаг 6: Импорт в TTS
Теперь ваша колода должна быть готова для импорта и начала игры. Запустите игру в TTS и нажмите кнопку « Объекты» вверху экрана. Затем нажмите « Компоненты»> «Пользовательский»> «Колода» и найдите свою карточку.
Загрузите его в свое Steam Cloud и настройте все необходимые настройки. Однако TTS должен автоматически прогнозировать ваши настройки при обработке вашего листа.
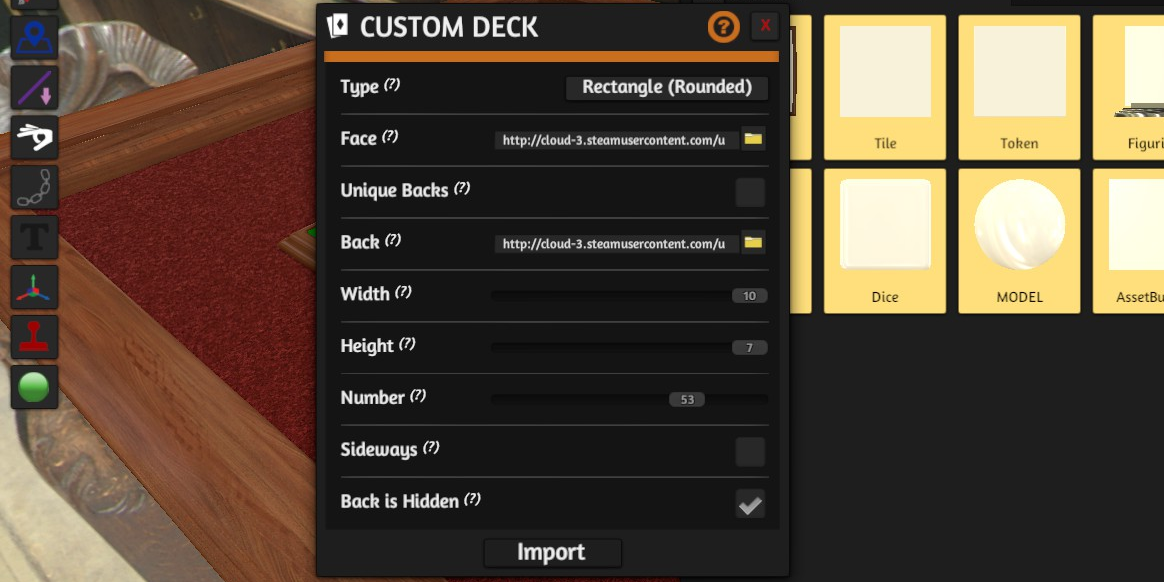
Помните, что если вам нужны уникальные рубашки для карт в вашей колоде, вам необходимо создать зеркальную колоду с этими рисунками рубашек, а затем установить флажок « Уникальные рубашки» в диалоговом окне импорта.
Карточные хитрости настольного симулятора
У вас, как у игрового дизайнера, теперь есть несколько хитростей в рукаве благодаря TTS Deck Builder. Если вы разрабатываете игру и вам нужны классные изображения для своих карточек, подумайте о том, чтобы расширить свои способности, изучив новый дизайнерский навык.