Как использовать DiskPart для очистки и форматирования диска в Windows 10
Диски, выходящие из строя из-за логических или физических проблем, – обычное явление. К сожалению, нет четкого способа узнать, когда и как диск может выйти из строя. Однако мы можем попробовать сделать поврежденный накопитель пригодным для использования.
Здесь на помощь приходит DiskPart. Вот как вы можете использовать DiskPart для очистки, переформатирования и разбиения диска, готового к использованию.
Что такое DiskPart?
DiskPart – это служебная программа командной строки, поставляемая Microsoft вместе с Windows. Другими словами, DiskPart встроен в каждый компьютер Windows, поэтому вам не нужно загружать его отдельно.
DiskPart позволяет стереть данные с локального или внешнего диска, переформатировать диски в файловую систему по вашему выбору и создать новые тома из существующего блока хранения.
Теперь, поскольку DiskPart – это инструмент командной строки, вам нужно знать некоторые команды, чтобы использовать его.
Как переформатировать диск с помощью DiskPart
Хотя физические проблемы невозможно исправить с помощью программного средства, вы можете решить логические проблемы путем переформатирования.
Переформатирование диска включает в себя очистку диска, удаление всех данных, которые у вас есть на диске, и форматирование диска в файловую систему по вашему выбору. Процесс прост, но приводит к безвозвратной потере данных, поэтому перед продолжением сделайте резервную копию файлов .
1. Откройте DiskPart и выберите диск.
Откройте DiskPart, набрав diskpart в строке поиска меню «Пуск» и выбрав «Лучшее совпадение». Откроется окно командной строки с уже выбранным DiskPart.
Когда откроется окно командной строки, введите list disk и нажмите Enter. На экране появится список всех доступных дисков. Вы увидите имя диска в первом столбце, состояние в следующем столбце, а также размер и свободное пространство в последующих столбцах. Вы можете игнорировать последние два столбца, так как они будут пустыми, если ваш диск работает правильно.
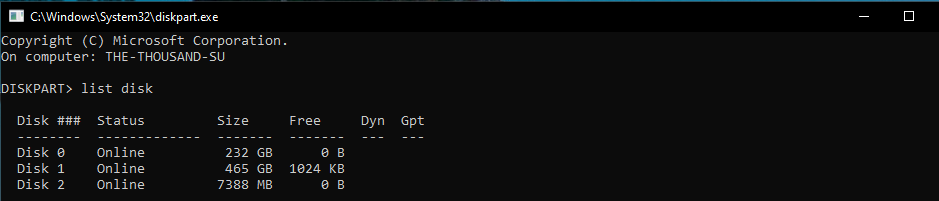
В списке найдите диск, который хотите отформатировать. Вы можете найти диск по размеру. Если вы не знаете размер, извлеките диск, снова запустите команду list disk и запишите номера дисков в первом столбце. Подключите диск, запустите команду, и вы увидите новый номер диска в списке. Это ваш драйв, так что запишите номер.
Теперь выберите диск, набрав select disk DISK-NUMBER, заменив DISK-NUMBER фактическим номером диска, который вы ранее отметили в списке.
Например, если я хочу выбрать Диск 2, как показано на изображении ниже, я наберу команду как выбрать диск 2 . Наконец, нажмите Enter.
Вы увидите подтверждающее сообщение о том, что ваш накопитель выбран. Чтобы проверить это, введите list disk и нажмите Enter. В появившемся списке дисков выбранный диск будет отмечен звездочкой (*) перед номером диска.
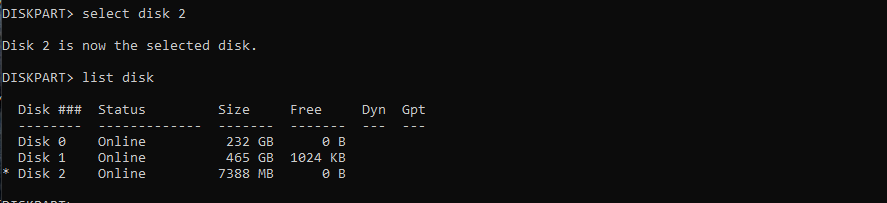
Если вы хотите сменить диск, повторите команду выбора с номером диска.
2. Очистите диск и разбейте его на разделы.
Теперь, перед переформатированием, убедитесь, что вы создали резервную копию своих данных. После этого введите clean и нажмите Enter. Это сотрет все данные с вашего диска. После того, как DiskPart успешно очистит диск, вы увидите сообщение на экране.

После очистки диска вы готовы его переформатировать.
Еще одна вещь, прежде чем вы перейдете к переформатированию: вам нужно разбить диск, прежде чем вы сможете его снова использовать. После очистки диска ваш компьютер больше не будет распознавать диск как запоминающее устройство. Итак, вам нужно разделить его на один или несколько блоков, чтобы ваш компьютер мог распознать устройство.
Вам также следует подумать о разделении вашего накопителя на несколько файловых систем, если вы собираетесь использовать его с разными операционными системами. Например, вы можете разделить часть хранилища как exFat для Windows, а другую часть как расширенный раздел macOS для использования с Mac.
Но пока мы собираемся разделить диск только на один блок хранения. Итак, введите create partition primary или create part pri и нажмите Enter. Это разделит диск на один блок.

После разбиения на разделы не забудьте активировать раздел, так как ваш компьютер может использовать только активный раздел. Итак, введите active и нажмите Enter. Это сделает раздел, который вы только что сделали, активным.

3. Отформатируйте диск в новой файловой системе.
Наконец, теперь вы можете переформатировать диск.
Формат ввода fs = FILE-SYSTEM label = DRIVE-LABEL quick и нажмите Enter. Обязательно замените FILE-SYSTEM файловой системой по вашему выбору (например, NTFS, FAT или exFAT), а LABEL – именем диска.
Например, если вы форматируете съемный USB-накопитель для хранения музыки, замените FILE-SYSTEM на exfat, а LABEL на Music.
Появится подтверждающее сообщение о том, что диск был отформатирован.

Назначьте новому диску букву
Последний шаг процесса – присвоить вашему накопителю букву. Windows нужны эти буквы для отображения дисков в проводнике файлов. В большинстве случаев буквы «C», «D» и «E» уже используются внутренними запоминающими устройствами. Поэтому выберите другой.
В любом случае не забудьте присвоить букву, которая еще не используется вашими внутренними дисками.
Введите присвоенную букву = DRIVE-LETTER, заменив DRIVE-LETTER на «f» и нажмите Enter. Вы получите подтверждающее сообщение о том, что буква была назначена.

Теперь убедитесь, что вы все сделали правильно, набрав объем списка и нажав Enter. Перед только что отформатированным диском будет стоять звездочка (*), которая будет отражать все свойства, которые вы указали в процессе.
Закройте служебную программу командной строки DiskPart, набрав команду exit и нажав клавишу ВВОД.
Переформатирование работает только по логическим причинам
К сожалению, мы не можем решить все проблемы с хранилищем путем переформатирования. Если ваш диск неоднократно повреждается или не отображается после переформатирования, это может указывать на сбой оборудования. И никто не может решить проблему с оборудованием с помощью программного обеспечения.
К сожалению, это означает, что вам нужно будет потратить немного денег и купить новый диск.