Как использовать FTP на Android: 3 решения
Всегда бывает время, когда вам нужно переместить файл с телефона на компьютер, и, безусловно, нет недостатка в способах беспроводной передачи файлов на Android. Вы можете использовать Bluetooth, облачное хранилище, электронную почту и даже приложения для обмена сообщениями, но эти решения могут быть слишком медленными или не подходить для отправки больших файлов.
Так какая альтернатива? Войдите в FTP, инструмент, более старый, чем современный Интернет, и надежный способ передачи файлов между вашими устройствами. Вот как начать работу с FTP на Android.
Что такое FTP?
FTP означает протокол передачи файлов. Проще говоря, он позволяет подключать одно устройство к другому и передавать файлы между ними. FTP работает через Интернет, поэтому вы можете использовать его для подключения к устройству в вашей сети Wi-Fi или к удаленному серверу. Чтобы использовать его, вам необходимо иметь FTP-сервер на одном устройстве и FTP-клиент на другом.
Большинство сторонних файловых менеджеров на Android имеют поддержку FTP, поэтому вы можете запустить FTP-сервер на Android, а затем подключиться к нему на ПК, на котором запущен FTP-клиент.
Ниже приведен список некоторых из лучших файловых менеджеров с поддержкой FTP, которые вы можете загрузить, в произвольном порядке.
1. Удивите файловый менеджер
Amaze - это бесплатный файловый менеджер с открытым исходным кодом. Он довольно легкий по сравнению с другими файловыми менеджерами в этом списке, так как он не изо всех сил имеет дополнительные функции, такие как редактирование кода или медиаплееры. Вместо этого он фокусируется на таких основах, как вырезание, копирование и вставка, а также на архивирование и шифрование файлов.
Запустить FTP-сервер на Amaze довольно просто. Все, что вам нужно сделать, это открыть гамбургер-меню в левой части экрана, прокрутить вниз и нажать на FTP-сервер . Затем просто нажмите « Пуск» .
Хотя Amaze бесплатен, поддержку облачного хранилища необходимо разблокировать с помощью покупки в приложении.
Скачать: Amaze File Manager (доступна бесплатная, премиум-версия)
2. Solid Explorer
Solid Explorer похож на швейцарский армейский нож. Он дает вам множество инструментов, не чувствуя себя раздутыми, например, шифрование файлов и поддержка облачного хранилища, а также собственный просмотрщик изображений, музыкальный проигрыватель и текстовый редактор. Все это заключено в элегантный пользовательский интерфейс.
Использование FTP в Solid Explorer очень похоже на Amaze. Проведите пальцем вправо, чтобы открыть гамбургер-меню, прокрутите вниз, коснитесь FTP-сервера , затем коснитесь « Пуск» .
Solid Explorer предоставляется бесплатно в течение 14-дневного пробного периода, по истечении которого вам придется заплатить, чтобы продолжить его использование.
Скачать: Solid Explorer (бесплатная пробная версия, доступна премиум-версия)
3. MiXplorer
MiXplorer - это файловый менеджер со всеми возможными функциями. В нем есть все основные функции файлового менеджера, такие как вырезание, копирование, вставка, сжатие и извлечение файлов. Затем у вас есть более продвинутые функции, такие как возможность многозадачности, редактор текста и кода, а также полноценная программа для чтения EPUB и PDF для чтения книг.
Конечно, MiXplorer также поддерживает FTP. Чтобы запустить FTP-сервер, нажмите меню в правом верхнем углу, затем нажмите « Серверы» , а затем « Запустить FTP-сервер» .
Разработчик MiXplorer бесплатно раздает приложение на форумах разработчиков XDA, но если вы хотите поддержать разработку MiXplorer, вы можете получить платную версию в Play Store.
Скачать: MiXplorer (бесплатно с форумов разработчиков XDA) | MiXplorer Silver (4,49 доллара США в Google Play)
Как использовать FTP для передачи файлов на Android
После того, как вы выбрали приложение FTP-сервера для своего устройства Android, вам понадобится клиентское приложение FTP для вашего ПК. У нас есть списки лучших FTP-клиентов для Windows и FTP-клиентов для Mac .
Чтобы показать вам, как использовать FTP, мы воспользуемся Amaze File Manager для Android и FileZilla для Windows. Если вы решите использовать другой FTP-сервер или клиентское приложение, не беспокойтесь, так как эти шаги применимы и к ним.
Сначала откройте Amaze на своем устройстве Android. Проведите пальцем вправо, чтобы открыть меню гамбургера, прокрутите вниз, и вы найдете параметр FTP-сервер . Здесь нажмите кнопку « Пуск» , и приложение должно сказать «Статус: безопасное соединение».
Прямо под « Статусом» вы увидите, что также появился URL-адрес .
Теперь на вашем компьютере откройте FileZilla. Вверху вы должны увидеть четыре текстовых поля, первое из которых называется Host . В этом текстовом поле введите URL-адрес, который Amaze дал вам точно так, как он отображается, а затем нажмите Enter .

FileZilla может предложить вам разрешить небезопасные соединения. Это то, о чем вам нужно беспокоиться, только если вы подключаетесь к удаленному серверу, поэтому установите флажок и затем нажмите OK .
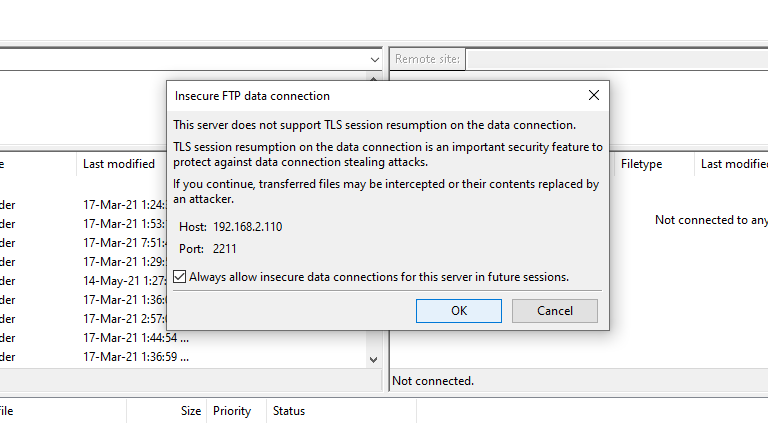
Вы должны сразу увидеть, как файлы и папки вашего устройства Android появятся на правой панели навигации. Теперь вы можете начать передачу файлов между телефоном Android и компьютером.
Чтобы передавать файлы между вашими устройствами, все, что вам нужно сделать, это выбрать файл или папку, которые вы хотите передать в FileZilla, а затем перетащить их туда, где вы хотите. Это так просто!
Теперь вы знаете, как использовать FTP
FTP может показаться сложным и устрашающим инструментом, но как только вы настроите его впервые, вы увидите, насколько легко им пользоваться. Он не только позволяет передавать файлы без использования кабеля, но и быстрее, чем Bluetooth, что особенно удобно, когда вы хотите передавать большие файлы или много изображений.